
Hai la necessità di un software OCR per Macbook o iMac che sia in grado di digitalizzare il testo presente su alcuni file PDF? La funzione OCR (riconoscimento ottico dei caratteri) è basata su una tecnologia molto efficace in grado di ottenere il testo presente su file PDF scannerizzati (dove le varie pagine appaiono come vere e proprie immagini e dove il testo non è nemmeno selezionabile).
Per eseguire OCR di un PDF su Mac, è necessario uno strumento professionale PDF. Di seguito segnaliamo due ottime soluzioni, a costi accessibili e molto più accessibili se confrontati con quelli dei programmi Adobe.
Soluzione 1. Software OCR by PDF Converter PRO per Mac
Fase 1. Scarica PDF Converter PRO per Mac
Fai clic sul pulsante di download qui sotto per scaricare PDF Converter PRO per Mac, un software OCR per Mac in grado di convertire i tuoi PDF e renderli digitalizzati. Dopo aver scaricato il file .dmg, procedi con l’installazione dell’applicazione su iMac, MacBook Pro o MacBook Air.
Fase 2. Importa PDF
Fai clic sull’icona di avvio rapido sul desktop per avviare questo convertitore PDF per Mac. Poi trascinare i file PDF nell’applicazione. Nel momento in cui si importa un PDF scannerizzato, si apre in automatico una finestra che chiede di selezionare la lingua giusta per il file PDF e di attivare la funzione OCR. Selezionare la lingua e fai clic sul pulsante Attiva OCR.
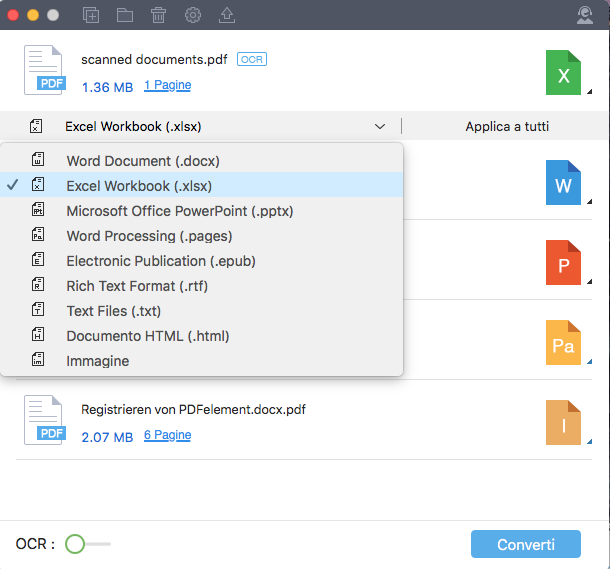
In alternativa potrai attivare manualmente la funzione OCR cliccando sull’interruttore in basso a sinistra.
Fase 3. Seleziona la lingua giusta per il file PDF
Fai clic nel meno del programma per entrare nella Preferenze. Da qui clicca sulla scheda OCR e seleziona la lingua giusta per il file PDF digitalizzato che hai aggiunto nell’app. Per impostazione predefinita, la lingua selezionata è l’inglese.

Fase 4. Esegui OCR
Sulla barra dove è caricato il PDF, sulla destra c’è un icona che consente di accedere alle impostazioni. Clicca su di essa per vedere le opzioni del formato di output. Seleziona Word (.docx), Rich Text Format (RTF) o Testo normale (.txt) come formato di output. Fai clic sul pulsante Convert per procedere alla conversione e all’inizio della scansione OCR. Ci vorranno un paio di minuti per completare il processo.

Tutto qui! Il file ottenuto in uscita adesso avrà il testo del PDF e potrai procedere alla selezione o alla modifica.
Soluzione 2. Software OCR by PDFElement per Mac
PDFElement per Mac è un programma “PDF Editor” cioè in grado di elaborare i documenti PDF in modo diretto e senza effettuare alcuna conversione. All’interno di questo PDF Editor è anche presente la funzione OCR che consente di riconoscere il testo e di modificarlo senza problemi.
Dopo il download e l’installazione di questa app sul tuo MacBook o iMac, vedrai la seguente finestra iniziale:
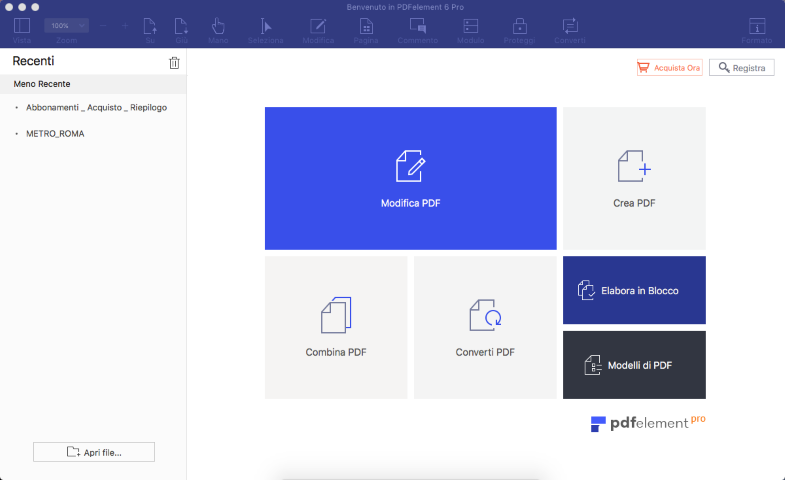
Importa il file PDF cliccando il pulsante “Apri File”. Una volta caricato vedrai l’anteprima del documento nel programma:
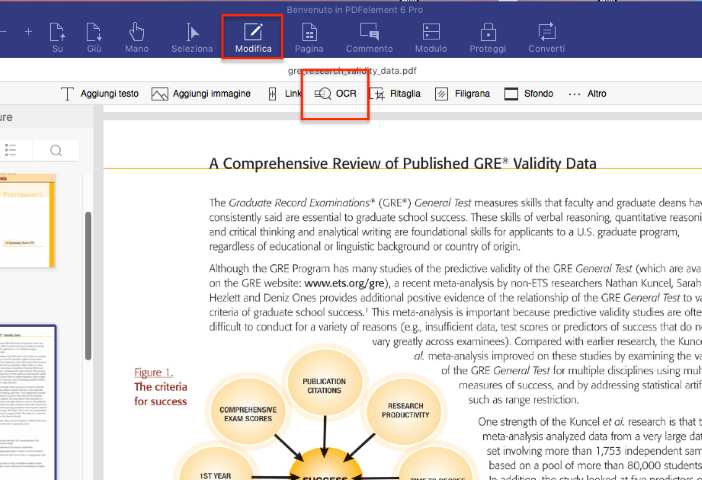
Se si importa un PDF scannerizzato che ha bisogno di essere digitalizzato con funzione OCR, il programma automaticamente di chiederà di attivarlo e di scegliere la lingua del documento.
Una volta eseguito l’OCR il file PDF sarà modificabile all’interno del programma e potrà essere poi salvato in PDF oppure in un altro formato editabile come Word, Excel, ecc…
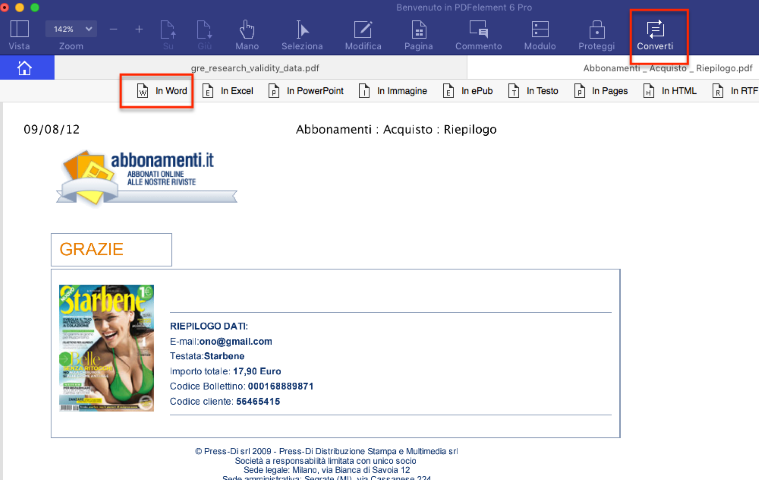

GloboSoft è una software house italiana che progetta e sviluppa software per la gestione dei file multimediali, dispositivi mobili e per la comunicazione digitale su diverse piattaforme.
Da oltre 10 anni il team di GloboSoft aggiorna il blog Softstore.it focalizzandosi sulla recensione dei migliori software per PC e Mac in ambito video, audio, phone manager e recupero dati.


