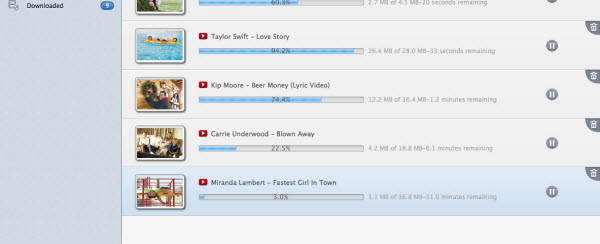
“Come posso scaricare video YouTube sul mio Mac, magari anche con i Sottotitoli?
Ho bisogno di aiuto. Ci sono alcuni video su YouTube che ho scaricato (So già come scaricare solo il “video”) che hanno i sottotitoli–che non sono stati scaricati insieme al video… perchè? Esiste un modo per scaricare anche i sottotitoli dai video YouTube?”
Anche tu riscontri questo problema? I sottotitoli sono molto importanti per quei video che sono di altri paesi in diverse lingue. C’è un modo semplice per scaricare i sottotitoli di YouTube con i video? In questo articolo, ti consigliamo di usare un programma facile da usare: AllMyTube per Mac. Il programma ti permette di scaricare e salvare i sottotitoli sul tuo Mac OS X durante il processo di download del video. Vuoi fare una prova? Continua a seguire la guida di seguito.
Guida: Scaricare Video YouTube su Mac
1. Installa AllMyTube su Mac
Scarica il programma e installalo sul tuo Mac.
2. Trova i video di YouTube con sottotitoli
Vai su YouTube e trova i video che vuoi. Clicca il video e riproducilo per assicurarti che il video abbia i sottotitoli. Puoi ovviamente scaricare video anche se non hanno sottotitoli…
3. Scarica il video di YouTube e i sottotitoli
Ci sono tre modi per scaricare il video con i sottotitoli:
1) Puoi trascinare la URL del video nel programma e il programma inizierà il suo lavoro.
2) Bottone Download. Con il mouse in alto a destra del video vedrai un pulsante Download. Cliccalo per iniziare a scaricare il video con i sottotitoli.
3) Copia la URL del video e clicca il bottone Incolla URL nel programma per avere il video con i sottotitoli scaricato.

Nota: Il programma può scaricare 5-10 video contemporaneamente, il che ti consente di risparmiare del tempo.
Se vuoi riprodurre i video sui tuoi dispositivi portatili, potresti aver bisogno di convertire il video prima del trasferimento su di esso. Vai nella libreria Scaricati e clicca il bottone Converti a destra del video. Scegli il formato di cui hai bisogno e clicca OK per iniziare la conversione. Poi, puoi copiare manualmente il video con sottotitoli nel tuo dispositivo mobile. Se il video player del tuo dispositivo portatile riproduce i sottotitoli, potrai goderti finalmente il tuo video con i sottotitoli!

GloboSoft è una software house italiana che progetta e sviluppa software per la gestione dei file multimediali, dispositivi mobili e per la comunicazione digitale su diverse piattaforme.
Da oltre 10 anni il team di GloboSoft aggiorna il blog Softstore.it focalizzandosi sulla recensione dei migliori software per PC e Mac in ambito video, audio, phone manager e recupero dati.


Non scarica il video da Youtube con i sottotitoli
Se il video sorgente non ha i sottotitoli questi ovviamente non verranno scaricati…