
A volte si possono impiegare parecchie ore per ottenere lo scatto perfetto da salvare sul proprio cellulare. Se hai tanti di questi scatti fotografici salvati sul tuo iPhone e vuoi adesso trasferirli sul PC (Windows 11/10/8/7) per poterli elaborare, condividere o archiviarli, potresti scoprire amaramente che è quasi impossibile trasferire e scaricare foto da iPhone a PC.
In questo articolo vogliamo mostrare dei modi semplici e veloce per spostare o copiare le tue foto da iPhone sul PC Windows, proprio come se ti trovassi in presenza di una chiavetta USB con su di essa delle foto da scaricare sul computer
Questa guida si focalizza su diversi metodi per scaricare le foto dal iPhone al PC Windows, anche in assenza di iTunes (software “ufficiale” che però come vedremo risulta un po’ complesso da usare per trasferire foto da iPhone al PC)
Sommario
#1. Scaricare Foto da iPhone a Windows con TunesGO
TunesGO, questo è il nome del programma alternativo a iTunes per trasformare il tuo iPhone in un dispositivo esterno USB facilmente gestibile da computer. Con questo programma, una volta collegato l’iPhone al computer, avrai accesso a tutti i tipi di file (foto, video, musica, contatti, messaggi) e potrai importarli o esportarli facilmente sul PC.
Per iniziare scarica e installa la versione dimostrativa gratuita di TunesGO per Windows 11/10/8/7/Vista/XP:
Se possiedi un MacOS leggi come copiare foto da iPhone a Mac
Una volta installato TunesGO, prendi il tuo iPhone e collegalo al PC tramite un cavo USB. Appena connesso potrai vedere l’immagine del dispositivo nella finestra principale del programma:

Adesso clicca in alto su “FOTO” e il programma elencherà tutte le foto memorizzate nel iPhone. Tali foto saranno suddivise per tipologia:“Rullino Foto”, “Album Foto”, “Photo Stream” e “Libreria Foto”.
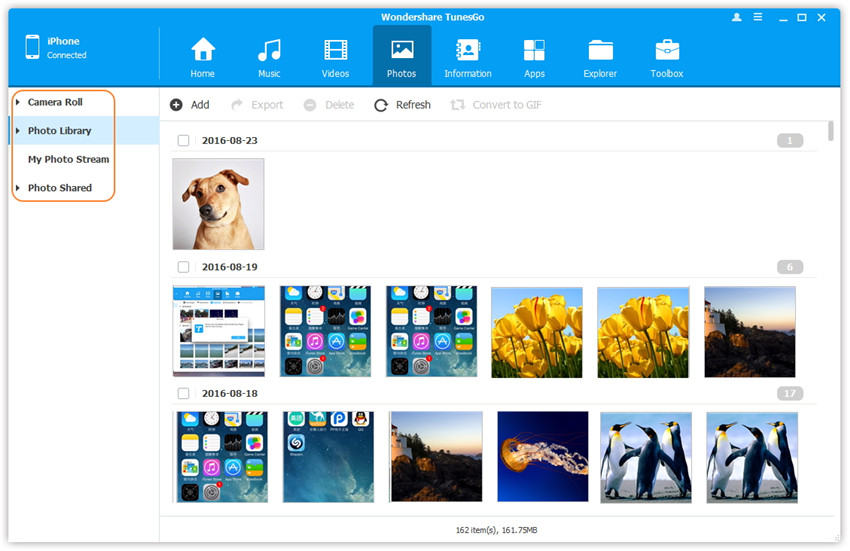
Rullino Foto: Include tutte le foto che sono state scattate dalla fotocamera del iPhone e anche le foto salvate dalle app di terze parti come quelle di FaceBook, Whatsapp, ecc…
Libreria Foto: Include tutte le foto importate dai computer. Puoi aggiungere foto da PC su iPhone sempre tramite TunesGo e queste foto non possono essere eliminate direttamente dai dispositivi iOS a causa delle limitazioni di Apple.
Streaming Foto: Memorizza le 1000 foto più recenti o degli ultimi 30 giorni in modo da accedere alle foto recenti da qualsiasi dispositivo collegato allo stesso ID iCloud.
Per trasferire e scaricare una qualsiasi di queste foto sul tuo PC Windows non dovrai far altro che selezionarle e poi cliccare in alto su “Esporta“. Si aprirà una finestra dalla quale potrai scegliere di trasferire le foto sul tuo PC o su iTunes.
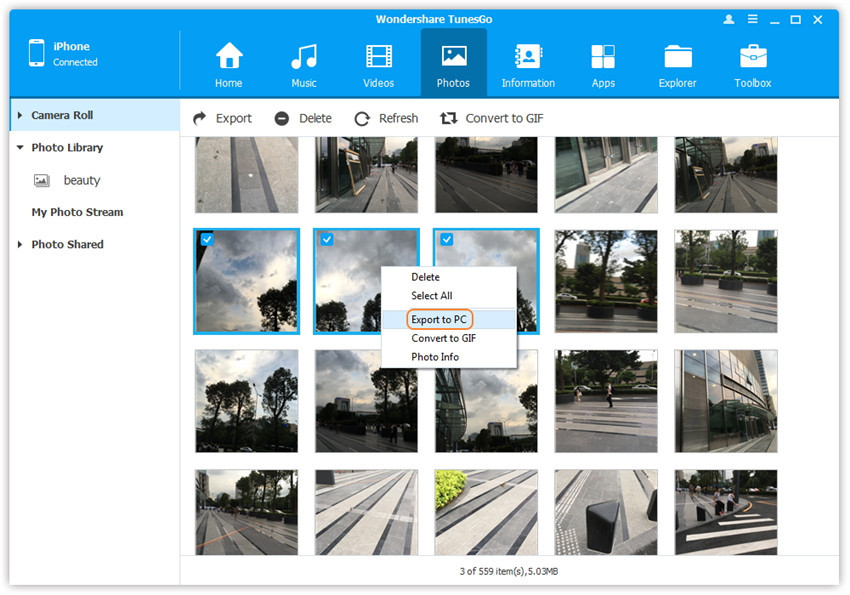
#2. Scaricare Foto da iPhone a Windows con iTunes
Questo metodo fa l’uso dello strumento di trasferimento ufficiale di Apple che probabilmente tutti gli utenti di iPhone dovrebbero avere sul proprio PC. Quando si trasferiscono foto da iPhone a PC tramite iTunes, iTunes sincronizza automaticamente le foto tra il computer e l’iPhone, ovvero copia solo le foto che si trovano sul telefono ma non sul PC. Di seguito sono riportati i passaggi su come scaricare foto da iPhone a PC utilizzando iTunes.
1. Scarica iTunes dal sito Web di Apple. Installalo sul tuo PC.
2. Collega il tuo iPhone al computer utilizzando un cavo USB e fai clic sull’icona del dispositivo che si trova nella parte superiore dell’interfaccia di iTunes.

3. Clicca su “FOTO” nel riquadro laterale e nella schermata principale dell’interfaccia, seleziona la casella accanto a “Sincronizza foto”.
4. Seleziona “tutte le foto e album” o file specifici e fai clic su “Applica“.

Attendi la fine della sincronizzazione. Tutto qui!
#3. Scaricare foto da iPhone al PC senza alcun software
Se non vuoi scaricare alcun programma “iPhone Manager” sul tuo computer, allora potresti provare questo metodo che possiamo definire manuale e che richiede semplicemente il collegamento del iPhone al PC via USB. I passi da seguire sono precisamente questi:
- Collega il tuo iPhone al PC tramite cavo USB.
- Sblocca il tuo iPhone e attendi qualche secondo per consentire al PC di rilevarlo.
- Apri il File Explorer sul tuo PC e seleziona “Questo PC” nella barra laterale sinistra.
- Trova l’icona del tuo iPhone e fai clic su di essa per aprirla.
- Seleziona la cartella “DCIM” e trova la cartella che contiene le foto che desideri scaricare.
- Seleziona le foto che desideri scaricare e trascinale sul desktop o in una cartella del tuo PC.
Questo metodo va bene se le foto da scaricare sul PC non sono tantissime, altrimenti richiede parecchio tempo non solo per la ricerca ma anche per la selezione e la successiva copia sul tuo computer.
#4. Copiare foto da iPhone al PC tramite l’app Foto
In alternativa ai metodi descritti sopra devi sapere che è anche possibile utilizzare l’app “Foto” sul tuo PC per scaricare le foto dal tuo iPhone. Ecco i passaggi da seguire.
- Collega il tuo iPhone al PC tramite cavo USB.
- Apri l’app “Foto” sul tuo PC.
- Fai clic sul pulsante “Importa” nella parte superiore della finestra.
- Seleziona il tuo iPhone dalla lista dei dispositivi e fai clic su “Importa foto e video“.
- Seleziona le foto che desideri scaricare e fai clic su “Continua” per avviare il processo di importazione.
Assicurati di avere l’ultima versione di iTunes installata sul tuo PC, in quanto potrebbe essere necessario per il rilevamento del dispositivo iOS e quindi per il successivo trasferimento di foto.

GloboSoft è una software house italiana che progetta e sviluppa software per la gestione dei file multimediali, dispositivi mobili e per la comunicazione digitale su diverse piattaforme.
Da oltre 10 anni il team di GloboSoft aggiorna il blog Softstore.it focalizzandosi sulla recensione dei migliori software per PC e Mac in ambito video, audio, phone manager e recupero dati.


