
Tutorial 1. Scaricare foto da iCloud su iPad/iPhone con dr.Fone
Innanzitutto scarica e installa il programma dr.Fone per iOS sul tuo PC o Mac dai link seguenti:
Dopo l’installazione del programma vedrai questa interfaccia principale:

Clicca sul riquadro “Backup & Ripristino” e collega il tuo iPhone/iPad al computer tramite cavo USB.
![guida1[1]](https://www.softstore.it/wp-content/uploads/2013/10/guida11.jpg)
Una volta che il dispositivo iOS viene rilevato clicca sul pulsante RIPRISTINO e poi clicca in basso a sinistra della nuova finestra la modalità “Ripristino da backup icloud“. Ecco la finestra che apparirà.
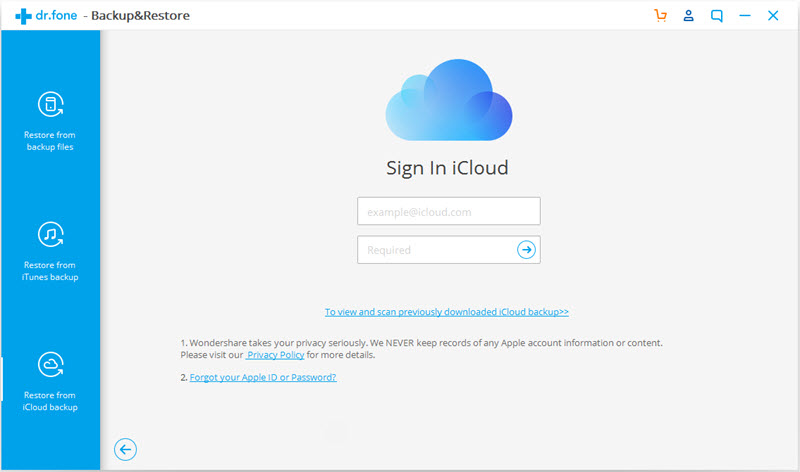
Inserisci i tuoi dati iCloud (id e password). Se per caso sul tuo conto icloud è attiva l’autenticazione a due fattori il programma ti chiederà di effettuare anche tale verifica prima di accedere al tuo iCloud:

Una volta entrato in iCloud, vedrai nel programma tutti i backup salvati. Scarica quello che desideri:

Dopo il download del backup potrai vedere tutti i dati presenti in esso. Accedi alla categoria dei dati desiderati, es. FOTO, e poi clicca su RIPRISTINA SU DISPOSITIVO per trasferire le foto da iCloud sul tuo iPhone o iPad.
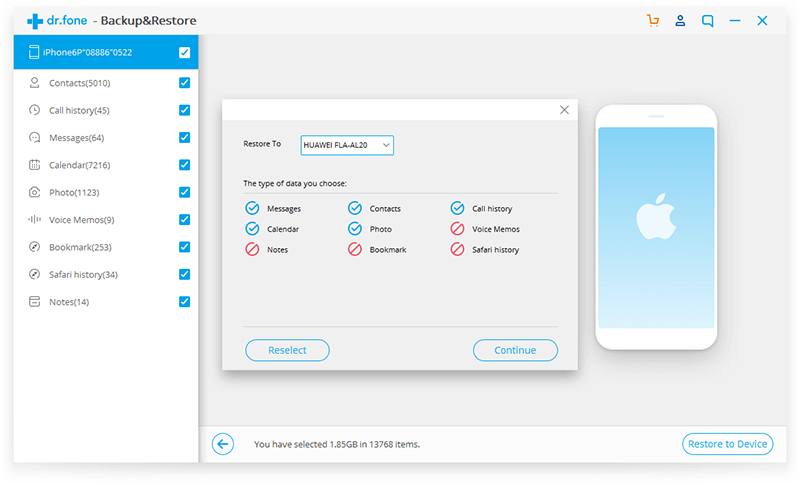
Tutto qui!
Tutorial 2: Scarica Foto da iCloud su iPad/iPhone via USB con MobileTrans
Step 1. Installa Mobiletrans e aprilo
Scarica, installa ed avvia il programma sul tuo PC. Vedrai una schermata iniziale come quella raffigurata qui sotto:
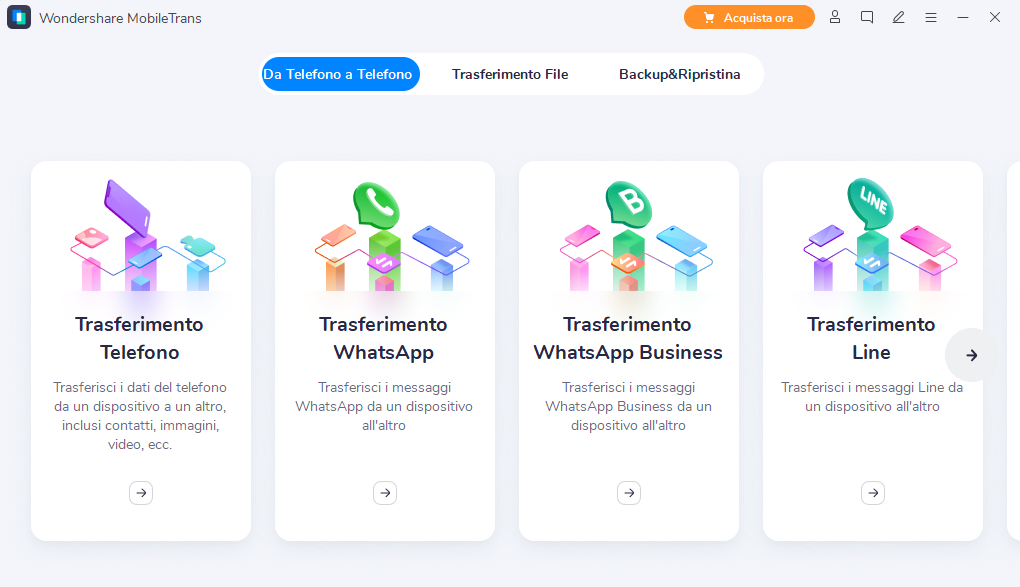
Step 2. Collega il tuo iPad/iPhone al PC
Usa il cavo USB per collegare il tuo iPad o iPhone al computer. Clicca sul riquadro di colore verde “Ripristina da backups” e seleziona l’icona “iCloud“. A questo punto inserisci i dati del tuo account iCloud. Dopo qualche secondo il tuo iPad/iPhone verrà rilevato e vedrai una finesta simile a questa:
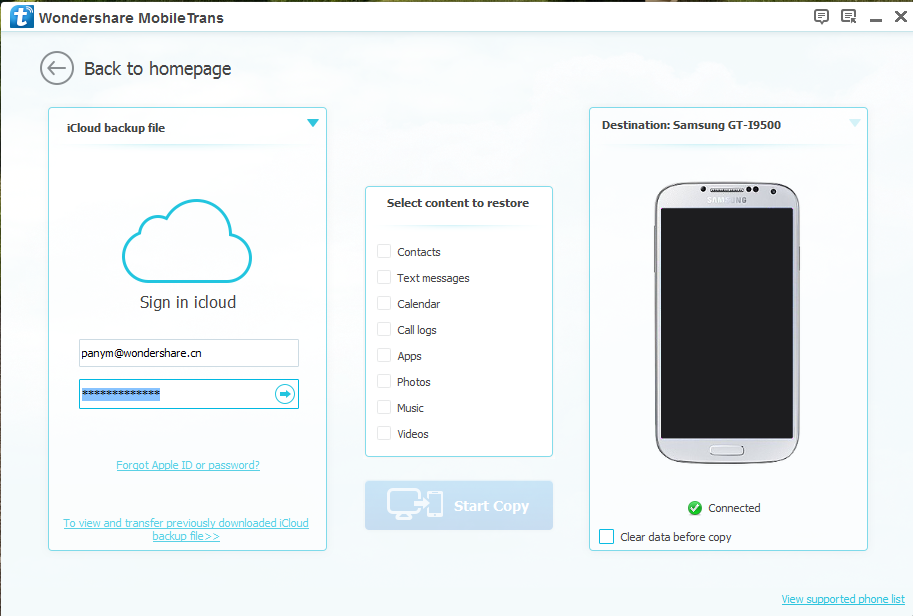
Step 3. Seleziona backup icloud
Dalla colonna di sinistra seleziona il backup iCloud relativo al tuo iPad/iPhone e da cui vuoi scaricare le foto.
Step 4. Scarica foto iCloud
Seleziona il box “FOTO” e clicca su “Avvia Copia” per iniziare a trasferire le immagini da icloud sul tuo iPad o iPhone.

In pochi minuti i dati verranno trasferiti da iCloud sul tuo dispositivo.
Se non vuoi trasferire/copiare dati da iCloud sul tuo cellulare ma vuoi visualizzarli sul tuo PC o Mac, allora leggi questo articolo: come scaricare e visualizzare dati di iCloud sul computer.
Tutorial 2: Scaricare Foto iCloud su iPad/iPhone via Wi-fi
Puoi naturalmente usare iCloud stesso per copiare foto da esso sul tuo dispositivo iOS. Ecco come fare:
1. Vai in “Impostazioni” sul tuo iPad.
2. Seleziona “iCloud” nella colonna di sinistra.
3. Scrollla in “Photo Stream” e selezionalo.
4. Clicca su “Photo Stream” per attivarlo.
A questo punto le foto comincieranno ad essere sincronizzate nella cartella “Photo Stream” del tuo iPad/iPhone. Ricorda che questa procedura funziona solo tramite rete Wi-Fi e può durare parecchio tempo.

GloboSoft è una software house italiana che progetta e sviluppa software per la gestione dei file multimediali, dispositivi mobili e per la comunicazione digitale su diverse piattaforme.
Da oltre 10 anni il team di GloboSoft aggiorna il blog Softstore.it focalizzandosi sulla recensione dei migliori software per PC e Mac in ambito video, audio, phone manager e recupero dati.



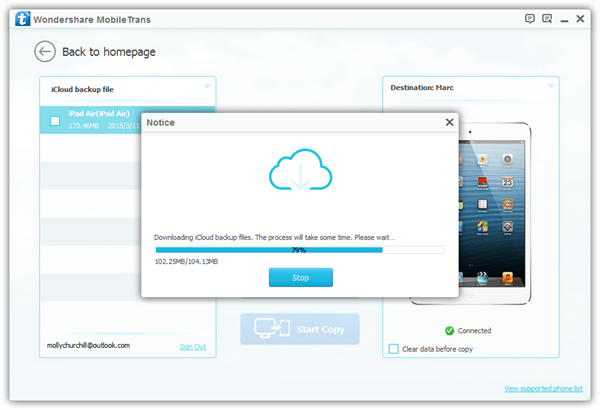
Quando provo ad inserire le mie credenziali (step2), mi dice che la rete non sembra connessa ma in realtà va anche abbastanza velocemente. Cosa posso fare?
Forse sul tuo account iCloud è attiva la verifica a due fattori… Devi prima disattivare questa modalità di verifica come indicato in questa pagina:
https://support.apple.com/it-it/HT202664