Se hai tra le mani un modulo, un certificato, uno scontrino fiscale, una fattura o un qualsiasi documento cartaceo che devi magari compilare e/o inviare via email a qualcuno, la cosa che devi fare è scannerizzare (o scansionare) quel documento. Ma come si fa a scannerizzare un documento? Come dice la parola stessa servirebbe uno scanner e abbiamo a tal riguardo già visto come scannerizzare un documento in PDF usando uno scanner collegato a un qualsiasi PC e Mac e facendosi aiutare col programma PDFelement per modificare e ottimizzare la scansione stessa.
Ma se non abbiamo fra le mani né un PC/Mac, né uno scanner, ma solamente il nostro bel cellulare? Beh, anche in tal caso esiste un modo per scannerizzare un documento! Infatti esistono diverse applicazioni progettate proprio per scansionare qualsiasi documento tramite il cellulare, sfruttando le fotocamere sempre più ad alta risoluzione montate sui dispositivi mobili. Qui di seguito elenchiamo quelle che sono le migliori app che consentono di scannerizzare un documento col cellulare, sia esso un dispositivo iOS (iPhone) o Android (Samsung, Huawei, LG, Sony, Lenovo, Wiko, Xiaomi, Meizu, Nexus, Pixel, ecc….)
| Nome App | Compatibilità | Voto |
|---|---|---|
| Google Drive | Android & iOS | |
| CamScanner | Android & iOS & Windows Phone | |
| Genius Scan | Android & iOS & Windows Phone | |
| Scannable by Evernote | iOS (iPhone/iPad) | |
| Abbyy FineScanner | iOS (iPhone/iPad) |
Migliori App per Scannerizzare un Documento col Cellulare
#1. Google Drive (Android/iOS)
Per molte persone lo strumento migliore per eseguire la scansione di ricevute, note, documenti di ogni genere è quello fornito da Google. Stiamo parlando di Google Drive per Android e Google Drive per iOS che consentono di eseguire la scansione di documenti e persino eseguire l’OCR (riconoscimento ottico dei caratteri) nei documenti in fase di scansione.
Questa app è disponibile sia per Android che per iPhone/iPad. Con essa è possibile organizzare facilmente istantanee o foto di documenti, quindi convertirle in PDF in un secondo momento da un altro dispositivo. Tutto quello che bisogna fare è aprire Drive, cliccare su “Aggiungi nuovo” e selezionare “Scansione“.
Google Drive è gratuito su tutte le piattaforme e le tue scansioni verranno ordinatamente salvate sia sul tuo dispositivo che sul tuo account Google Drive per una successiva elaborazione o recupero.
#2. CamScanner (Android/iOS/Windows Phone)

CamScanner è un altro servizio molto noto e amato,disponibile gratuitamente sia per Android che iOS e Windows Phone. L’app è facile da usare, esegue la scansione di qualsiasi documento in PDF e esegue OCR sui documenti scansionati per eliminare bit importanti come i prezzi, le date, i titoli e i dettagli. La scansione a più pagine o a gruppo è una funzionalità che consente di velocizzare l’operazione. Inoltre tutti i file vengono ben organizzati per il recupero successivo. CamScanner consente anche di “migliorare” le immagini acquisite o di personalizzarle aggiungendo schizzi e disegni. È inoltre possibile annotare le proprie scansioni con note ed evidenziare e salvare i documenti nel cloud per accedere ad essi da altri dispositivi.
La versione premium di CamScanner offre funzionalità aggiuntive come lo spazio di memorizzazione in più su cloud, l’OCR modificabile, la sincronizzazione automatica con altri servizi cloud come Dropbox Box e Google Drive e la protezione con password per i documenti PDF condivisi.
#3. Genius Scan (Android/iOS/Windows Phone)

Genius Scan è un semplice scanner di documenti cross-platform che consente di scattare foto rapide o di generare PDF di ricevute, note, schizzi o qualsiasi altra cosa con un semplice clic! L’applicazione in automatico isola e migliora la scansione finale, rilancia e rende più prominente l’immagine finale, quindi converte il tutto in PDF e la conserva nella tua libreria in modo da poterli inviare via e-mail o condividerli in un secondo momento.
L’applicazione fornisce anche alcuni strumenti di modifica di base, come il taglio automatico e l’archiviazione. Esso fissa anche la prospettiva dell’immagine, quindi anche la foto che hai fatto ad esempio ad una ricevuta sul tavolo del ristorante ad un angolo avrà un aspetto piatto quando il PDF viene generato. È un’app completamente gratuita ma dispone anche di una versione premium che è in grado di importare i file PDF, caricare automaticamente i file dopo la scansione e salvare i documenti su Dropbox , Evernote, Google Drive e altro ancora.
#4. Scannable by Evernote (iOS)

Se sei un utente Evernote, allora Scannable potrebbe essere l’opzione migliore per te… supponendo di utilizzare un dispositivo iOS. La scansione su iPhone e iPad consente di eseguire immediatamente la scansione di biglietti da visita, ricevute, documenti cartacei e persino documenti di più pagine e organizzare automaticamente le immagini e i file risultanti nel tuo account Evernote. Le scansioni vengono ritagliate automaticamente per rimuovere gli sfondi (ad esempio, come la tabella dietro la ricetta) e migliorate in modo che il testo sia meglio leggibile.
Se si esegue la scansione di un biglietto da visita le informazioni di contatto della scheda vengono automaticamente sollevate e aggiunte a una scheda di contatto, in modo da poter chiamare la persona, inviarli via email o visitare il sito web con un solo clic. Anche se funziona meglio con Evernote, Scannable consente anche di condividere la scansione risultante con altre applicazioni sul tuo dispositivo iOS, in modo da poterlo caricare su Dropbox, inviarle via email o salvarle nella galleria delle immagini. Tutto ciò è completamente gratuito e non c’è alcuna versione premium.
#5. FineScanner (iOS)

Abbyy FineScanner trasforma il tuo iPhone o iPad in un vero e proprio scanner per documenti. L’applicazione può scansionare le ricevute o documenti di più pagine applicando anche l’OCR. È possibile esportare il file come un’immagine o in un formato Office, PDF, file di testo e altro ancora. FineScanner può rimuovere gli sfondi dalle vostre scansioni, migliorare automaticamente l’immagine finale per visualizzare il testo o evidenziare la grafica. Tutto ciò che si scansiona viene archiviato nell’applicazione per un utilizzo futuro, oppure puoi salvare il tutto su servizi di cloud storage come Dropbox, Box, Google Drive, Evernote e altri. L’applicazione è gratuita ma ha alcuni acquisti in-app che consentono di sfruttare le sue migliori funzionalità.
Scannerizzare documento col cellulare tramite fotocamera
Se non vuoi usare app di terze parti per scannerizzare un documento cartaceo col tuo cellulare, devi sapere che puoi usare semplicemente la fotocamera del dispositivo. Ecco i passaggi da seguire per fare una buona scansione tramite la fotocamera del tuo smartphone.
- Posiziona il documento su una superficie piatta e uniforme.
- Apri l’app della fotocamera del tuo cellulare.
- Assicurati che la fotocamera sia in modalità “posteriore”.
- Avvicina la fotocamera al documento finché è ben inquadrato.
- Assicurati che la luce sia abbastanza forte e uniforme.
- Premi il pulsante dello scatto per scattare una foto del documento.
- Controlla se la foto è nitida e leggibile. Se necessario, ripeti il processo finché non ottieni una foto chiara e leggibile.
- Apri un’app di modifica delle immagini, come Google Foto
- Taglia la foto per eliminare eventuali parti non necessarie.
- Regola il contrasto e la luminosità della foto se necessario.
- Salva la foto in un formato compatibile con il tuo scopo, come PDF o JPG.

GloboSoft è una software house italiana che progetta e sviluppa software per la gestione dei file multimediali, dispositivi mobili e per la comunicazione digitale su diverse piattaforme.
Da oltre 10 anni il team di GloboSoft aggiorna il blog Softstore.it focalizzandosi sulla recensione dei migliori software per PC e Mac in ambito video, audio, phone manager e recupero dati.

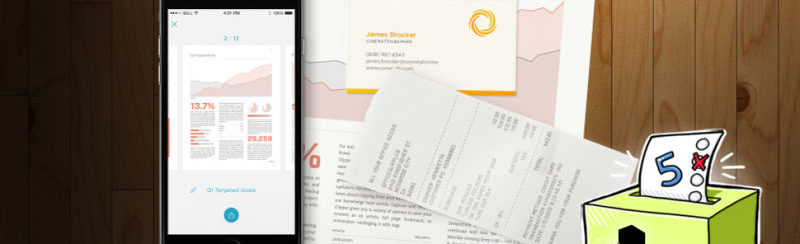
Ma dopo che ho aperto drive come faccio ad andare ad un documento che ho sul cellulare
Buonasera io non posseggo un computer solo il cellulare acquistando un scanner posso scansionare le schede che servono a mio figlio che gli mandano le maestre sul cell?la scanner si può collegare con la rete Wifi?serve pure l’inchiostro Scusate sono inesperta prima di acquistarla voglio chiarezza grazie