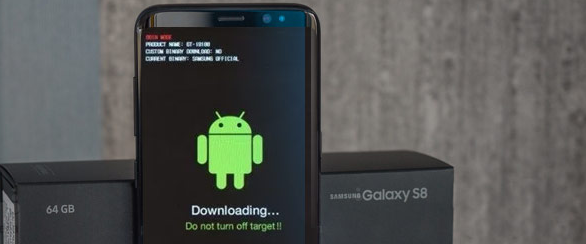La modalità Dowload, detta anche modalità “Samsung Odin“, è in pratica una schermata che appare sul dispositivo Samsung quando si presenta un problema sul telefono oppure quando si premono contemporaneamente il tasto “Volume giù” + “tasto Accensione” + “Tasto Home”. La schermata della “Downlaod Mode” offre due opzioni, ovvero “Continua” (attivabile premendo il pulsante di Volume su) e “Annulla” (attivabile premendo il pulsante di riduzione del volume). Un altro modo per riconoscere se il Samsung è in “Download Mode” è quando sullo schermo appare un triangolo con il simbolo Android e un messaggio che dice “Download”.

Se si preme “Cancel” (cioè annulla) premendo il tasto “Volume giù” si esce dalla “Download mode” e il dispositivo si riavvia. Spesso però ci si rimane bloccati in tale modalità perchè anche dopo il riavvio del telefono, appare sempre la stessa schermata. Premendo “Continue” invece si può procedere alla schermata da cui è possibile installare una nuova ROM / firmware in modo da riparare il problema ed uscire da tale modalità in modo definitivo.
Come Uscire dalla Modalità ODIN (Download Mode)?
Ci sono tre diversi modi per uscire dalla modalità ODIN (download mode). Eccoli qui di seguito:
Modo 1. Dalla schermata principale della modalità Odin di Samsung, premi il tasto Volume Giu per annullare il processo di download e procedere col riavvio del dispositivo.
Modo 2. Se appare un errore Odin, premi contemporaneamente il tasto volume giù e il pulsante di accensione e attendi qualche minuto prima che il telefono si riavvii da solo.
Modo 3. Prova a rimuovere la batteria, se possibile, dal dispositivo. Attendi un minuto o due, quindi inserisci di nuovo la batteria e prova ad accendere il dispositivo.
Tuttavia, se queste tecniche non ti aiutano a uscire dalla modalità Samsung Odin e l’errore Odin persiste, ti consigliamo di provare il metodo descritto qui sotto. Tuttavia, prima di farlo, è necessario eseguire un backup completo dei dati, dei file multimediali e di altri file, memorizzati nel dispositivo Samsung in quanto eventuali modifiche al firmware durante la correzione del problema potrebbero eliminare i dati.
Riparare Samsung Bloccato in Download Mode con dr.Fone
Se non riesci ad uscire dalla “modalità download” la soluzione che puoi provare è quella di dr.fone Android Repair.
Innanzitutto scarica e installa il programma dal link seguente (per PC Windows)
Dopo l’installazione vedrai questa schermata principale:

Clicca sulla funzione RIPARA e attendi che tale pacchetto venga installato ed aperto. Si aprirà la seguente finestra:
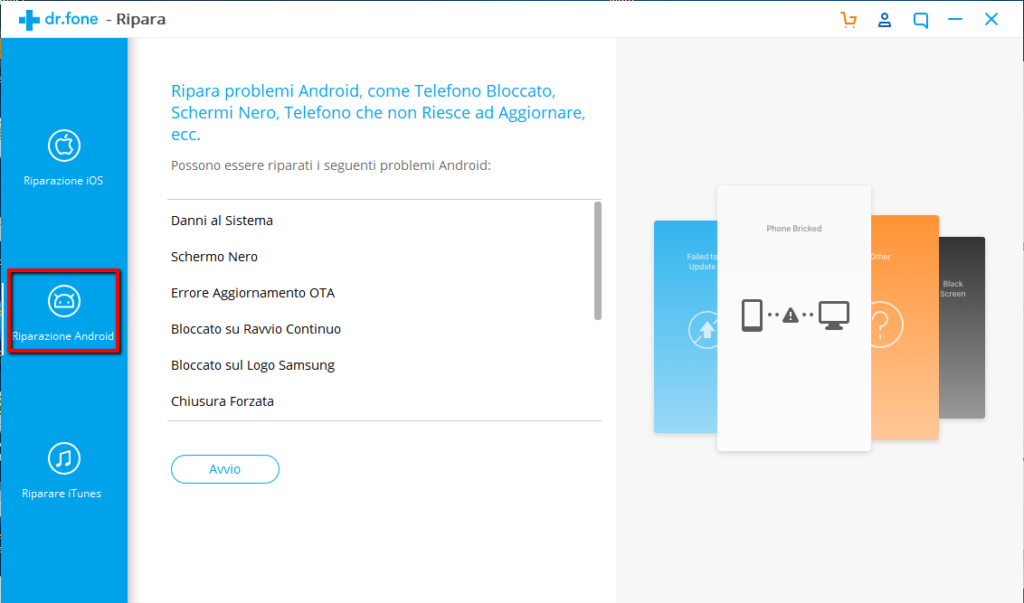
Clicca sulla sinistra su RIPARAZIONE ANDROID e clicca su AVVIO. Si aprirà una nuova finestra in cui dovrai specificare il modello esatto del tuo Samsung, la nazione, l’operatore (metti OPEN se è un telefono che funziona con tutte le SIM), ecc…
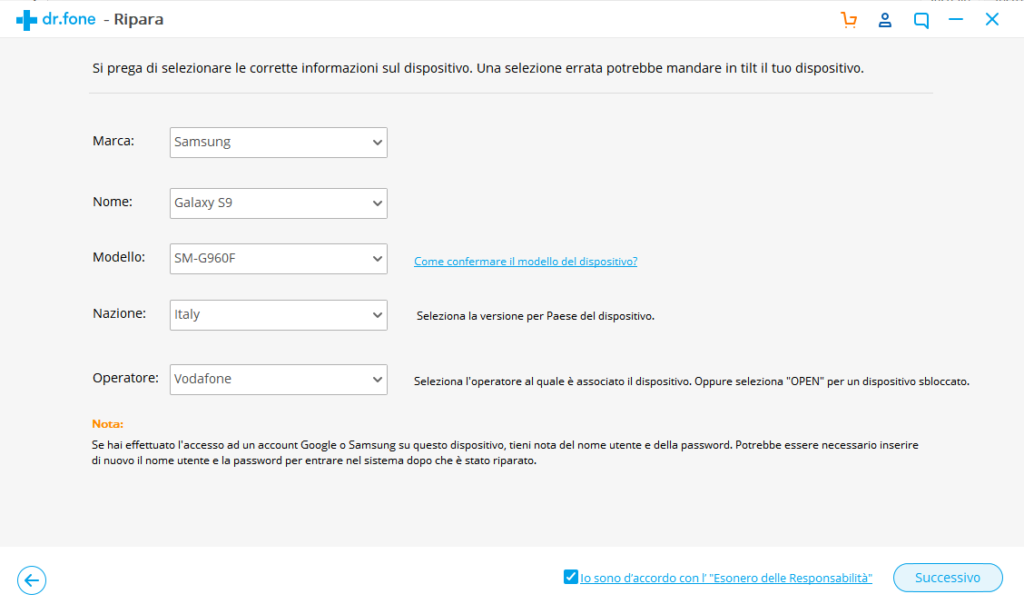
Clicca in basso sul box per accettare le condizioni del servizio e poi premi su Successivo. Se il Samsung risulta già in “modalità download” non dovrebbe apparire la seguente schermata:
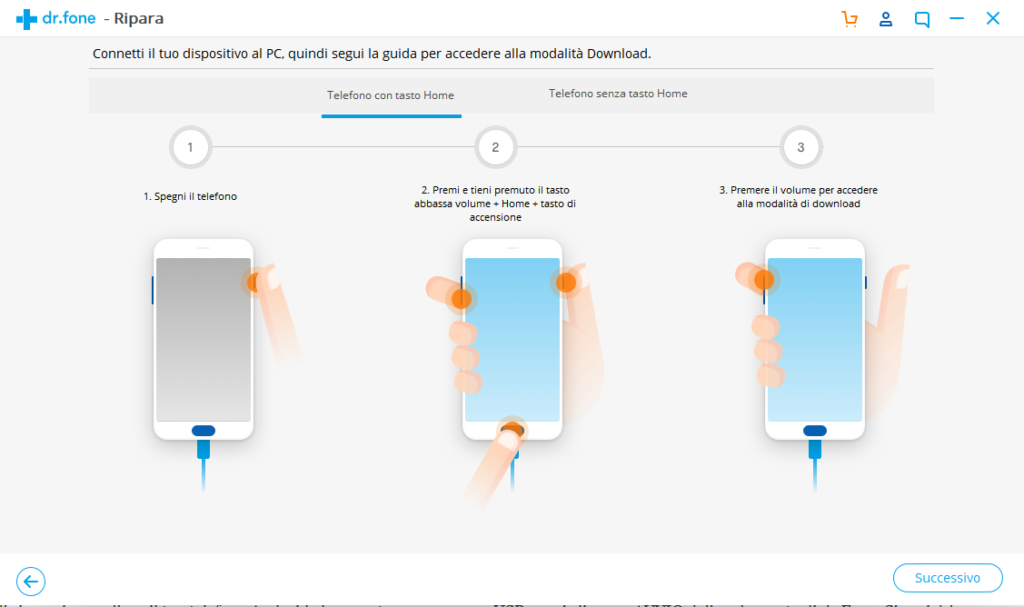
Il programma dovrebbe invece iniziare subito a scaricare il sistema operativo aggiornato e compatibile col tuo Samsung.
Dopo il download inizierà l’installazione di tale firmware e la risoluzione del Samsung bloccato in download mode. I dati presenti sul telefono purtroppo verranno cancellati perchè tale procedura porta il telefono alle condizioni di fabbrica.
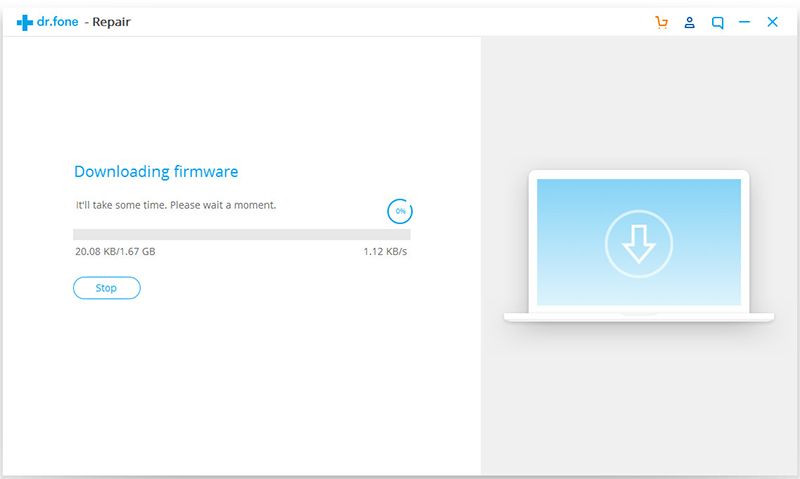
Riparare Samsung Bloccato in ODIN mode con ODIN
[Procedura per utenti esperti]
Step 1: Scarica un firmware compatibile col tuo Samsung, i driver e lo strumento Odin Flash Tool. Una volta fatto ciò clicca col pulsante destro del mouse sul file Odin scaricato per selezionare “Esegui come amministratore“.
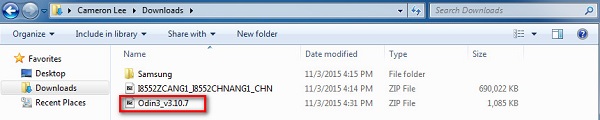
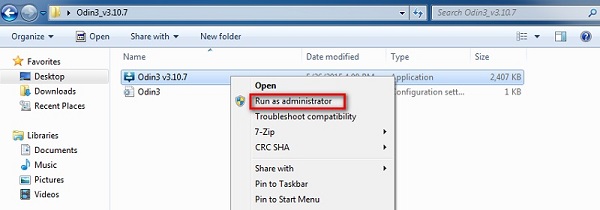
Step 2: Avvia il dispositivo in Modalità download premendo contemporaneamente i pulsanti di accensione, volume giù e home. Quando il telefono vibra, rilascia solo il pulsante di accensione.

Step 3: Ora è necessario premere il pulsante Volume Su e verrà visualizzata la schermata della modalità di download

Step 4: Una volta collegato il dispositivo al PC tramite un cavo USB, Odin riconoscerà automaticamente il dispositivo e nella finestra di Odin verrà visualizzato un messaggio del tipo “Added!”.

Step 5: Ora cerca il firmware scaricato facendo clic su “PDA” o “AP” nella finestra di Odin e poi fai clic su “Start” come mostrato nella foto qui sotto.
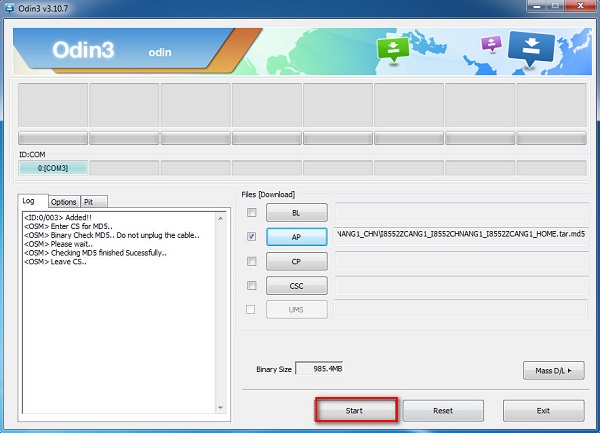
Fatto!

GloboSoft è una software house italiana che progetta e sviluppa software per la gestione dei file multimediali, dispositivi mobili e per la comunicazione digitale su diverse piattaforme.
Da oltre 10 anni il team di GloboSoft aggiorna il blog Softstore.it focalizzandosi sulla recensione dei migliori software per PC e Mac in ambito video, audio, phone manager e recupero dati.