Abbiamo già analizzato in dettaglio come fare a salvare foto da iPhone su PC senza utilizzare iTunes. In questo nuovo articolo vogliamo invece soffermarci sulla gestione degli album, ossia su quelle raccolte di foto salvate sul nostro dispositivo iOS. Hai salvato molte foto nel tuo Album Foto e ora vuoi trasferire Album Foto da iPhone sul computer come backup? Come sappiamo, iTunes può aiutarti solo a sincronizzare le foto su iPhone, ma non può fare nulla per copiare le foto da iTunes, per metterle su PC.
Per copiare Album Foto da iPhone sul PC, hai a disposizione diverse soluzioni. In questo articolo analizzeremo tutte queste soluzioni in modo da darti poi la possibilità di scegliere quella che più preferisci.
Sommario
Soluzione 1. TunesGO
Come prima soluzione consigliamo l’uso di un programma professionale e facile da usare – TunesGo (Windows) o TunesGo (Mac). Con questo programma potrai in pochi minuti trasferire album foto da iPhone sul tuo computer. Ecco i passaggi da seguire.
Per iniziare scarica il programma sul tuo computer (PC o Mac):
Step1: Installa TunesGO e collega l’iPhone al computer
Dopo aver scaricato il programma, installalo sul tuo computer. Avvialo. Collega l’iPhone al computer via cavo USB. Il programma lo rileverà e lo mostrerà nella finestra principale.
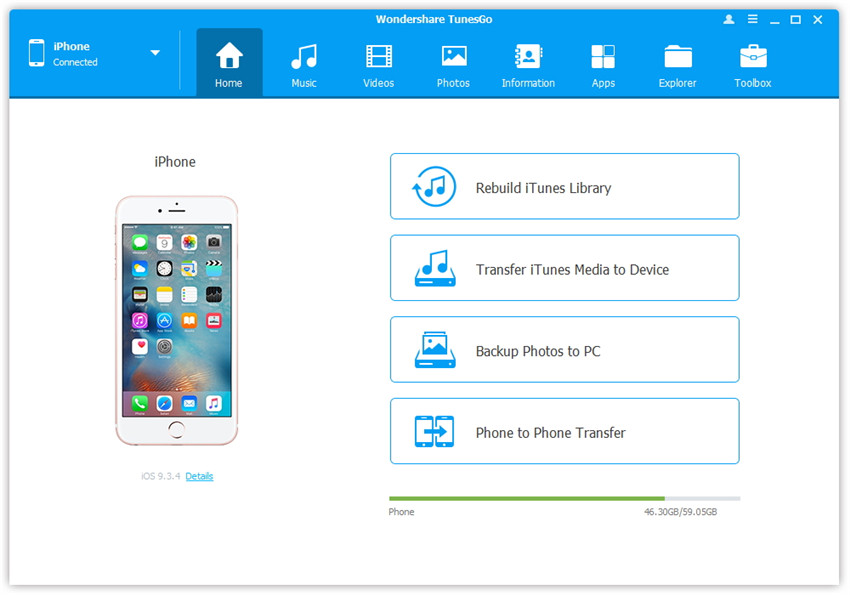
Nota: E’ consigliabile anche installare iTunes sul tuo computer prima di usare il programma.
Step2: Trasferimento Album Foto da iPhone sul PC
Dalla schermata iniziale del programma potrai subito procedere a fare il BACKUP di TUTTE le foto cliccando sul pulsante “Backup Foto sul PC“. Se invece vuoi salvare solo alcune foto (o album) copiandole dal iPhone sul PC, clicca in alto su “Foto” per far aprire la finestra delle foto. Poi, trova dalla sinistra l’Album Foto da salvare e clicca “Esporta su PC“.
Se per caso le foto non vengono caricate e visualizzate nel programma, prova a scollegare e ricollegare il cavo USB. Oppure prova a chiudere e riaprire TunesGO finché tutte le foto non verranno caricate correttamente.
Se vuoi salvare solo una parte delle foto dell’ Album Foto, scegli le foto che vuoi e clicca su “Esporta” per esportarle sul computer (con formato e risoluzione originale, senza compressione).
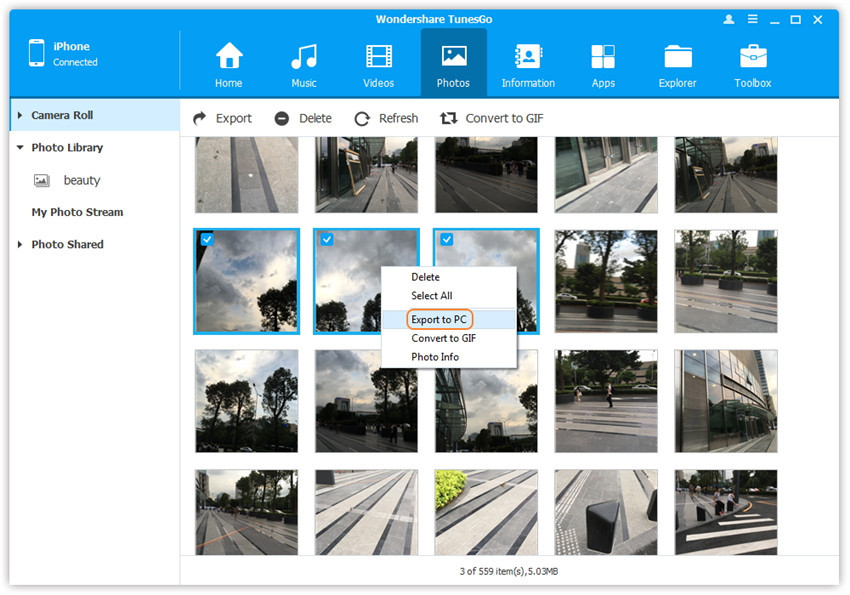
Note: TunesGo è compatibile con tutti i modelli e versioni di iPhone.
Ben fatto! Sei riuscito a salvare i tuoi Album Foto dal tuo iPhone al tuo computer! E’ stato facile, vero? Oltre alle foto presenti negli album, potrai allo stesso modo salvare le foto del rullino fotografico.
Soluzione #2. Windows Explorer
Esplora risorse di Windows è un metodo alternativo per trasferire l’album fotografico dell’iPhone sul PC. Questa soluzione è abbastanza semplice da provare. Ecco quello che bisogna fare:
1. Prendi il tuo iPhone e usa un cavo USB per collegarlo al tuo PC. Fai clic su “Autorizza” su iPhone.
2. Sul desktop del tuo PC fai doppio clic sull’icona Questo PC per aprire “Esplora risorse“. Qui dovrai accedere alla memoria del iPhone facendo click su “Icona iPhone> Memoria interna> DCIM“. I tuoi album fotografici verranno visualizzati in questa cartella. Da qui puoi copiarli e incollarli in una posizione sul tuo computer. Questo è tutto quello che dovrai fare per trasferire album fotografici da iPhone al tuo PC.
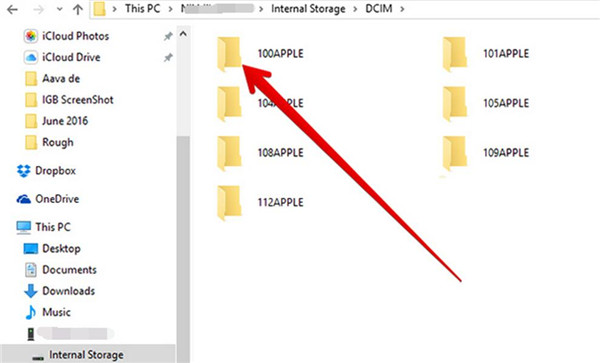
Soluzione #3. iCloud
iCloud può essere utilizzato per salvare vari file, come album fotografici, note, contatti e così via. Puoi anche approfittarne per trasferire l’album fotografico dell’iPhone sul PC o Mac. Le seguenti istruzioni ti mostreranno come raggiungere il tuo obiettivo.
1. Su iPhone, fai clic per aprire “Impostazioni“, quindi digita il tuo “Nome/ID Apple“. Successivamente, è necessario fare clic su “iCloud > Foto” per abilitare la “Libreria di foto di iCloud“. Quando il tuo iPhone è connesso al Wi-Fi, gli album fotografici del tuo iPhone verranno sincronizzati automaticamente con iCloud.
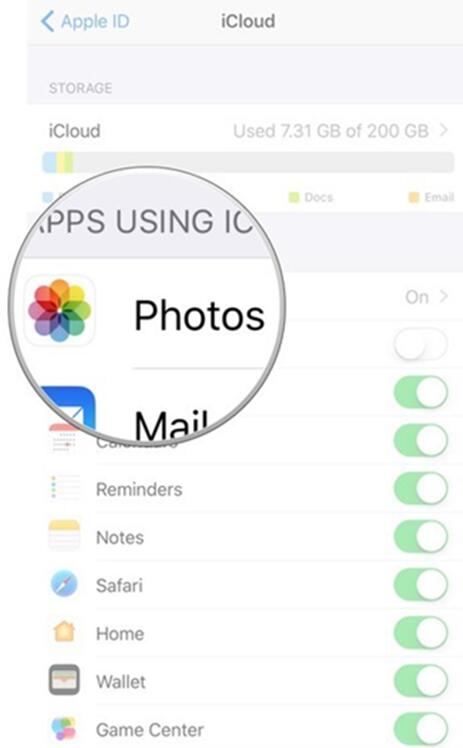
2. Adesso sul tuo PC o Mac accedi al sito web iCloud.com usando stesso ID Apple che hai usato sul iPhone. Successivamente, fai clic sull’icona “Foto” e vedrai tutti gli album fotografici che hai sincronizzato dal tuo iPhone. Scegli un album, come “Tutte le foto” e poi potrai selezionare tutte le immagini di questo album e toccare il pulsante di download per trasferirle nella cartella del tuo computer.
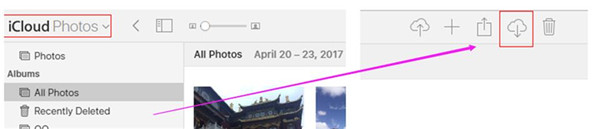
Se non desideri utilizzare la versione web di iCloud per trasferire foto da iPhone al computer, puoi anche utilizzare il programma iCloud Drive come descritto nel paragrafo seguente.
Soluzione #4. iCloud Drive
Per iniziare devi installare l’app iCloud Drive sul tuo iPhone e anche sul computer. Poi segui questi passaggi.
1. Sul tuo iPhone, devi abilitare il pannello “iCloud Drive” facendo clic su “Impostazioni > ID Apple > iCloud > iCloud Drive”. Quindi devi scegliere un album fotografico sul tuo iPhone. Successivamente, fai clic per selezionare tutte le foto in questo album e tocca il pulsante Condividi. Nel pannello successivo, devi scegliere “Aggiungi a iCloud Drive“. In questo modo le foto contenute in questo album saranno accessibili nella tua app iCloud Drive.
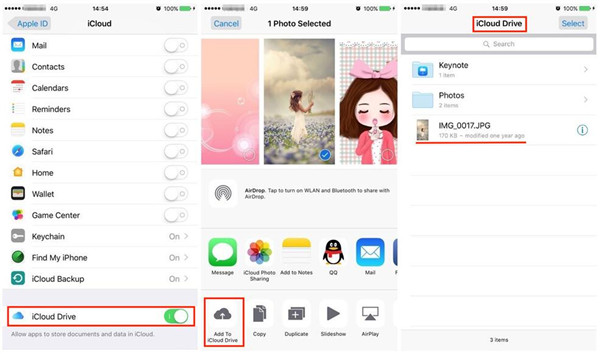
2. Sul tuo computer apri il programma iCloud per Windows e quindi accedi con l’ID Apple che stai usando sul tuo iPhone. Successivamente, fai clic sul pannello di “iCloud Drive” e scegli altre funzionalità necessarie da verificare. Fai clic sul pulsante “Applica” per confermare le impostazioni.
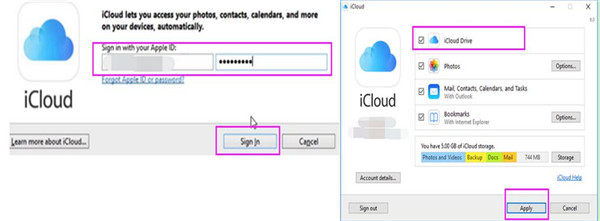
3. Puoi trovare la cartella iCloud Drive nell’menu rapido di Esplora file. Sposta l’album fotografico che hai appena trasferito nello spazio di iCloud Drive. Quindi puoi copiarli e incollarli in una cartella sul tuo computer per completare il processo di trasferimento dell’album fotografico dell’iPhone sul PC.
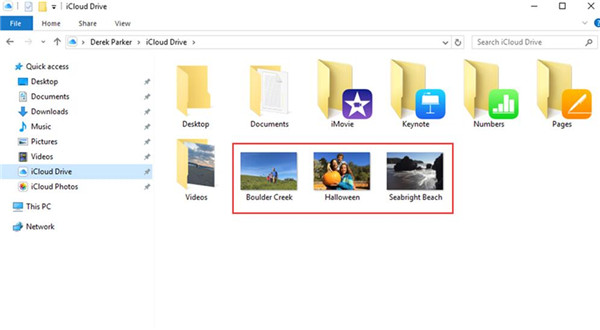
Soluzione #5: Dropbox
Dropbox è una buona alternativa a iCloud. Puoi usarlo per creare una cartella Dropbox su PC o Mac e quindi la cartella si sincronizzerà con il tuo iPhone. Puoi anche caricare i file sul tuo iPhone nello spazio di Dropbox e quindi scaricarli nella cartella del tuo computer tramite il programma Dropbox. Il processo dettagliato è il seguente.
1. Apri il software Dropbox su iPhone e vai alla scheda “Caricamenti“. Tocca l’icona “+” e scegli l’album fotografico che desideri trasferire sul tuo computer. Scegli una posizione in cui salvare l’album fotografico sull’app Dropbox. Attendi fino al termine del processo di caricamento.
2. Sul tuo computer, esegui il programma Dropbox e fai clic sulla cartella Dropbox. Fai clic sul nome dell’album fotografico e copialo in una posizione sul tuo computer.
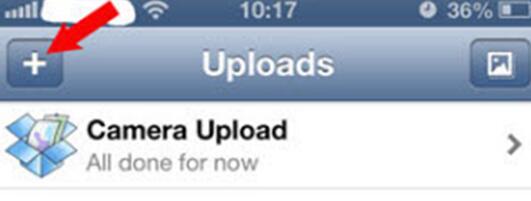

GloboSoft è una software house italiana che progetta e sviluppa software per la gestione dei file multimediali, dispositivi mobili e per la comunicazione digitale su diverse piattaforme.
Da oltre 10 anni il team di GloboSoft aggiorna il blog Softstore.it focalizzandosi sulla recensione dei migliori software per PC e Mac in ambito video, audio, phone manager e recupero dati.

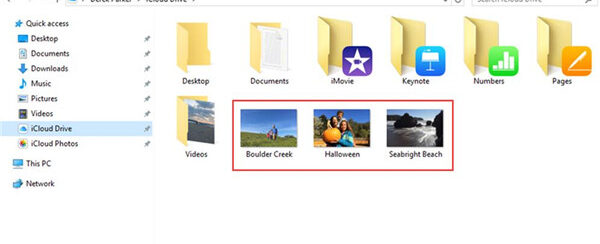


Buonasera, non riesco a trasferire un singolo album di foto da iphone a computer, nemmeno con questo programma. Quando apro il programma, non visualizza nemmeno gli album di foto che ho creato. Come posso fare… grazie mille
Assicurati che non siano foto caricate o condivise con iCloud. Disattiva il servizio iCloud dal iPhone e poi riprova.