
Gli smartphone Samsung Galaxy sono telefoni fenomenali ed eccellenti in termini di specifiche, rapporto qualità-prezzo e l’esperienza utente che offre. Anche il miglior dispositivo a volte può vacillare e non è un caso se in tanti hanno segnalato che lo sensore di impronte digitali non funziona su Galaxy. Se anche tu hai questo problema continua a leggere perché troverai tutte le possibili soluzioni.
Sommario
- Soluzioni Impronte Digitali non Funziona su Samsung
- Metodo 1: Modifica tempo di blocco protetto in Impostazioni
- Metodo 2: Verifica se il sensore dell’impronta digitale funziona
- Metodo 3: Ripristina Pulsante dell’impronta digitale sul tuo Samsung
- Metodo 4: Disabilita i gesti attivi dell’impronta digitale
- Metodo 5: Imposta manualmente il sensore di impronte digitali
- Metodo 6: Cancella la cache sul tuo Galaxy
Soluzioni Impronte Digitali non Funziona su Samsung
Metodo 1: Modifica tempo di blocco protetto in Impostazioni
La maggior parte dei telefoni non ha un problema hardware con il sensore delle impronte digitali. Sulla base di un commento dell’utente pubblicato nel forum di supporto Samsung, sembra che è possibile risolverlo modificando il tempo di blocco protetto nel menu delle impostazioni.
- Vai nel menu Impostazioni sul tuo telefono Samsung
- Scorri per trovare la schermata di blocco e la sicurezza
- Aprilo e trova la pagina delle impostazioni di blocco sicuro
- Tocca per aprire Secured Lock Time
- Una volta raggiunta questa fase, scegli l’opzione “Immediatamente”
Quando si utilizza il pulsante di accensione per spegnere il display, spesso si presume che il telefono sia bloccato all’istante. Tuttavia, c’è un intervallo di ritardo prima che venga bloccato. Potrebbe essere impostato su pochi secondi, un minuto o più in base alle preferenze personali. Se si tenta di utilizzare il sensore di impronte digitali per accendere immediatamente il display, questo non funzionerà finché non sarà effettivamente bloccato.
Seguendo i metodi menzionati sopra dovrai modificare il tempo di blocco “protetto” in modo che il tuo telefono risponda al tuo tocco ogni volta.
Metodo 2: Verifica se il sensore dell’impronta digitale funziona
Prima di entrare nella frenesia e provare a sostituire il telefono o modificare le impostazioni, è molto importante capire se l’aspetto hardware del dispositivo funziona. Se il sensore di impronte digitali è stato danneggiato o ha problemi a causa del controllo di qualità mancante , allora deve essere assolutamente sostituito.
Prova a utilizzare l’impronta digitale per sbloccare le app, con Samsung Pay o con un’app come LastPass che richiede la verifica dell’impronta digitale per accedervi. Se non ci sono problemi con l’hardware, funzionerà perfettamente. Puoi ancora una volta provare a sbloccare il telefono usandolo. In caso contrario, il problema risiede nella parte software e dovrai modificare le impostazioni o attendere che Samsung rilasci un aggiornamento.
Metodo 3: Ripristina Pulsante dell’impronta digitale sul tuo Samsung
Questo metodo si applica agli smartphone Samsung Galaxy S10/S20/S21/S22/S23/S24. Potrebbe sembrare complicato, motivo per cui abbiamo suddiviso l’intero paragrafo in piccoli passaggi che puoi facilmente seguire. Fai un passo alla volta seguendo le istruzioni e alla fine sarai sulla buona strada per far funzionare il tuo pulsante come dovrebbe.
- Apri il menu Impostazioni sul tuo smartphone Samsung Galaxy
- Scorri verso il basso per trovare l’opzione Blocca schermo e sicurezza
- Molto probabilmente hai salvato fino a cinque impronte digitali in modo da poter sbloccare facilmente il tuo dispositivo
- Assicurati di eliminarli tutti senza lasciare traccia
- Una volta eliminato, riavvia il telefono. Puoi farlo tenendo premuto il pulsante di accensione per alcuni secondi e scegli l’opzione di riavvio
Creazione di nuove impronte digitali
Se le impronte digitali già memorizzate sul tuo dispositivo sono danneggiate o i file non sono accessibili, il sensore potrebbe non rilevare quando lo premi. Ecco che dovrai creare un nuovo set di impronte digitali:
- Inizia aprendo Impostazioni, Blocca schermo e Sicurezza e Imposta impronte digitali
- Puoi anche comporre *#0*# sul dialer del tuo smartphone per accedere al menu di servizio
- Scegli Sensori e poi Impronte Digitali
- Tocca Normale e riavvia il dispositivo ancora una volta per risolvere il problema
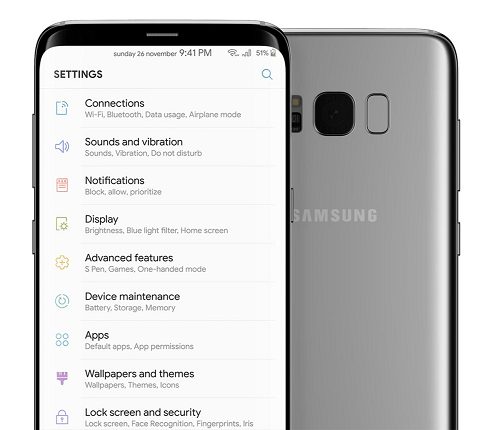
Metodo 4: Disabilita i gesti attivi dell’impronta digitale
Sebbene i gesti delle impronte digitali potrebbero non influenzare direttamente il sensore e la sua risposta, questo potrebbe causare un problema sul telefono. Conviene provare a disabilitarlo completamente e vedere se il tuo telefono risponde al tuo tocco come dovrebbe.
- Apri l’app Impostazioni sul tuo smartphone
- Scorri per trovare l’opzione Funzioni avanzate
- Continua a scorrere per trovare la pagina Gesti sensore dito e disabilita la funzione
- Dopo averlo disabilitato con successo, riavvia il telefono
- Attendi che il telefono si avvii, attendi un po’ di tempo e controlla se il problema è stato finalmente risolto
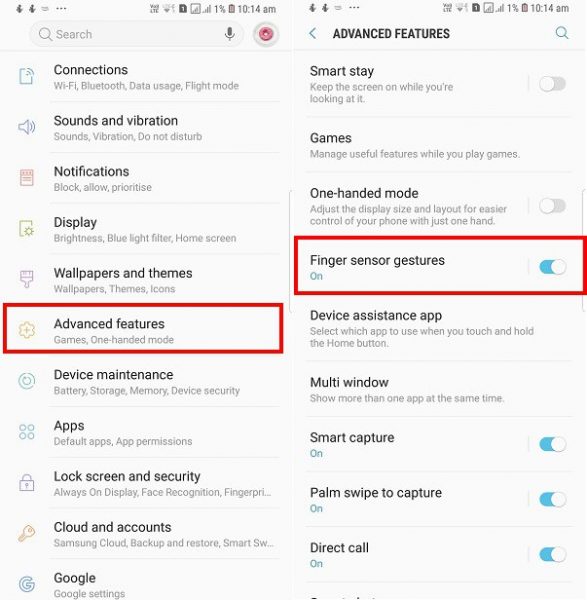
Metodo 5: Imposta manualmente il sensore di impronte digitali
Samsung ha alcuni suggerimenti per i neofiti per imparare a utilizzare il proprio dispositivo e trovare modi per risolvere i problemi quando si presentano. Se lo scanner di impronte digitali non funziona su Galaxy, puoi tornare alla procedura manuale. Questo potrebbe far tornare a funzionare il sensore di impronte digitali.
Durante la configurazione iniziale del telefono, Samsung suggerisce di far scorrere il dito sul pulsante sul retro e farlo rilevare senza alcuna difficoltà. Da un punto di vista generico, non ha molto senso, ma tecnicamente funziona; ecco perché l’azienda lo suggerisce subito. Dovresti provare l’alternativa ora.
- Apri l’opzione Impostazioni, vai su Blocco schermo e Sicurezza
- Assicurati di eliminare tutte le impronte digitali che hai precedentemente salvato sullo smartphone
- Samsung ti chiederà di scorrere il dito e non toccarlo
- Non seguire i loro consigli e tieni il dito saldamente sul pulsante del sensore finché non cattura le tue impronte
- Continua a ripetere lo stesso finché non salva tutte le tue impronte digitali
- Assicurati di ruotare il dito in tutte le direzioni in modo che gli angoli siano registrati correttamente sul telefono.
Completa il processo e riavvia il telefono. Controlla se il tuo sensore di impronte digitali funziona senza problemi e, in tal caso, i tuoi problemi verranno risolti anche prima che Samsung possa implementare gli aggiornamenti software.
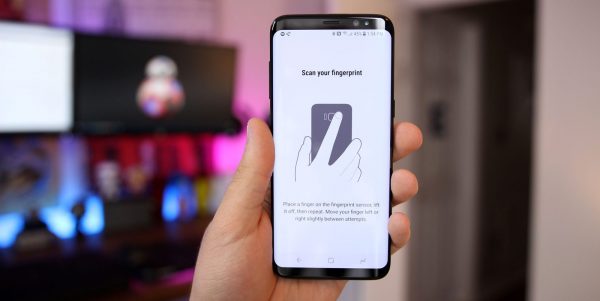
Metodo 6: Cancella la cache sul tuo Galaxy
Quando il sensore di impronte digitali non funziona devi anche provare a svuotare la cache del tuo smartphone.
- Tieni premuto il pulsante di accensione, il volume su e il pulsante Bixby per riavviare il telefono
- Pulisci la memoria cache in modo che tutto ciò che è stato memorizzato fino a quel momento venga cancellato
- Imposta nuovamente l’impronta digitale e prova a sbloccarla
- Puoi anche attedere un giorno o due prima che il telefono si adatti al tuo schema
- Se ancora non funziona, prendi in considerazione di andare presso il centro di assistenza Samsung Galaxy per farlo riparare o sostituire


GloboSoft è una software house italiana che progetta e sviluppa software per la gestione dei file multimediali, dispositivi mobili e per la comunicazione digitale su diverse piattaforme.
Da oltre 10 anni il team di GloboSoft aggiorna il blog Softstore.it focalizzandosi sulla recensione dei migliori software per PC e Mac in ambito video, audio, phone manager e recupero dati.

il mio samsung s23 ultra!! quando chiedo di poter uytilizzare l’impronta digitale per accedere o autorizzare operazioni dà il seguente messaggio: “il ispositivo non supporta la biometria” l’App è di CheBanca! grazie!