
“Qualcuno può aiutarmi a ripristinare il WiFi del mio iPad? Non c’è l’icona WiFi sul mio iPadOS e non riesco più a collegarmi alla mia rete domestica! “
Se hai anche tu problema Wi-Fi sul tuo iPad o iPadOS qui di seguito troverai diversi consigli per risolverlo e poterni nuovamente collegare ad internet tramite wi-fi. Molti utenti lamentano il problema wi-fi o la scomparsa dell’icona WiFi dal proprio iPad dopo l’aggiornamento del sistema operativo. Dal momento che potrebbero esserci diversi motivi dietro, abbiamo creato una guida definitiva per risolverli tutti.
- Parte 1: Soluzioni comuni per risolvere problemi Wi-Fi su iPad
- Parte 2. Wi-Fi continua a disconnettersi su iPad
- Parte 3. Wi-Fi disabilitato su iPad
Parte 1: Soluzioni del problema Wi-Fi su iPad
1.1 Riavvia l’iPad
Questa è sicuramente la soluzione più semplice per risolvere tutti i tipi di problemi in un dispositivo iOS. Riavviando un dispositivo come l’iPad, si vanno a ripristinare le sue impostazioni temporanee e l’attuale ciclo di accensione. Pertanto, se si è verificato un conflitto nelle impostazioni di rete del iPad, questa soluzione rapida sarà efficace.
- Per riavviare il tuo iPad, tieni semplicemente premuto il pulsante di accensione (riattivazione / sospensione) che si trova nella parte superiore del dispositivo.
- Tienilo premuto per alcuni secondi e lascialo una volta che appare il cursore “Power” sullo schermo. Scorri il cursore Power per spegnere l’iPad. Dopo aver atteso qualche istante, premi nuovamente il pulsante di accensione per accenderlo.

In alcune versioni di iPad (come iPad Pro), è necessario premere il pulsante superiore (riattivazione / sospensione) e il pulsante Volume giù / su per ottenere l’opzione di scorrimento Power.
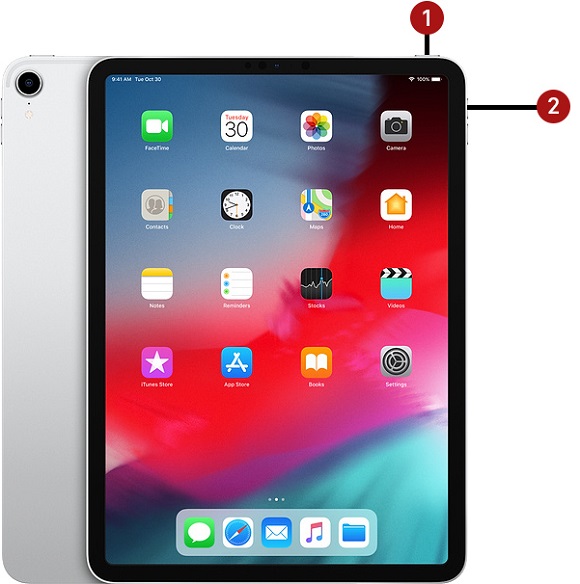
1.2 Ripristina impostazioni di rete
In molti altri casi è stato osservato un problema con le impostazioni di rete del iPad. Ad esempio, durante l’aggiornamento a iPadOS, potrebbe esserci una sovrascrittura o una modifica delle impostazioni di rete. Per correggere l’icona WiFi dell’iPad mancante dopo l’aggiornamento di iPadOS, segui questo semplice tutorial.
- Per cominciare sblocca il tuo iPad e vai nelle sue impostazioni toccando l’icona a forma di ingranaggio.
- Vai alle sue Impostazioni generali e scorri fino in fondo per trovare l’opzione “Ripristina“.

Accedi alla funzione “Ripristina” e tocca l’opzione “Ripristina impostazioni di rete“. Conferma la tua scelta e attendi qualche istante poiché l’iPad verrà riavviato con le impostazioni di rete predefinite.

1.3 Ripristina tutte le impostazioni
Se anche dopo aver ripristinato le impostazioni di rete, non sei ancora in grado di riparare il servizio WiFi su iPad, allora potresti ripristinare l’intero dispositivo. In questo modo il dispositivo iOS ripristinerà le sue impostazioni predefinite. Pertanto, se una modifica delle impostazioni del dispositivo è la causa di questo problema, questa è una soluzione perfetta. Se anche il WiFi non si attiva sul tuo iPad o iPadOS, segui semplicemente questi passaggi:
- Innanzitutto, sblocca il tuo iPad e vai su Impostazioni> Generali> Ripristina.
- Dalle opzioni fornite, tocca “Ripristina tutte le impostazioni” per cancellare tutte le impostazioni salvate su iPad e ripristinarle al loro valore predefinito.

- Se si desidera ripristinare il dispositivo alle impostazioni di fabbrica l’intero dispositivo, è possibile scegliere di cancellare il contenuto e le impostazioni salvate.
- Dopo aver toccato una di queste opzioni, verrà visualizzato un messaggio di avviso sullo schermo. Confermalo inserendo il pin di sicurezza del dispositivo. Aspetta un po’ perché l’iPad si riavvierà con le impostazioni predefinite.
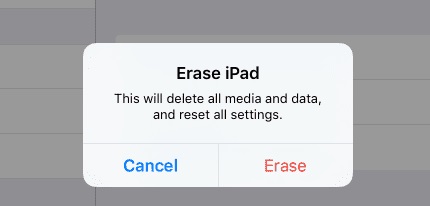
1.4 Ripara sistema operativo iPad con dr.Fone
Potrebbe esserci un problema con il firmware del tuo dispositivo. Se si è verificato un problema con l’aggiornamento di iPadOS è possibile che si verifichino problemi indesiderati con il dispositivo. Il modo più semplice per risolvere questo problema è utilizzare uno strumento di riparazione iOS dedicato come dr.fone – Repair (iOS). Fa parte del toolkit Dr.Fone e può risolvere tutti i tipi di problemi maggiori e minori con un dispositivo iOS. Il vantaggio di usare questo programma è che effettua una riparazione del iPad SENZA causare alcun danno al dispositivo e senza cancellare i dati esistenti sul tuo iPad. Oltre a risolvere problemi del WiFi su iPad esso può anche risolvere altri problemi relativi alla rete e al firmware.
Scarica il programma sul tuo computer (Windows o Mac) dai link seguenti:
Nota: dopo aver usato questo programma per la riparazione del software iOS, il dispositivo verrà aggiornata all’ultima versione iOS disponibile.
Dalla schermata iniziale del programma clicca sul riquadro “RIPARA“.

Poi collega il tuo iPad al your computer tramite cavo USB e nella schermata che si apre seleziona la modalità di riparazione tra:
- Standard (con conservazione dei dati)
- Avanzata (con cancellazione dei dati).
La modalità standard consente di risolvere diversi problemi come iPad bloccato su schermata nera, blocco su logo Apple e anche problemi con il Wi-Fi. Ti consigliamo di provare prima questa modalità e se non riesce a riparare il dispositivo passare alla modalità avanzata (che è più potente ma cancella i dati).
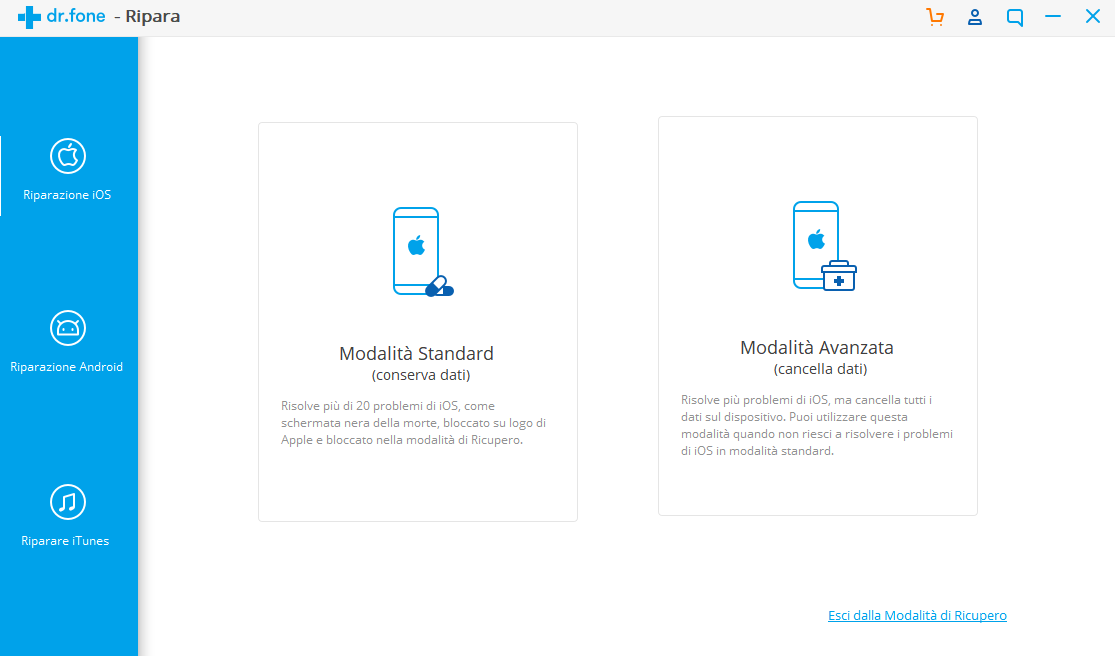
Non appena Dr.Fone rileva il tuo iPhone clicca su “AVVIA” per continuare il processo. Ti verrà chiesto di selezionare il modello esatto del tuo ipad e di scaricare e installare il relativo pacchetto firmware. Segui tutta la procedura attentamente fino alla fine e poi riavvia il dispositivo per verificare se il Wi-Fi adesso funziona regolarmente sul tuo iPad.ì
Parte 2: Wi-Fi continua a disconnettersi su iPad
Seguendo i suggerimenti sopra elencati, puoi facilmente risolvere un problema come l’icona WiFi mancante dopo l’aggiornamento del iPad o WiFi non funzionante. Tuttavia, ci sono casi in cui il dispositivo continua a disconnettersi a una connessione WiFi. In questo caso, puoi leggere i seguenti suggerimenti per garantire una connessione WiFi stabile per il tuo iPad.
2.1 Colloca il dispositivo in un luogo con segnale
Inutile dire che il dispositivo continuerà a disconnettersi se non si trova all’interno della portata di rete. Per verificare ciò, puoi andare alle impostazioni WiFi del tuo iPad e vedere la potenza della rete WiFi connessa. Se ha solo una tacca, il segnale è debole. Due barre di solito rappresentano un segnale medio mentre 3-4 barre sono per un livello di segnale forte. Pertanto, puoi semplicemente spostare l’iPad all’interno della portata della rete e assicurarti che riceva un segnale forte.

2.2 Disattiva e riattiva Wifi
A volte può verificarsi un problema con la rete WiFi che rende instabile la connessione. Per risolvere questo problema puoi semplicemente ripristinare la rete WiFi. Questo può essere fatto “dimenticando” prima la rete WiFi e successivamente ricollegarla. Per fare ciò, vai su Impostazioni del tuo iPad> Generale> WiFi e tocca l’icona “i” (informazioni) adiacente alla rete WiFi connessa. Tra le opzioni fornite, tocca l’opzione “Scollega questa rete” e conferma la tua scelta.

Questo disconnetterà il tuo iPad dalla rete e non lo mostrerà più. Ora riavvia l’iPad e connettiti nuovamente alla stessa rete WiFi per ripristinarla.
2.3 Riavvia il Router
Molte persone ignorano la possibilità che possa esserci un problema anche con il router di rete. Un malfunzionamento fisico o la sovrascrittura delle impostazioni del router potrebbero portare alla disconnessione frequente della rete WiFi. Per risolvere questo problema, puoi semplicemente ripristinare il router. Sul retro della maggior parte dei router, c’è un pulsante “Reset”. Basta tenerlo premuto per alcuni secondi e lasciarlo per ripristinare il router.
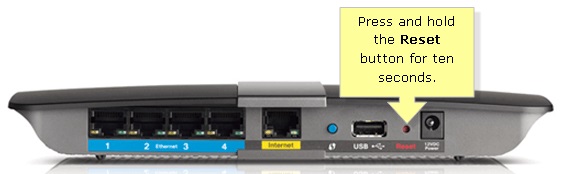
Oppure puoi anche staccare la spina del router e ricollegarla dopo 15-20 secondi per riavviare il dispositivo.
Parte 3: Wi-Fi disabilitato su iPad
Oltre al problema dell’icona Wi-Fi scomparsa su iPad, potresti notare anche il problema dell’icona sempre di colore “grigio” cioè che non è attivata e attivabile. Ecco alcuni consigli per risolvere tale problema.
3.1 Assicurati che il dispositivo non sia bagnato
Questo problema si verifica solitamente quando l’iPad è fisicamente danneggiato dall’acqua. In primo luogo, prendi un panno asciutto di lino o cotone e pulisci l’iPad. Se il tuo iPad è stato immerso in acqua, procurati sacchetti di gel di silice e posizionali su tutto il dispositivo. Assorbiranno l’acqua dal tuo iPad e saranno di grande aiuto. Una volta pulito il dispositivo, puoi asciugarlo per un po’ e riavviarlo solo quando è sicuro.

3.3 Attiva e disattiva modalità aereo
Se la Modalità aereo sul dispositivo è attiva, non sarà possibile collegarlo a una rete Wi-Fi o cellulare. Tuttavia, il trucco di ripristinare la Modalità aereo sul dispositivo risolve principalmente un problema come questo. Basta scorrere verso l’alto lo schermo per ottenere varie opzioni rapide. Tocca l’icona dell’aeroplano per attivare la modalità. Successivamente, attendi qualche istante e toccalo di nuovo per disattivare la Modalità aereo.

3.3 Disattiva Dati Mobili
In alcuni dispositivi iOS, il WiFi intelligente consente di eseguire sia il WiFi che la rete cellulare contemporaneamente. Però se i dati “mobili” sono attivi, questi potrebbero anche scontrarsi con la rete WiFi. Per risolvere tale problema quindi puoi semplicemente disattivare i dati del cellulare sul tuo iPad e provare a connetterti alla rete WiFi disponibile. Puoi farlo tramite il collegamento dell’opzione dati cellulare sulla sua home. Inoltre, puoi andare su Impostazioni> Cellulare e disattivare manualmente la funzione “Dati Mobili“.
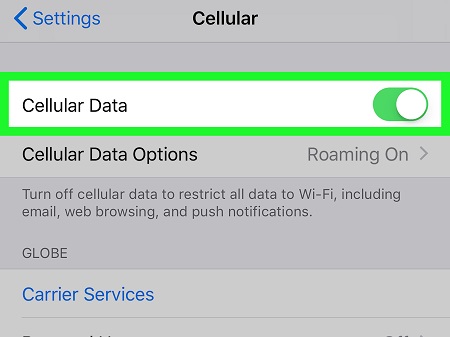

GloboSoft è una software house italiana che progetta e sviluppa software per la gestione dei file multimediali, dispositivi mobili e per la comunicazione digitale su diverse piattaforme.
Da oltre 10 anni il team di GloboSoft aggiorna il blog Softstore.it focalizzandosi sulla recensione dei migliori software per PC e Mac in ambito video, audio, phone manager e recupero dati.


