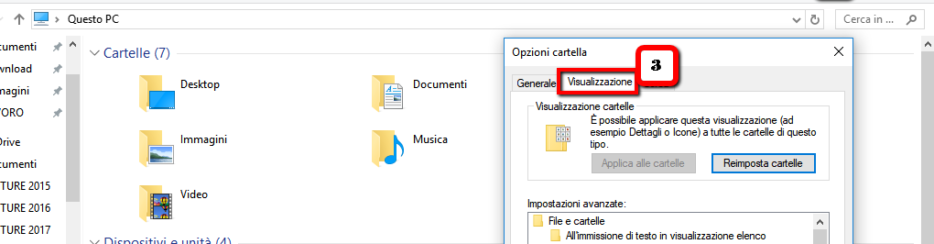
Molti utenti in possesso di Windows 11/10 continuano a riscontrare problemi vari. Alcuni di questi problemi sono relativi al “ESPLORA FILE” di Windows 11/10, cioè tutto quello che riguarda l’apertura di file e cartelle, il salvataggio di file, la gestione delle finestre, e così via. In questo articolo cercheremo di capire quali sono i problemi più comuni legati all’Esplora File di Windows 11/10 e quali soluzioni adottare.
Cosa è Esplora File di Windows?
Esplora file su Windows è un’applicazione incorporata nel sistema operativo Windows che consente agli utenti di navigare e gestire i file e le cartelle presenti sul loro computer. È l’equivalente del Finder su macOS o del File Explorer su versioni precedenti di Windows.
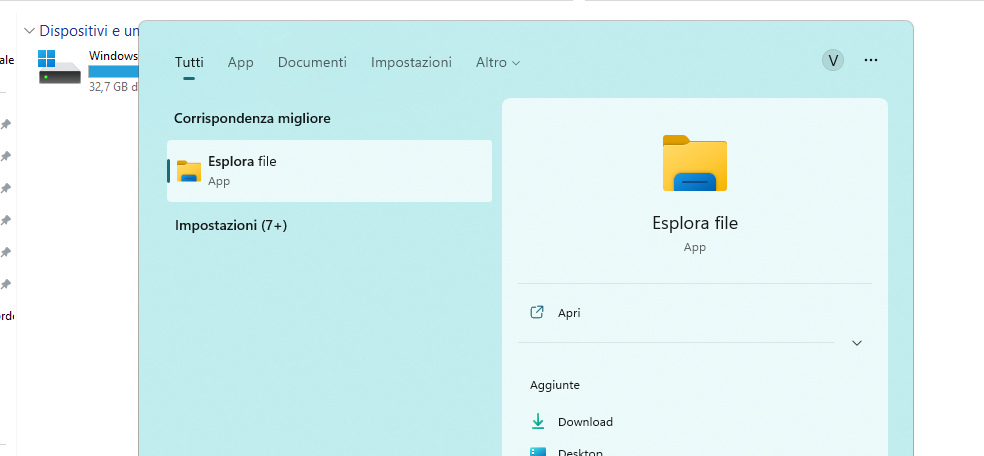
Esplora file ti consente di visualizzare l’organizzazione dei file sul tuo computer, aprire cartelle, copiare, spostare o eliminare file, creare nuove cartelle e eseguire altre operazioni di gestione dei file. Puoi anche cercare specifici file o cartelle, accedere ai dispositivi di archiviazione esterni come unità USB o dischi rigidi, e collegarti a risorse di rete come stampanti o condivisioni di file.
È uno strumento molto utile per l’organizzazione e la navigazione attraverso i file sul tuo computer, consentendoti di accedere rapidamente ai documenti, alle immagini, ai video e ad altri tipi di file che hai archiviato. Puoi aprire Esplora file facendo clic sull’icona nella barra delle applicazioni di Windows o premendo il tasto Windows + E sulla tastiera.
Problemi Comuni con Esplora File Windows 11/10
I problemi del “Esplora File” possono essere molto fastidiosi perché impediscono di lavorare sul computer e/o causano molta perdita di tempo. Ecco i problemi più comuni che gli utenti Windows 11/10 riscontrano:
- Esplora file di Windows 11/10 non risponde, non funziona, non si apre – Ci sono vari problemi con File Explorer che possono verificarsi e in questo articolo mostreremo come risolvere la maggior parte di essi.
- File Explorer si blocca – Molti utenti hanno segnalato che File Explorer si blocca sul computer. Questo può essere un problema fastidioso, ma potresti essere in grado di risolverlo usando una delle soluzioni sotto descritte.
- File Explorer si chiude continuamente – alcuni utenti non sono in grado di avviare File Explorer sul proprio PC: File Explorer continua a chiudersi e non resta aperto.
- File Explorer Windows 11/10 lento – Molti utenti hanno segnalato arresti anomali e rallentamenti durante l’utilizzo di Esplora file.
Prima di vedere le soluzioni più sofisticate e risolvere il problema con Esplora File, ti suggeriamo di fare due cose banali:
- Riavvia il computer: A volte, un semplice riavvio del sistema può risolvere problemi minori. Prova a riavviare il computer e vedere se il problema persiste.
- Utilizza la combinazione di tasti Win + E: Premi contemporaneamente il tasto “Win” (quello con il logo di Windows) e il tasto “E” sulla tastiera. Questa combinazione di tasti dovrebbe aprire immediatamente “Esplora File”. Se funziona, il problema potrebbe essere solo con l’icona o il collegamento sul desktop o nella barra delle applicazioni.
Se il problema persiste allora prova le soluzioni descritte qui sotto.
Soluzione #1. Esegui “netsh” e “winsock reset”
Apri il Prompt dei Comandi come amministratore. Puoi fare questo premendo contemporaneamente i tasti Windows + X e selezionando Prompt dei Comandi (Admin) dal menu. Oppure digita la parola cmd nel box di Ricerca in basso a sinistra e poi fai click col tasto destro del mouse su Prompt dei Comandi e seleziona Esegui come amministratore.

Una volta che si apre la finestra nera digita il comando netsh e premi Invio.
Poi digita il comando winsock reset e premi invio.
Una volta completato il processo ti verrà chiesto solo riavviare il computer affinché le modifiche abbiano effetto.
Questa prima soluzione è forse quella più efficace per risolvere diversi tipi di problemi che si hanno con Esplora File, come ad esempio il blocco durante l’apertura o il salvataggio dei file.
Soluzione #2. Disinstalla ultimo aggiornamento Windows
Molti utenti riscontrano problemi con File Explorer dopo un aggiornamento di Windows. In tal caso conviene quindi “ritornare indietro” e annullare l’ultimo aggiornamento eseguito. Ecco come fare.
- Vai in Impostazioni di Windows 11/10 e accedi alla sezione Aggiornamento & Sicurezza

- Clicca adesso su Cronologia aggiornamenti > Disinstalla Aggiornamenti.

- Cerca l’ultimo aggiornamento installato e disinstallalo.
Soluzione #3. Nascondi “File e cartelle nascoste”
Se hai problemi con File Explorer come ad esempio crash improvvisi, potresti risolvere il problema semplicemente “nascondendo” i file e le cartelle nascoste. Alcuni file sono nascosti di default, ma puoi renderli visibili modificando le impostazioni. Se vengono mostrate cartelle nascoste, potrebbero verificarsi problemi con File Explorer, quindi potresti provare a ripristinare queste impostazioni procedendo come segue:
- Premi tasto Windows+ S e cerca “Esplora File”
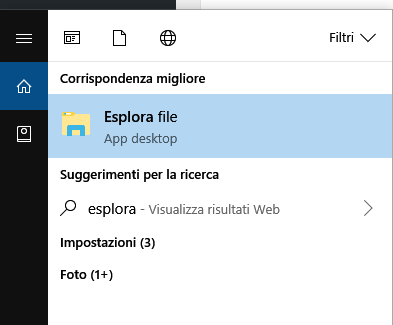
- Una volta che si apre la cartella di File Explorer vai nella scheda VISUALIZZA e assicurati che il check-box “Elementi nascosti” sia deselezionato come evidenziato nella figura sotto:

Dopo aver apportato queste modifiche, il problema con File Explorer dovrebbe essere risolto. Molti utenti hanno riferito che questa soluzione ha funzionato, quindi provalo anche tu.
Soluzione #4. Esegui finestre delle cartelle in un processo separato
Un altro modo per risolvere problemi legati al File Explorer di Windows 11/10 è quello di far eseguire le finestre delle cartelle in un processo separato. Ecco i semplici passaggi da seguire:
- Apri Esplora File (se ovviamente non hai il problema del blocco continuo e se a volte si apre, oppure segui le soluzioni precedenti)
- Clicca su “Opzioni” e poi apri la scheda Visualizza. Qui cerca e seleziona il box Esegui finestre cartelle in un processo separato. Clicca Applica e OK per salvare le modifiche.
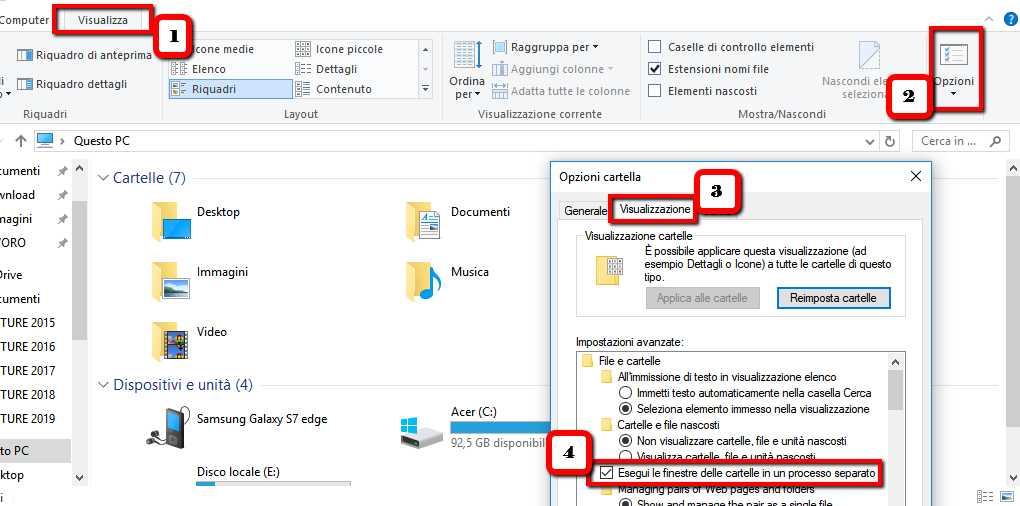
Secondo quanto riferito, questa soluzione ha funzionato per molti utenti, quindi ti consigliamo vivamente di provarla.
Soluzione #5. Disabilita Accesso Rapido File Preview
Se si verificano problemi con File Explorer, è possibile correggerli anche modificando alcune impostazioni. Secondo alcuni utenti, è sufficiente disabilitare le funzionalità di accesso rapido e anteprima file. Questo è piuttosto semplice da fare. Ecco i dettagli:
- Apri le Opzioni di Esplora File (se riesci ad aprirlo e non va sistematicamente in crash)
- Nella scheda Generale imposta Apri Esplora File per Questo PC. Deseleziona in basso i box Mostra file usati di recente in Accesso Rapido e Mostra cartelle usate di recente in Accesso Rapido. Puoi poi anche cliccare in basso su “Cancella” per cancellare la cronologia di Esplora File.

- Poi accedi alla scheda Visualizza e deseleziona la funzione Mostra gestione anteprime per file. Infine clicca su Applica e poi su OK per confermare le modifiche.
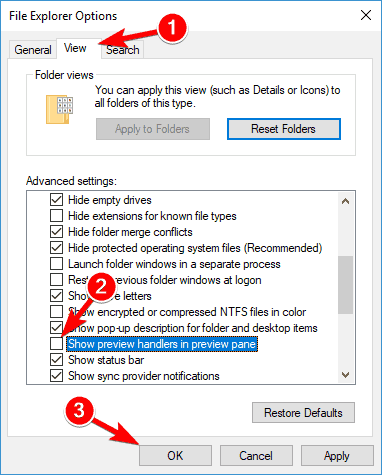
- Infine, assicurati che il riquadro di anteprima sia disabilitato. Puoi disabilitarlo una volta aperto File Explorer premendo Alt + P sulla tastiera.
Dopo aver modificato queste opzioni, controlla se i problemi con File Explorer sono ancora presenti o sono risolti.

GloboSoft è una software house italiana che progetta e sviluppa software per la gestione dei file multimediali, dispositivi mobili e per la comunicazione digitale su diverse piattaforme.
Da oltre 10 anni il team di GloboSoft aggiorna il blog Softstore.it focalizzandosi sulla recensione dei migliori software per PC e Mac in ambito video, audio, phone manager e recupero dati.

risolto anch’io con la soluzione n.4
grazie mille
Risolto con #5, grazie
Ho risolto anche io, ho installato Linux