Dal tuo PC Windows 11/10 non esce più alcun suono dagli altoparlanti? Hai provato a verificare tutte le impostazioni ma non riesci proprio a trovare dov’è il problema? In questa guida ti spiegheremo come verificare la presenza di un qualche problema con il “driver audio” di Realtek High Definition (quello su cui si basa tutto il funzionamento dell’audio di Windows).
Innanzitutto ti consigliamo di dare un’occhiata prima all’articolo su come risolvere problemi Audio su Windows 11/10 e se non riesci a trovare la soluzione procedere nel modo seguente.
PASSO 1 – Verifica la presenza di un problema Driver
Per assicurarsi che ci sia effettivamente un problema audio causato da driver danneggiati o obsoleti, ti basterà accedere alla schermata Gestione Dispositivi di Windows. In dettaglio:
1) Sulla tastiera del tuo computer digita il tasto col logo Windows e tasto R per far aprire la finestra Esegui.
2) In tale finestra digita il comando devmgmt.msc e poi clicca su OK. Si aprirà la finestra “Gestione Dispositivi” di Windows

3) In tale finestra vai ad espandere la voce Input e Output Audio. Sotto questa categoria vedrai Realtek High Definition Audio. Se noti la presenza di un segno con punto esclamativo giallo sulla sinistra del dispositivo, allora avrai la conferma che c’è un problema con quel driver ed è indispensabile ripristinarlo.
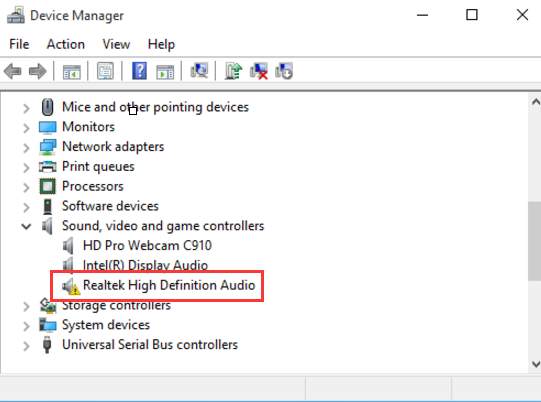
Passo 2 – Aggiorna drivers Audio
Ci sono due modi per poter ripristinare e aggiornare i driver audio, in particolare quelli Realtek High Definition Audio.
Opzione 1 – Manuale – Avrai bisogno di competenze informatiche e tanta pazienza per aggiornare i tuoi driver in questo modo, perché devi trovare esattamente il driver giusto, scaricarlo e installarlo passo dopo passo.
OPPURE
Opzione 2 – Automatico (Raccommandato) – Questo è il metodo più veloce e che non necessita di alcuna competenza tecnica. Ideale quindi anche per i meno esperti di PC.
Opzione 1 – Scarica e installa i driver manualmente
Realtek ha rilasciato i driver per Windows 11/10 anche prima del rilascio di Windows 11/10. Per ottenerli, è necessario visitare il sito Web di Realtek, trovare i driver corrispondenti al proprio sistema Windows 11/10 (32 o 64 bit) e scaricare il driver manualmente.
Dopo aver scaricato i driver corretti per il sistema, bisogna fare doppio clic e seguire le istruzioni visualizzate per installare il tutto.
Opzione 2 – Aggiorna automaticamente driver Realtek Audio
Se non hai tempo, pazienza o conoscenze informatiche per aggiornare il driver Realtek manualmente, puoi farlo automaticamente con Driver Easy.
Driver Easy riconosce automaticamente il sistema e trova i driver corretti per esso. Non dovrai ricercare nulla e/o installare i driver manualmente rischiando di fare danni per un banale errore durante l’installazione.
E’ possibile aggiornare i driver automaticamente con la versione GRATUITA o Pro di Driver Easy:
1) SCARICA e installa Driver Easy.
2) Esegui Driver Easy e clicca su Fai Scansione. Driver Easy analizzerà il tuo PC.

3) Al termine della scansione dovrai cliccare su AGGIORNA in corrispondenza del driver Realtek per aggiornarlo e ripristinarlo. Oppure, se noti che ci sono tanti altri driver con problemi, clicca su Aggiorna Tutto per scaricare e installare automaticamente tutti i driver mancanti o danneggiati del tuo sistema.


GloboSoft è una software house italiana che progetta e sviluppa software per la gestione dei file multimediali, dispositivi mobili e per la comunicazione digitale su diverse piattaforme.
Da oltre 10 anni il team di GloboSoft aggiorna il blog Softstore.it focalizzandosi sulla recensione dei migliori software per PC e Mac in ambito video, audio, phone manager e recupero dati.

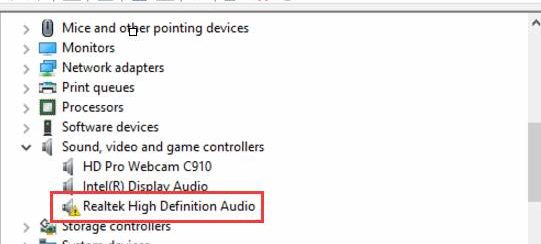
Buonasera, con la versione di windows update 2004 e 1909 Realtek non funzionava più. Ho provato aggiornamenti di bios, driver etc. Nulla. Contando che è più di un mese che ci combatto, e contando che non funziona l’audio del PC (funzione vitale oggigiorno: non riuscivo neanche a convalidare la richiesta della SPID a causa di questo problema), ho deciso di fare un tentativo estremo: ho disinstallato qualsiasi cosa fosse riconducibile a Realtek (sia i driver che il software) e… Magia… Funziona di nuovo tutto. Più che l’aggiornamento di win, è stato un problema di Realtek che non ha fornito aggiornamenti in più di un mese. Disinstallandola, il problema è stato risolto. Il pannello di Realtek per la regolazione del suono era molto utile, ma non è nulla che non possa essere fatto in autonomia dalle impostazioni.
Buongiorno EMI, ho un problema audio su HP Pavilion , ho bisogno di aiuto, grazie!
Perchè con realtek high definition audio non mi riconosce gli speakers della creative con subwoofer ?
Salve. Ho una domanda: io ho scaricato realtek high definition audio driver, perché mi diceva che non avevo dispositivi di output audio installati, ma non so come continuare. Mi può aiutare?
Dopo averlo scaricato bisogna installare come un qualsiasi programma e poi riavviare il PC
Non vi è alcuna anomalia ,ma risulta sempre questa periferica non è supportata “Realtek audio”
Grazie per i preziosi consigli…