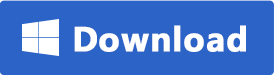In questo articolo vedremo come risolvere un problema abbastanza comune per gli utenti Windows e cioè quando il PC si blocca sulla schermata di avvio (ossia sulla schermata di “Benvenuto“). Il computer potrebbe anche bloccarsi alla finestra del messaggio “Attendi il servizio profili utente” quando l’utente accede al sistema. Indipendentemente se il blocco avviene sulla finestra di benvenuto o sul caricamento dei profili utente, qui di seguito analizzeremo le possibili soluzioni. Prima cercheremo di definire le cause e poi segnaleremo le possibili soluzioni.
Sommario
Come Sbloccare PC dalla Schermata di Avvio o Benvenuto
Di seguito sono riportate le cause principali per cui si verifica il problema di Windows bloccato nella schermata di benvenuto:
- Il computer potrebbe essere bloccato perché sta tentando di connettersi alla rete wireless disponibile.
- Un’altra causa di questo errore è l’hardware difettoso. Un esempio di hardware difettoso che può causare questo errore è l’unità interna o la scheda SD del computer.
- Anche i dispositivi o le periferiche connesse esternamente possono interrompere l’avvio regolare del computer, causando così il blocco sulla schermata di benvenuto dopo aver effettuato l’accesso. Tali dispositivi esterni includono adattatori Wi-Fi, tastiere, Bluetooth, mouse e così via.
Soluzione 1: Disattiva Gestione credenziali / Accesso in Safe Mode
La disattivazione del gestore delle credenziali può essere eseguita quando si accede a Windows tramite la modalità provvisoria. È necessario accedere tramite questa modalità provvisoria poiché non è possibile accedere a Windows utilizzando i passaggi normali (se è bloccato sulla schermata di avvio). Con la modalità provvisoria è possibile accedere a Windows utilizzando le applicazioni e i driver predefiniti. Questo lo rende la modalità ideale per risolvere eventuali errori che si verificano durante l’utilizzo del computer. Se non sai come fare leggi la nostra guida su come avviare Windows in modalità provvisoria
Nella guida sopra linkata segnaliamo diversi modi per avviare Windows in tale modalità. Il modo migliore per avviare la modalità provvisoria è utilizzare un disco di ripristino il disco di installazione originale di Windows 11/10. Se però non hai questo disco dovrai crearlo usando ad esempio questo programma. Una volta creato questo disco di avvio, potrai avviare il PC da esso e procedere con la funzione di riparazione.
In alternativa puoi provare a seguire questi passaggi per riparare il PC:
a) Avvia Windows e quando inizia a caricarsi, esegui un arresto forzato premendo il pulsante di accensione per cinque secondi. Ripeti questo processo due volte. Al terzo tentativo, Windows andrà naturalmente in “ambiente di riparazione”. Clicca su Opzioni Avanzate in tale finestra per procedere
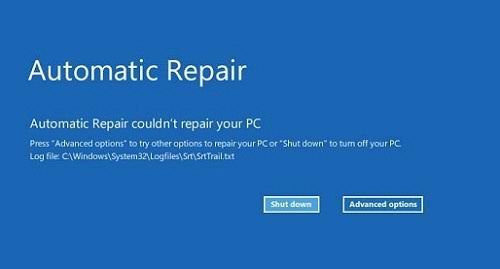
b) Clicca su “Risoluzione dei Problemi”
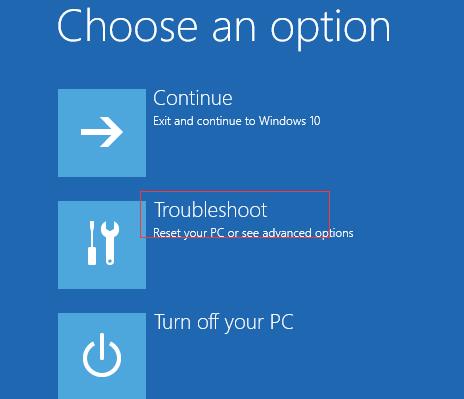
c) Scegli la scheda “Opzioni Avanzate” e poi clicca su “Impostazioni Avvio”
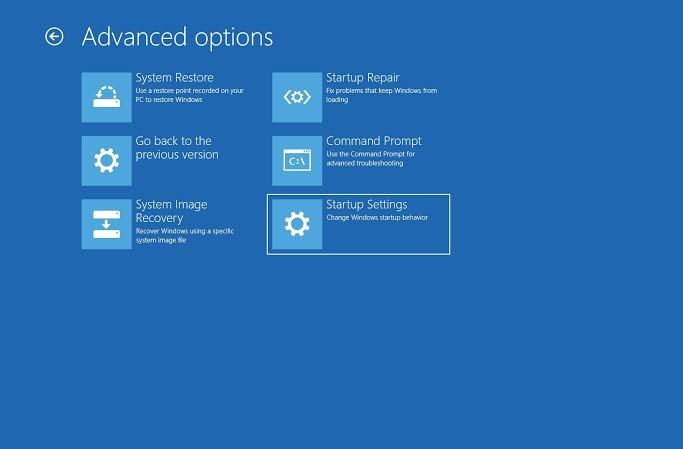
d) Premi sulla scheda RIAVVIA per riavviare il PC

e) Scegli il tipo di modalità provvisoria con cui desideri eseguire l’avvio al riavvio del computer

f) In modalità provvisoria premi i tasti di scelta rapida per accedere a “Esegui”: Windows + R. Qui, devi digitare “services.msc” e premere “Invio”

g) Nell’elenco della finestra “Servizi“, fai doppio clic sul pulsante “Gestione credenziali“. Potrai visualizzare le proprietà.
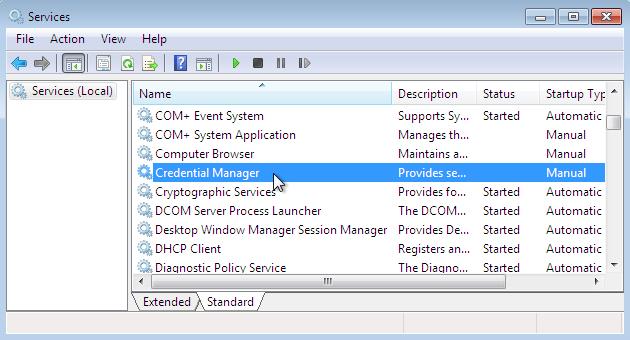
h) Poi fai clic su “Disabilita” per impostare il tipo di avvio che desideri. Premi il pulsante “Applica” e quindi selezionare “OK“. Le tue modifiche verranno salvate
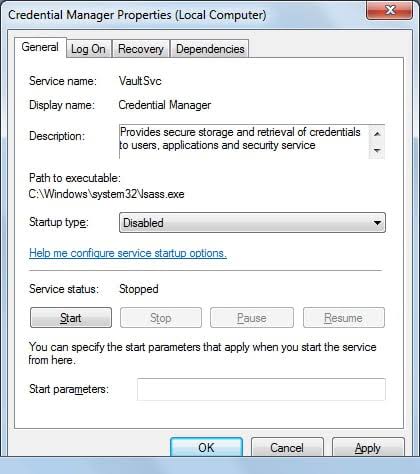
Riavvia il tuo computer e controlla se il problema è risolto o se si verifica ancora il blocco sulla schermata di benvenuto quando effettui l’accesso.
Soluzione 2: Disinstalla ultimi aggiornamenti Windows
A volta un aggiornamento di Windows potrebbe causare problemi come anche il blocco sulla schermata di avvio. Poiché non puoi accedere a Windows, segui i passaggi seguenti per disinstallare l’ultimo aggiornamento e correggere l’errore:
- Avvia Windows e quando inizia a caricarsi, esegui un arresto forzato premendo il pulsante di accensione per cinque secondi. Ripeti questo processo due volte. Al terzo tentativo, Windows andrà naturalmente in “Ambiente di Ripristino”.
- Scegli “Opzioni avanzate“
- Vai a “Prompt dei comandi” (Tieni presente che ti potrebbe essere chiesto di inserire un nome utente e una password. In tal caso, assicurati di digitare i dettagli di un account amministratore locale. Inoltre, potrebbe essere necessario inserire una chiave di ripristino di BitLocker)
- Digita questi comandi per una versione di Windows a 32 bit, premi “Invio” dopo che ogni comando è stato immesso:
dism.exe /image:c: \ /remove –
package
/packagename : Package_for_Rollup
Fix~31bf3856ad364e35~x86~~16
299.248.1.17
Immetti questi comandi per una versione di Windows a 64 bit,:
dism.exe /image:c:\ /remove-
package
/packagename:Package_for_Rollup
Fix~31bf3856ad364e35~amd64~~
16299.248.1.17
La “C:” nei comandi precedenti rappresenta la lettera di unità in cui è presente Windows. Se Windows è archiviato in un’unità diversa, assicurati di sostituire “C:” con la lettera di unità appropriata. Chiudi poi la pagina, ed esci dall’ambiente di ripristino scegliendo “Continua”
Avvia Windows riavviando il computer e verifica se il problema persiste.
Soluzione 3: Esegui controlli di sistema ed esegui riparazione automatica
Per eseguire la riparazione automatica ecco la procedura da seguire:
a) Inserisci il tuo disco di installazione nel computer e avvia da lì il sistema
b) Seleziona le tue preferenze e poi clicca su “Avanti”

c) Seguire i passaggi per “Opzioni avanzate” come indicato nelle soluzioni precedenti. Fare clic su “Ripristino avvio“. Si noti che può anche essere rappresentato come “Riparazione automatica”, a seconda della versione di Windows.
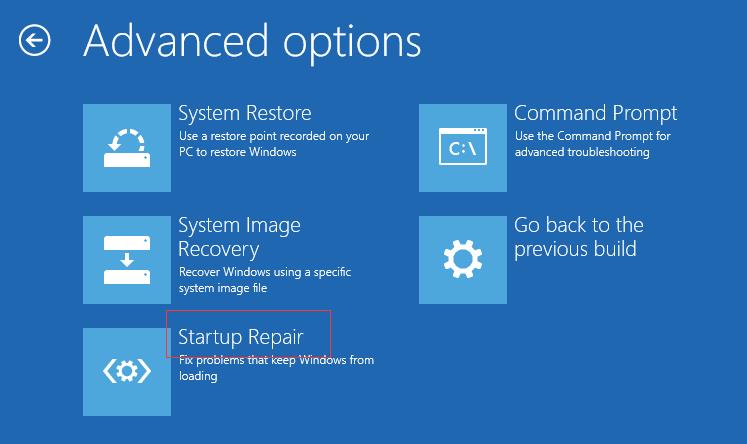
d) Segui i passaggi sullo schermo per completare la riparazione. Infine riavvia il PC.
È anche possibile eseguire controlli di sistema per correggere eventuali file danneggiati nel sistema che potrebbero causare l’errore. Ecco come eseguire i controlli di sistema:
- Avvia dal supporto di installazione di Windows come mostrato sopra fino al punto delle preferenze di sistema
- Apri il prompt dei comandi utilizzando i tasti di scelta rapida “Maiusc” e “F10“
- In questa finestra, digita questi comandi e premi “Invio” per passare alla riga successiva:
sfc / scannow
chkdsk c: /f /r
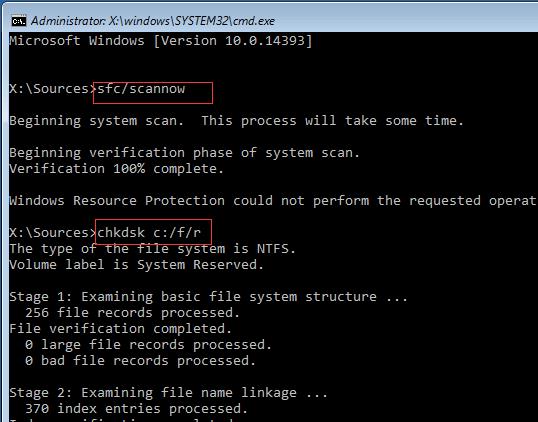
bootrec /fixmbr
bootrec /fixboot
bootrec /scanos
bootrec /rebuildbcd
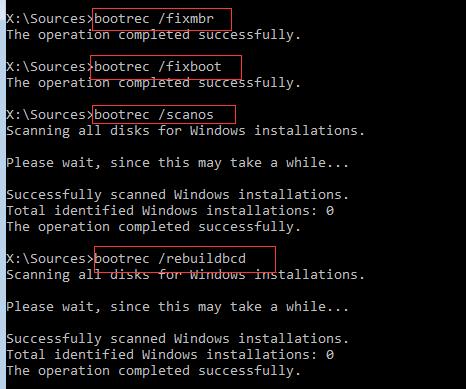
bcdedit /export C:\BCD_Backup
C:
cd boot
attrib bcd -s -h -r
ren c:\boot\bcd bcd.old
bootrec /RebuildBcd
Y
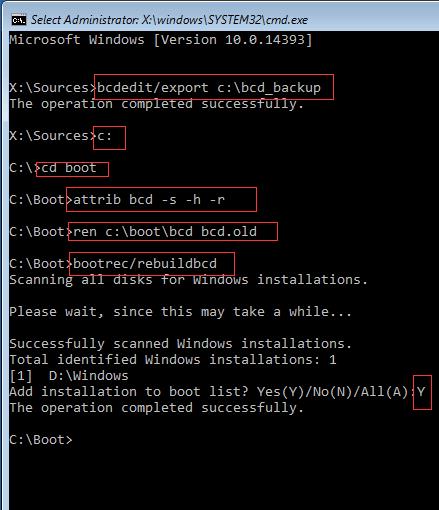
Immetti infine “exit” e riavvia il computer per verificare se il problema è stato risolto.
Soluzione 4: Ripara PC con FixUWin
FixUWin è uno software progettato per risolvere diverse problematiche che possono verificarsi sul PC Windows. Ad esempio problema dello schermo nero / schermata blu di Windows e qualsiasi altro tipo di problema che impedisce l’uso regolare del computer. Ecco come questo software potrebbe aiutarti a risolvere il blocco del PC sulla schermata di avvio o schermata di benvenuto di Windows.
- Installa FixUWin su un altro PC funzionante.
- Collega una chiavetta USB a quel PC e fai clic sul pulsante [Crea il disco di avvio]
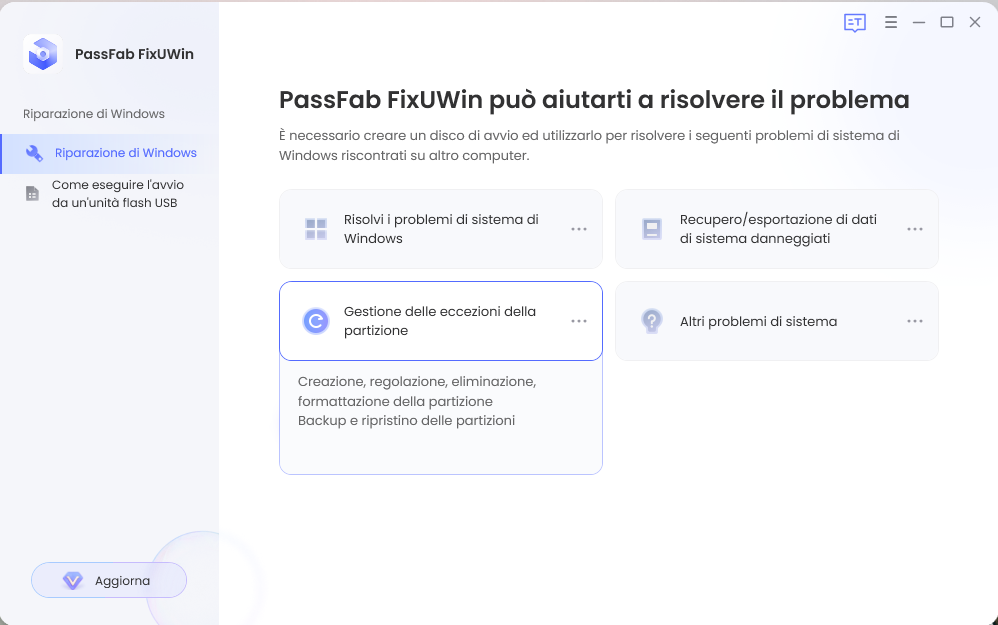
- Dall’elenco, seleziona il dispositivo USB appena collegato e fare clic su [Prossimo].
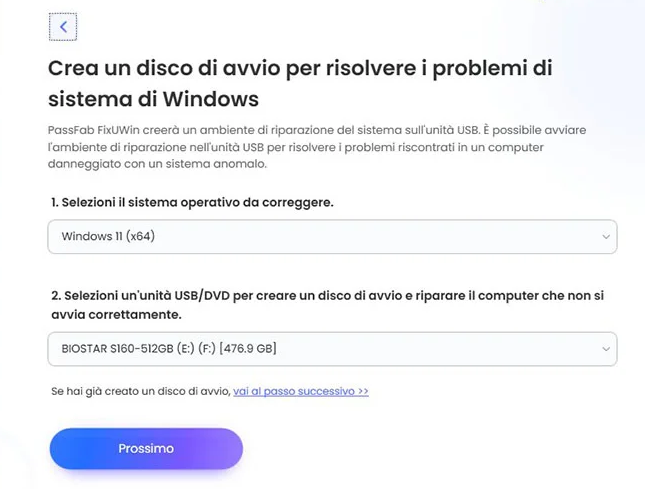
- Inserisci la chiavetta USB appena creata nel PC con problemi di login e riavvialo.
- Durante il riavvio premi il tasto per accedere al menu (F8, F10, F12 O ESC) e imposta il dispositivo avviabile USB come disco di avvio prioritario.
- Una volta che il PC viene correttamente avviato tramite quella chiavetta USB, si aprirà la finestra del software con tutte le funzionalità offerte dal programma.
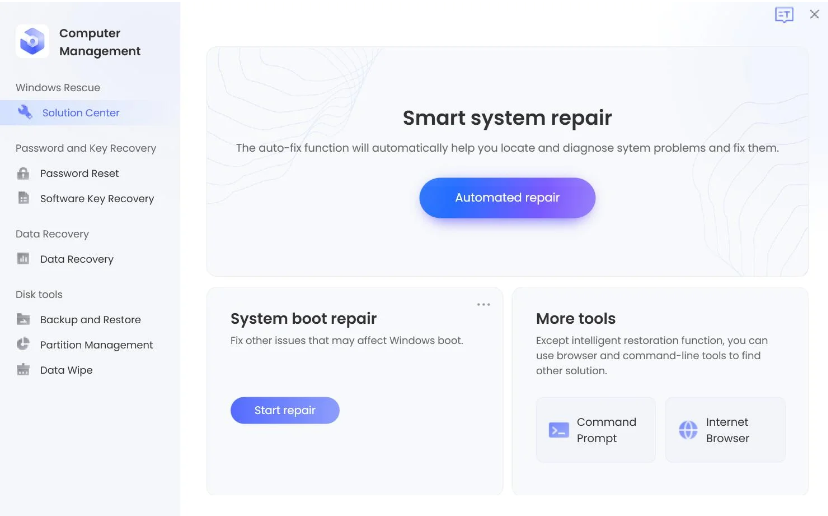
- Cliccando su Riparazione Automatica potrai procedere con la riparazione del problema del blocco sulla schermata di Benvenuto

Come Recuperare Dati da PC bloccato all’avvio
In questa sezione vediamo come recuperare dati da PC che non si avvia. Il programma da usare si chiama Recoverit ed è uno strumento affidabile per il recupero sicuro dei dati che puoi ottenere online, installare e utilizzare per recuperare i dati dal computer in cui si verifica questo errore. Questo strumento è specializzato nel recupero di file audio persi, foto, documenti, video e così via. Con Recoverit, puoi recuperare i dati persi a causa di infestazione da virus, danneggiamento o danneggiamento del tuo disco rigido, cancellazione o formattazione, arresto anomalo del sistema, ecc.
Innanzitutto, scarica e installa RECOVERIT su un computer funzionante. Un qualsiasi PC con sistema operativo Windows va benissimo. Ecco i link da cui scaricare il software:
Installa ed avvia il programma su quel PC e vedrai la seguente schermata iniziale:

Da questa interfaccia iniziale clicca in basso su RECUPERA DA COMPUTER IN CRASH
Potrai così creare un disco di ripristino (anche su una chiavetta USB). Segui le indicazioni nel programma per completare tale operazione.
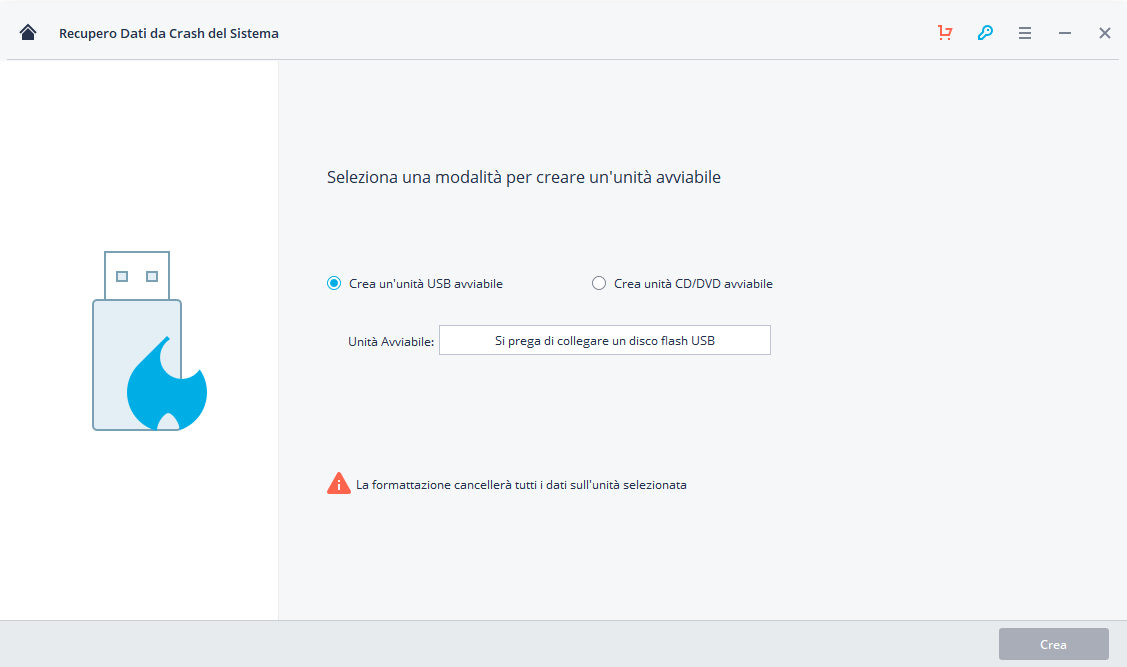
Dopo aver creato il disco di ripristino, ritorna sul PC bloccato sulla schermata di avvio. Collega il disco appena creato, riavvia quel PC e premi subito F2 o F10 per accedere al BIOS. Da qui potrai impostare quel disco come primo disco di avvio. Poi riavvia il computer e verrà letto il disco di ripristino che hai creato. Si caricherà in automatico il programma RecoverIT che andrà a fare una scansione alla ricerca di tutti i dati salvati su quel computer.

Infine scegli i dati che ti interessano e clicca su RECUPERA per salvarli su un altro disco esterno. Avrai così messo in salvo tutti i dati più importanti!

GloboSoft è una software house italiana che progetta e sviluppa software per la gestione dei file multimediali, dispositivi mobili e per la comunicazione digitale su diverse piattaforme.
Da oltre 10 anni il team di GloboSoft aggiorna il blog Softstore.it focalizzandosi sulla recensione dei migliori software per PC e Mac in ambito video, audio, phone manager e recupero dati.