Se il tuo PC Windows va in crash, cioè si blocca improvvisamente o peggio ancora appare schermata blu, durante l’uso di alcuni programmi o durante giochi, qui di seguito troverai indicazioni utili su come risolvere il problema o quantomeno migliorarlo.
Specialmente quando si gioca, il crash o blocco del PC diventa una cosa fastidiosissima, da risolvere assolutamente. Ecco qui di seguito 7 consigli da seguire per provare a risolvere il problema del crash durante giochi o uso di software vari.
- Installa driver aggiornati
- Disabilita programmi in esecuzione in background
- Previeni il surriscaldamento del PC
- Esegui una verifica della memoria
- Avvia System File Checker
- Verifica il tuo hardware
Modo 1: Installa ultimi driver
Un driver di un dispositivo se è mancante o obsoleto potrebbe anche interrompere l’esecuzione del gioco o di un qualsiasi programma. È necessario quindi aggiornare i driver del dispositivo, in particolare i driver della scheda grafica (scheda video) e del chipset, e vedere se questo sta causando il blocco del gioco o programma in questione.
Esistono due modi per aggiornare i driver: manualmente e automaticamente.
Per aggiornare i tuoi driver manualmente c’è bisogno di alcune competenze informatiche e pazienza perché devi trovare esattamente il driver online giusto, scaricarlo e installarlo passo dopo passo.
Se non vuoi perdere molto tempo e rischiare di peggiorare la situazione ti consigliamo di aggiornare driver automaticamente facendo uso di un programma come Driver Easy,
Driver Easy riconoscerà automaticamente il tuo sistema e troverà i driver corretti per esso. Non devi preoccuparti di sapere esattamente quale sistema è in esecuzione sul tuo computer, non devi rischiare di scaricare e installare il driver sbagliato e non devi rischiare di fare un errore durante l’installazione.
Puoi aggiornare automaticamente i tuoi driver con la versione GRATUITA o Pro di Driver Easy. Ecco i passi da seguire.
Dal link seguente puoi scaricare gratuitamente Driver Easy:
 Supporta Windows 11/10/8/7/Vista & XP
Supporta Windows 11/10/8/7/Vista & XP
1) Scarica e installa Driver Easy.
2) Avvia il programma e clicca sul pulsante Fai Scansione Ora. Driver Easy analizzerà l’intero sistema e cercherà tutti i problemi presenti sui driver.

3) Clicca sul pulsante Aggiorna di-fianco ai dispositivi o driver in errore per correggerli e aggiornarli. Oppure clicca sul pulsante “Aggiorna Tutto” per aggiornarli tutti contemporaneamente (è indispensabile però attivare la versione PRO del programma).

Tutto qui. Una volta aggiornati i driver prova nuovamente ad usare il tuo computer e verifica che il crash non avvenga più durante giochi o uso di programmi.
Modo 2: Disabilita programmi in background
La maggior parte dei giochi sfrutta molta memoria, quindi diventa necessario chiudere i programmi in background prima di giocare o usare software che richiedono parecchie risorse di sistema. Per disattivare programmi che girano in background (molti dei quali sono anche inutili) ecco i passi da seguire:
- Premi Ctrl+ Shift+ Esc per aprire la finestra Gestione Attività
- Seleziona i programmi (sotto la sezione processi in background) che vuoi disabilitare e clicca su “Termina” in basso a destra

- Riproduci nuovamente il gioco o il programma che causava il crash e verifica se è risolto.
Modo 3: Previeni surriscaldamento del PC
Se il tuo computer si avvia normalmente ma si blocca improvvisamente mentre stai giocando, è possibile che il crash sia causato dal surriscaldamento.
È noto che il surriscaldamento è uno dei motivi di rallentamenti e arresti anomali, soprattutto quando si esegue un gioco ad alta potenza. Per evitare che il computer si blocchi per surriscaldamento durante i giochi, è necessario pulire la polvere sulla ventola e su altro hardware. A tal proposito cerca su google le guide dettagliate su come procedere a fare tale pulizia.
Modo 4: Avvia un “memory check”
Una scheda di memoria difettosa può sicuramente causare un arresto anomalo del computer. Per vedere se è questo sche ta causando il problema del crash, bisogna eseguire un controllo della memoria:
- Premi i tasti Logo Windows + R per aprire la finestra “Esegui”.
- Scrivi mdsched.exe e premi Invio.

- Si aprirà la seguente finestra che ti chiederà se vuoi Riavviare e individuare eventuali problemi (scelta consigliata) oppure Individuare eventuali problemi al prossimo avvio.

- Al riavvio di Windows, verrà visualizzata una schermata che mostra l’avanzamento del controllo e il numero di passaggi eseguiti sulla scheda di memoria. Se non vedi errori, la scheda di memoria probabilmente non sta causando il tuo problema e puoi passare alla soluzione seguente.
Modo 5: Avvia System File Checker
Il problema “crash del PC durante il gioco” potrebbe anche essere causato dalla corruzione dei file di sistema. Puoi eseguire il Controllo file di sistema e vedere se ci sono file di sistema mancanti o danneggiati. Se ce ne sono, il comando sfc / scannow (Controllo file di sistema) li riparerà.
- Premi i tasti Logo Windows + R per aprire la finestra “Esegui”.
- Scrivi “cmd” e premi Ctrl+ Shift+ Enter insieme per aprire il Prompt dei comandi come amministratore.

- Scrivi il comando sfc /scannow e fai Invio.
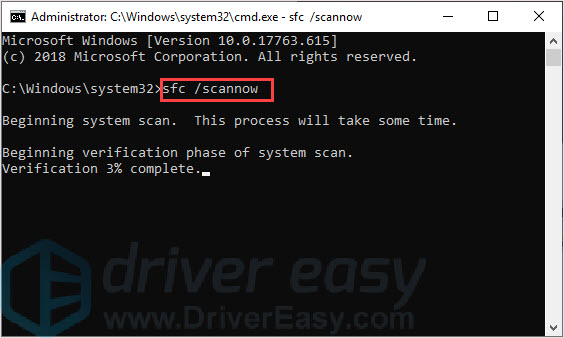
- Dovrebbe iniziare l’esecuzione di una scansione del sistema e richiederà del tempo. Al termine, riavvia il computer e verifica se il problema è stato risolto. In caso contrario, prova il metodo successivo.
Modo 6: Verifica hardware
Come giocatore PC, sai certamente che a volte i problemi non sono legati al software ma all’hardware. Se i componenti non sono installati correttamente o sono troppo vecchi, è necessario aggiornare l’hardware.

GloboSoft è una software house italiana che progetta e sviluppa software per la gestione dei file multimediali, dispositivi mobili e per la comunicazione digitale su diverse piattaforme.
Da oltre 10 anni il team di GloboSoft aggiorna il blog Softstore.it focalizzandosi sulla recensione dei migliori software per PC e Mac in ambito video, audio, phone manager e recupero dati.

