Se il tuo PC Windows si blocca sullo schermo di “Preparazione di Windows, non spegnere il computer” quando provi a spegnere il sistema o all’avvio dello stesso, non preoccuparti! Non sei l’unico che ha a che fare con questo tipo di problema. Molti utenti, ogni giorno, riscontrano tale anomalia ma fortunatamente ci sono diversi modi per risolverlo.
Qui di seguito tutte le possibili soluzioni che consigliamo di provare in sequenza finché il PC non sarà sbloccato e nuovamente accessibile. Alcune di queste soluzioni sono state già descritte anche nell’articolo che abbiamo scritto relativamente al problema del PC bloccato durante l’aggiornamento di Windows.
Sommario
#1. Attendi che il tuo PC installi tutti gli aggiornamenti
Se il tuo PC sembra bloccarsi sullo schermo di “Preparazione alla configurazione di Windows”, potrebbe indicare che il tuo sistema Windows sta installando e configurando gli aggiornamenti.
Se non installi gli aggiornamenti di Windows da molto tempo, potrebbe essere necessario del tempo per installare tutti gli aggiornamenti. Quindi dai abbastanza tempo al tuo sistema Windows per gestire tutti gli aggiornamenti.
Il tempo necessario dipende dalle specifiche hardware. Si consiglia di attendere 2 ore. 2 ore dopo, se il tuo PC si blocca ancora sullo schermo di “Preparazione alla configurazione di Windows”, prova la correzione successiva.
#2. Usa software FixUWin
FixUWin è un programma in grado di risolvere il problema del PC bloccato durante un aggiornamento o bloccato sulla scritta “Preparazione di Windows“. E’ molto semplice da usare ma avrai bisogno di un PC funzionante con cui creare un disco di ripristino. Ecco i dettagli.
Per iniziare clicca qui per scaricare e installare FixUWin su un PC Windows funzionante (ci serve per creare un disco di ripristino da usare poi sul computer bloccato)
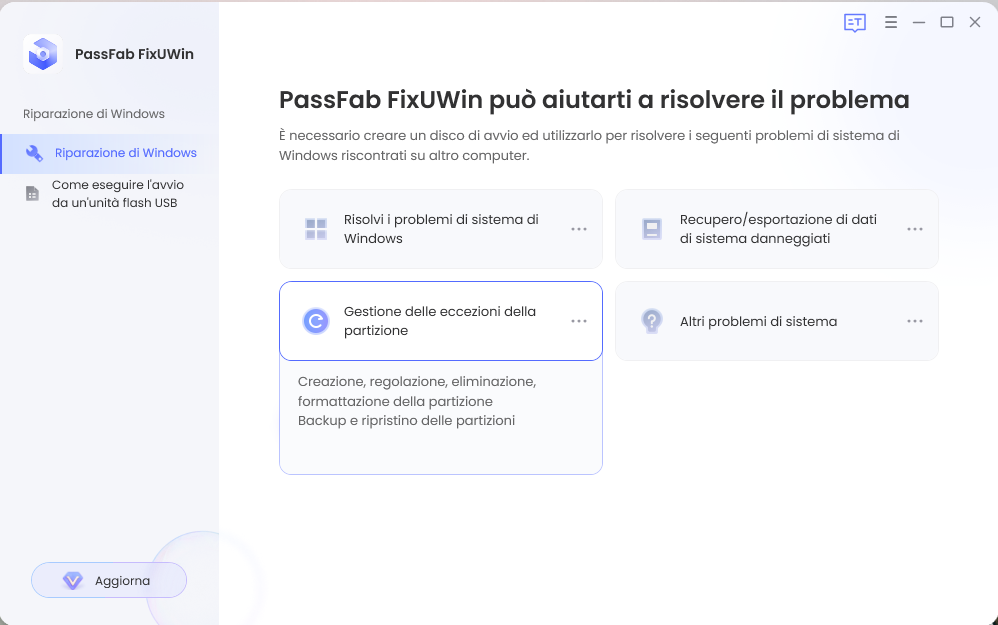
Fare clic su Crea disco di avvio e collega un’unità USB, selezionala dall’elenco e fai clic su Avanti.
Una volta creata la chiavetta di “ripristino” andiamo sul PC difettoso. Riavvia questo computer e accedi al Menu BOOT premendo continuamente il tasto F2 (o F9 su HP) e impostando la tua USB sulla priorità. Una volta che la chiavetta viene letta come disco di avvio si aprirà la schermata del software FixUWin e potrai accedere alla funzione “Riparazione Automatica”
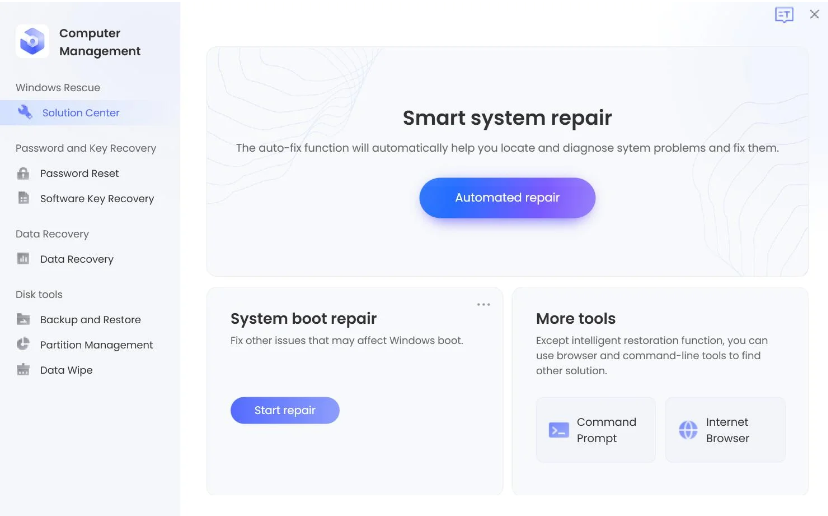
Scegli la partizione del disco e fai clic su Avvia ora per avviare una risoluzione. Infine fai clic su Riavvia quando viene visualizzata la schermata che indica l’avvenuta riparazione dei problemi. Una volta che il PC si riavvia non dovresti più riscontrare il blocco sulla schermata “Preparazione di Windows”.
#3. Scollega tutti i dispositivi esterni ed esegui un riavvio forzato
Se il tuo PC rimane bloccato nella schermata “Preparazione alla configurazione di Windows” quando provi a spegnere il sistema Windows, allora l’unica cosa che puoi fare è disconnettere tutti i dispositivi esterni (come unità USB, l’unità disco rigido esterna, ecc.) ed eseguire un riavvio forzato. Ecco come fare.
- Tieni premuto il pulsante di accensione sul case del computer fino allo spegnimento del PC.
- Scollega qualsiasi alimentatore esterno o rimuovi la batteria dal laptop.
- Tieni premuto il pulsante di accensione per circa 15 secondi.
- Attendi qualche minuto, quindi collega il PC o collega la batteria al laptop.
- Premi nuovamente il pulsante di accensione per riavviare il sistema.
- Seleziona l’opzione per l’avvio normale se ricevi un avviso che il computer si è spento in modo non corretto.
Dopo aver effettuato l’accesso al tuo sistema Windows, procedi nel seguente modo per verificare se il problema persiste:
- Sulla tastiera, premi il tasto con il logo Windows e digita windows update. Nell’elenco dei risultati di ricerca, seleziona Verifica aggiornamenti.

- Nella finestra che appare, fai clic su Controlla aggiornamenti.
- Attendi che Windows scarichi e installi tutti gli aggiornamenti.
Riavvia Windows per vedere se il tuo PC si blocca nuovamente sulla schermata di “Preparazione alla configurazione di Windows“. Ti consigliamo di collegare il PC e di concedere al tuo sistema Windows una notte intera per configurare tutti gli aggiornamenti. Normalmente, un’intera notte è sufficiente affinché il tuo sistema Windows gestisca tutti questi aggiornamenti. Se il tuo PC si blocca ancora al riavvio, allora dovresti provare la soluzione successiva.
#4. Avvio pulito di Windows
Potrebbe essere necessario eseguire un avvio pulito se il problema persiste. L’avvio pulito è una tecnica di risoluzione dei problemi che ti consente di disabilitare manualmente avvii e servizi in modo da poter scoprire il software problematico che fa continuare a bloccare il tuo gioco. Una volta scoperto, è sufficiente disinstallarlo e questo problema verrà risolto. Ecco come farlo:
- Sulla tastiera, premi contemporaneamente il tasto WINDOWS e R per aprire la finestra di dialogo Esegui. Digita msconfig e premi Invio per aprire la finestra Configurazione di sistema.
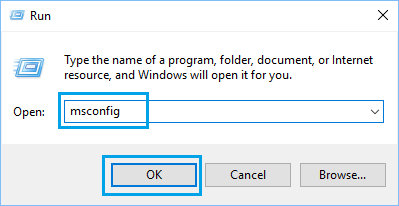
- Seleziona la scheda Servizi, seleziona Nascondi tutti i servizi Microsoft e quindi fai clic su Disabilita tutto.
- Seleziona la scheda Avvio e fai clic su Apri Task Manager.
- Nella scheda Avvio in Task Manager, per ogni elemento di avvio, seleziona l’elemento e fai clic su Disattivato.
- Torna alla finestra Configurazione del sistema e fai clic su OK.
- Fai clic su Riavvia per riavviare il PC.
- Eseguire nuovamente un aggiornamento di Windows dopo aver riavviato Windows.
- Riavvia il PC quando Windows ha installato tutti gli aggiornamenti per verificare se il problema persiste.
Se il tuo PC non si blocca sullo schermo di “Preparazione di Windows, non spegnere il computer“, hai risolto questo problema. Quindi vai alla finestra Configurazione del sistema per abilitare i servizi che hai disabilitato in precedenza. Dopo aver abilitato ciascun servizio, devi riavviare il PC per applicare le modifiche. Se questo fastidioso problema si ripresenta, potrebbe essere necessario ripristinare il sistema.
#5. Ripristino del sistema Windows
Questo fastidioso problema può essere risolto ripristinando il sistema Windows a uno stato precedente. Segui le istruzioni di seguito per ripristinare il tuo sistema Windows:
Per funzionare è necessario che ci sia un punto di ripristino del sistema creato prima di poter provare questa soluzione. Se non è disponibile alcun punto di ripristino del sistema, questa correzione potrebbe non aiutarti a risolvere il problema. Se non sei sicuro di ciò, segui le istruzioni di seguito per avere un controllo.
- Sulla tastiera, premi il tasto WINDOWS e digita ripristina, nell’elenco dei risultati di ricerca seleziona Crea un punto di ripristino. Ti verrà richiesto il permesso. Fai clic su Sì per aprire le impostazioni di protezione del sistema.
- Assicurati che lo stato di protezione dell’unità disco locale su cui è installato il sistema Windows sia Attivo. Quindi fai clic su Ripristino configurazione di sistema….
- Se lo stato di protezione dell’unità locale su cui è installato il sistema Windows è disattivato, significa che hai disabilitato la funzione di ripristino del sistema su questa unità.
- Seleziona Scegli un punto di ripristino diverso e fai clic su Avanti.
- Seleziona la casella accanto a Mostra altri punti di ripristino. Seleziona il punto di ripristino creato appena prima di riscontrare questo problema e quindi fai clic su Avanti.
- Fai clic su Fine per confermare il punto di ripristino.
- Fai clic su Sì per avviare il ripristino del sistema Windows.
- Dopo aver ripristinato il sistema Windows, questo fastidioso problema dovrebbe essere risolto.

GloboSoft è una software house italiana che progetta e sviluppa software per la gestione dei file multimediali, dispositivi mobili e per la comunicazione digitale su diverse piattaforme.
Da oltre 10 anni il team di GloboSoft aggiorna il blog Softstore.it focalizzandosi sulla recensione dei migliori software per PC e Mac in ambito video, audio, phone manager e recupero dati.

