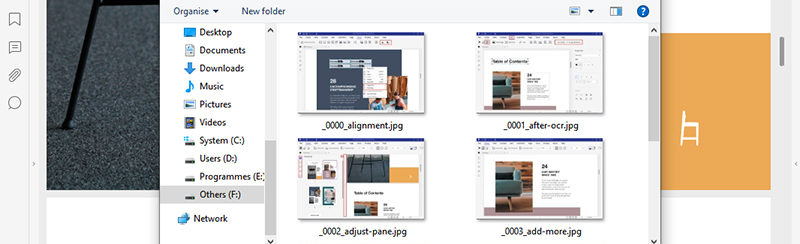
Nasce spesso l’esigenza di voler inserire il contenuto di un intero documento in un altro, andando in pratica ad allegare un file in un altro. In questi casi c’è la tentazione di fare copia e incolla specie se abbiamo a che fare con documenti Microsoft Word , ma esiste un modo migliore e più “pulito” rispetto al copia e incolla che potrebbe causare solo confusione e disordine nel documento. Qui di seguito vedremo proprio come inserire file Word in un altro Word.
- Part 1: Inserire Word in un altro Word
- Part 2: Vantaggi del formato PDF
- Part 3: Inserire documento Word in un PDF
Inserire file Word in un altro Word
Per inserire un documento Word in un altro documento Word, è necessario seguire i seguenti passaggi.
a) Per prima cosa apri il documento (destinatario del file esistente)
b) Lascia che il cursore si trovi nel punto in cui andrà inserito l’altro file Word
c) Vai nella scheda “Inserisci“> sezione “Testo”> “Oggetto” e poi “Testo da file”.
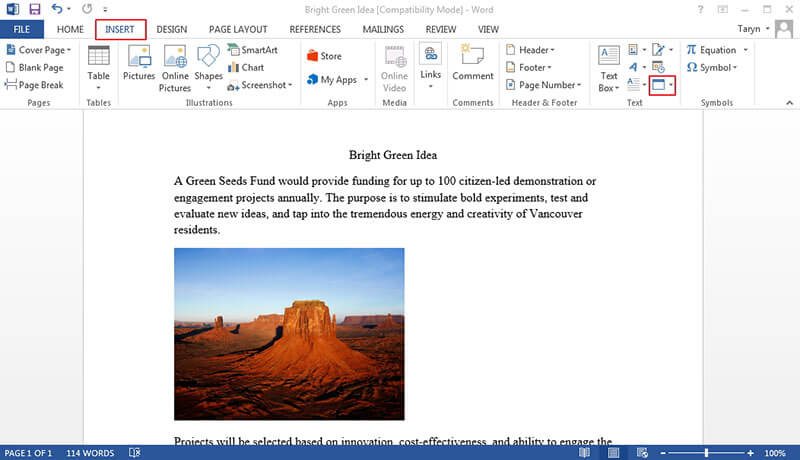
d) Cerca e seleziona il file Word da inserire
e) Fai doppio click sul documento da allegare
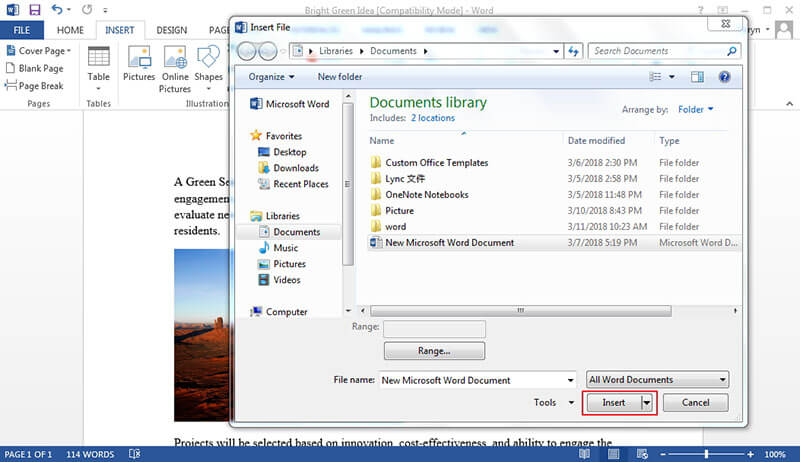
È importante sapere che alcuni di questi passaggi per inserire un documento Word in un altro Word possono variare a seconda della versione di Word in tuo possesso. Tuttavia, sono sempre simili con solo qualche piccola variazione, specialmente per la versione più recente di Word, ma non c’è nulla di cui preoccuparsi.
Vantaggi del formato PDF
Microsoft Word è sicuramente un ottimo strumento per creare documenti ma non è il massimo dal punto di vista della sicurezza perchè chiunque lo può alterare con facilità. Non è un caso se negli utlimi anni il formato più utilizzato in ambito di documentazione di ogni tipo è il PDF. Non solo il PDF è molto popolare, ma ha una vasta gamma di applicazioni e funzionalità che consentono di condividere documenti in modo più semplice e sicuro.
I vantaggi dell’utilizzo di PDF rispetto al Word sono tanti. Ad esempio, il PDF è ben protetto e può offrire la possibilità di utilizzare password per bloccare il file impedendo l’accesso non autorizzato ad esso. In ufficio vengono condivisi numerosi documenti sensibili ed è per questo che vengono normalmente condivisi tramite PDF perché fornisce diversi tipi di protezione.
Molti pensano che il PDF non sia facilmente modificabile come Word. Non è vero perchè con PDF è anche possibile integrare facilmente immagini, collegamenti ipertestuali e altri elementi non testuali. Poi c’è anche un fattore di dimensione: il PDF comprime i documenti senza alterarne la qualità e questo facilita l’archiviazione e la condivisione.
Un altro vantaggio del PDF è la sua capacità di non alterare mai il formato del documenti anche dopo averli condivisi: il PDF garantisce che il documento rimane nello stesso modo indipendentemente dal dispositivo su cui si visualizza.
Parlando di PDF, è importante sapere però che l’unico modo per lavorarci è usare un software PDF Editor cioè un programma in grado di aprire e modificare PDF come se fosse un file Word.
PDFelement è uno dei migliori editor PDF all-in-one che mira a fornire ai professionisti una soluzione completa per tutte le attività PDF con costi moderati. Con esso, puoi creare, modificare e persino convertire file PDF con facilità. È l’opzione migliore per chi lavora con PDF ed è per questo che viene usato da tantissimi professionisti in tutto il mondo. PDFelement è in grado di convertire documenti e creare PDF da qualsiasi file editabile a anche da file immagine come JPG, RTF e HTML.
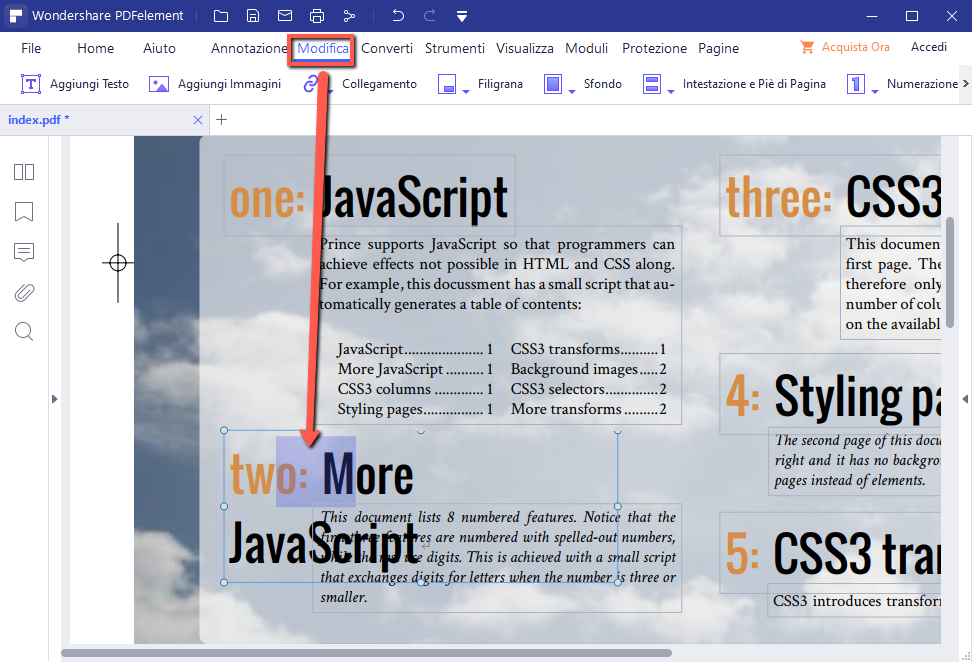
Scarica subito PDFelement dal link seguente per provarlo gratis sul tuo computer Windows o Mac:
Inserire Word in un PDF
Se vuoi allegare un file in un PDF, con PDFelement potrai farlo senza problemi. Ecco i passi da seguire per inserire un file Word in un PDF.
Step 1: Apri PDF File
Avvia PDFelement e dalla schermata iniziale clicca su “Apri File…” per importare il PDF (in cui vuoi inserire il documento Word)
Step 2: Accedi alla sezione Annotazione
Accedi alla sezione Annotazione e fai clic sul pulsante “Aggiungi allegato” sulla barra degli strumenti.
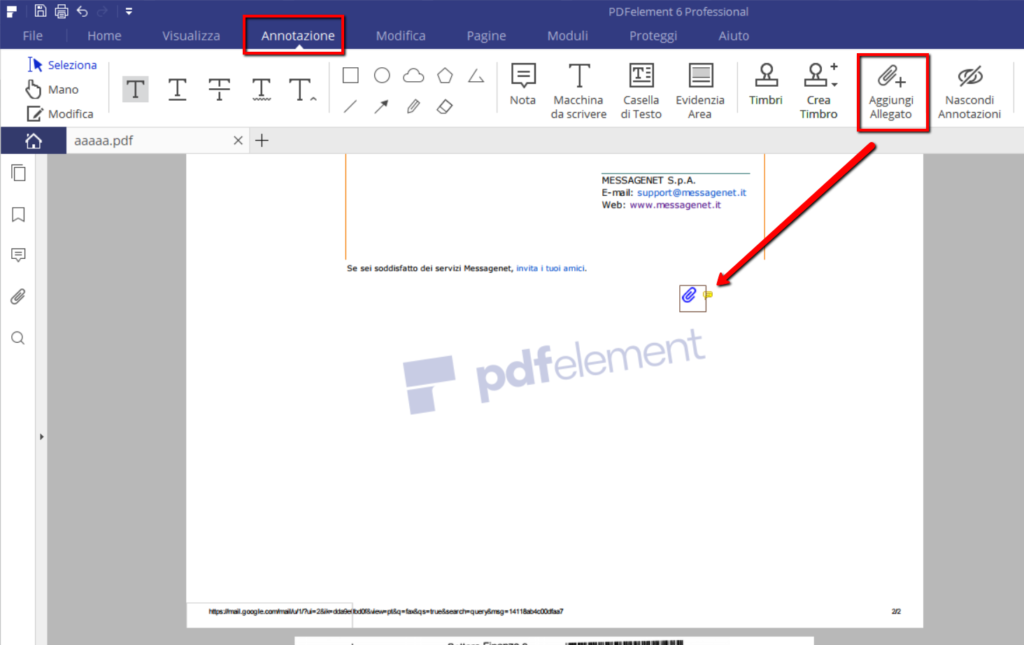
Step 3: Inserisci file Word in PDF
Dopo aver fatto clic sul pulsante “Aggiungi allegato”, verrà visualizzata una finestra che consente di selezionare il documento di Word che si desidera inserire. Fai clic su “Apri” per terminare.
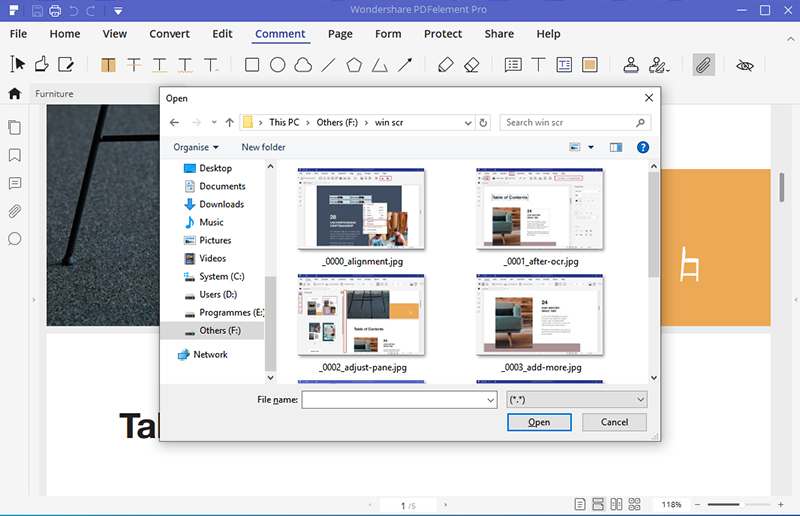
Tutto qui!

GloboSoft è una software house italiana che progetta e sviluppa software per la gestione dei file multimediali, dispositivi mobili e per la comunicazione digitale su diverse piattaforme.
Da oltre 10 anni il team di GloboSoft aggiorna il blog Softstore.it focalizzandosi sulla recensione dei migliori software per PC e Mac in ambito video, audio, phone manager e recupero dati.



