![]() Se leggi spesso le nostre guide e i nostri articoli avrai sicuramente notato che tra gli strumenti software che maggiormente cerchiamo di far conoscere ci sono quelli che consentono di gestire e modificare i documenti PDF. Questo nostro interessamento verso questa tipologia di documenti nasce dal fatto che il PDF è diventato oramai il formato più diffuso e popolare in ambito sia professionale che non. Sono migliaia i tipi di file e documenti che vengono creati e condivisi in PDF: fatture, contratti, cataloghi, riviste, e-book, volantini, giornali, manuali, e tanto altro ancora.
Se leggi spesso le nostre guide e i nostri articoli avrai sicuramente notato che tra gli strumenti software che maggiormente cerchiamo di far conoscere ci sono quelli che consentono di gestire e modificare i documenti PDF. Questo nostro interessamento verso questa tipologia di documenti nasce dal fatto che il PDF è diventato oramai il formato più diffuso e popolare in ambito sia professionale che non. Sono migliaia i tipi di file e documenti che vengono creati e condivisi in PDF: fatture, contratti, cataloghi, riviste, e-book, volantini, giornali, manuali, e tanto altro ancora.
Abbiamo già visto come modificare PDF, come unire più file PDF, oppure come numerare o proteggere un PDF, ma non ancora come rinominare PDF in base al contenuto. Se ti trovi sul tuo computer tanti file PDF con un nome non rappresentativo o del tutto “anonimo” (es. numerico), hai due possibilità per rinominare tali documenti:
- Manualmente, file dopo file: dovrai spendere parecchio tempo per fare questo lavoro
- Rinominare in automatico tutti i PDF usando un software come PDF Renamer
Qui di seguito vogliamo soffermarci ovviemente su questa seconda possibilità e mostrare come funziona PDF Renamer per rinominare in automatico i tuoi PDF, in base al contenuto.
Rinominare PDF in base al Contenuto (in Automatico) con PDF Renamer
PDF Renamer è una piccola ma potente utility progettata appositamente per andare a rinominare documenti PDF in modo “automatico” o “semi-automatico”. Lo scopo di questo tool è quello di andare a individuare in automatico il contenuto del PDF e rinominarlo in base ad esso. La versione demo gratuita è scaricabile dal link seguente (compatibile con tutti i sistemi Windows)
La versione “Free” consente di fare fino a 10 sostituzioni massive di più PDF (contenuti in una determinata cartella). Con tale versione gratuita potrai valutare a pieno. le potenzialità del software.
Subito dopo il download effettua l’installazione e infine apri il programma. Ecco l’interfaccia principale che apparirà sul tuo computer:
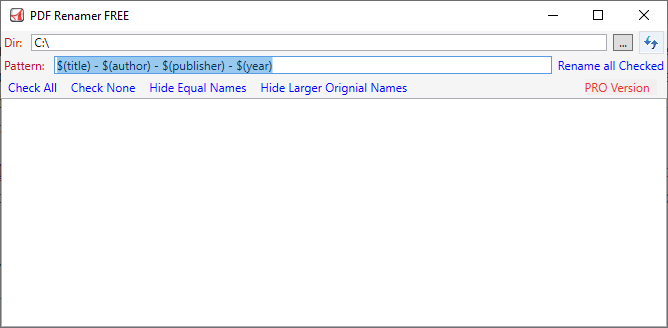
L’uso dell’applicazione è davvero banale. Ecco i passaggi da seguire per rinominare in automatico tutti i tuoi PDF, in base al contenuto (titolo, autore, editore, anno).
Passo 1. Seleziona cartella contenente i PDF
Clicca sul pulsante in alto a destra per selezionare la cartella che contiene i documenti PDF
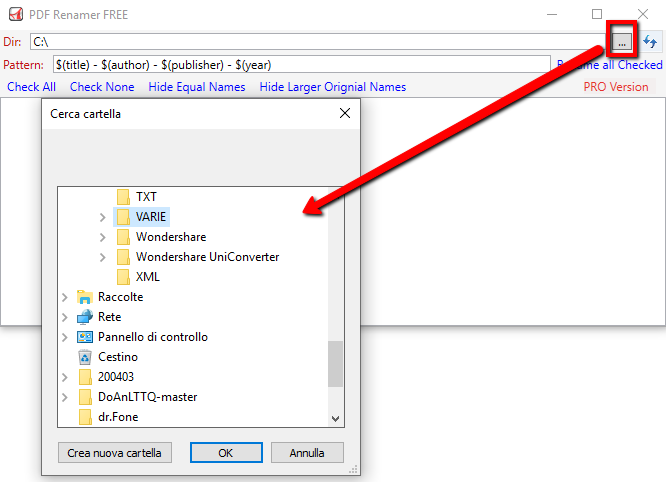
Dopo aver selezionato la cartella clicca sull’icona con le freccette per caricare nel programma tutti i PDF di quella cartella e visualizzarli nell’interfaccia:
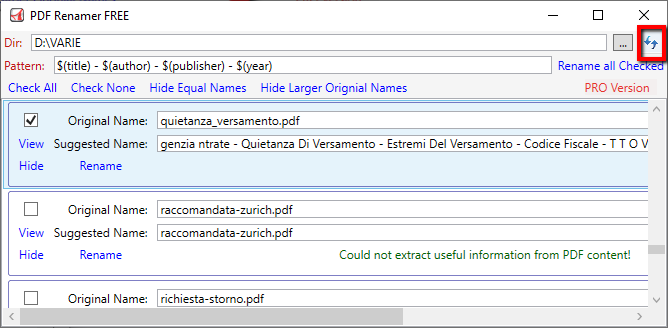
Passo 2. Scegli la tipologia di “nome file” da usare
Di default il programma cercherà all’interno dei documenti PDF i seguenti contenuti o “tag”: Titolo – Autore – Editore – Anno
Se però vuoi solamente ricercare solo il titolo e usarlo come nome del file, ti basterà lasciare solo $(title) nel box “Pattern” in alto.
In alternativa potrai usare tutti o solo alcuni di questi tag: $(title) – $(author) – $(publisher) – $(year)
Per ogni file PDF vedrai sia il nome “originale” che il nome “suggerito” in base al contenuto individuato dal programma. Purtroppo non sempre il software è in grado di rilevare il contenuto del documento e quindi potresti vedere che alcuni PDF hanno il nome invariato.
Passo 3. Rinomina i file PDF
Una volta che hai analizzato il nome suggerito dal programma per i vari file PDF, seleziona quelli che vuoi effettivamente rinominare e infine clicca sul link “Rename all Checked” in alto a destra per rinominarli tutti contemporaneamente.
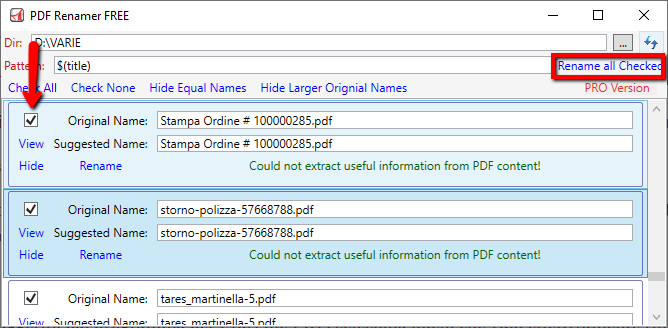
In alternativa potrai rinominare i PDF file per file, selezionando il relativo box e cliccando su “Rename” come evidenziato nella fig. seguente:
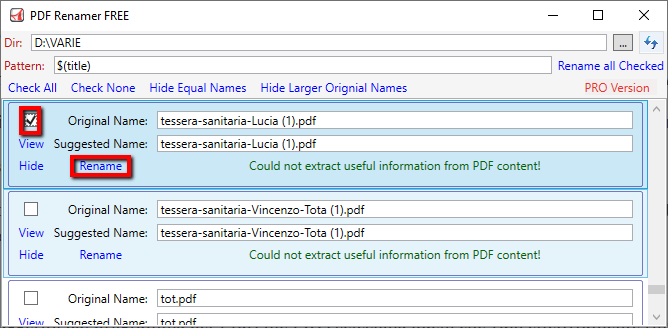
Tutto qui! A questo punto i file PDF saranno stati rinominati e non dovrai far altro che accedere a quella cartella e vedere come effettivamente l’operazione sia andata a buon fine.

GloboSoft è una software house italiana che progetta e sviluppa software per la gestione dei file multimediali, dispositivi mobili e per la comunicazione digitale su diverse piattaforme.
Da oltre 10 anni il team di GloboSoft aggiorna il blog Softstore.it focalizzandosi sulla recensione dei migliori software per PC e Mac in ambito video, audio, phone manager e recupero dati.

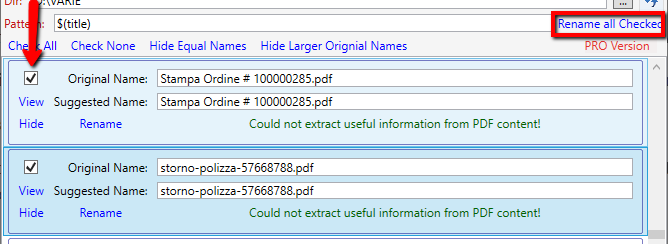
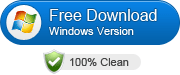
grazie