
Quando un file video MP4 ha un peso troppo elevato, questo va a occupare spazio sul disco rigido o non lo si riesce a caricare su una scheda di memoria per il proprio dispositivo portatile. Oppure un MP4 di grandi dimensioni diventa anche difficile da condividere via e-mail o da caricare online. In questi caso nasce la necessità di ridurre peso del file MP4 in modo da facilitare il suo caricamento in rete o la sua condivisione tramite i vari canali.
In questo articolo vogliamo mostrare come comprimere un video MP4 tramite il programma Video Converter, un popolare software di conversione e compressione video che supporta il formato MP4 e tanti altri. Oltre a comprimere e ridurre il peso del file MP4 potrai ottenere in uscita un file video compatibile col dispositivo che desideri (lettore multimediale, smart TV, smartphone, tablet, ecc…).
Come Ridurre Peso di un MP4 su PC e Mac
La guida seguente su come ridurre peso di un MP4 fa riferimento alla versione Windows di Video Converter Ultimate, ma il procedimento su Mac è praticamente identico. Per iniziare dovrai scaricare e installare il programma sul tuo computer. Il nome dell’ultima versione del software è UniConverter, e la funzione principale presente in essa è quella di convertire formati video di ogni tipologia. Però c’è anche una potente funzione per comprimere video in alta qualità. Vediamo meglio in dettaglio come usare questa funzione.
Fai click sul link sottostante per scaricare la versione trial gratuita del programma (per Windows o Mac):
Schermata iniziale del programma dopo l’installazione:
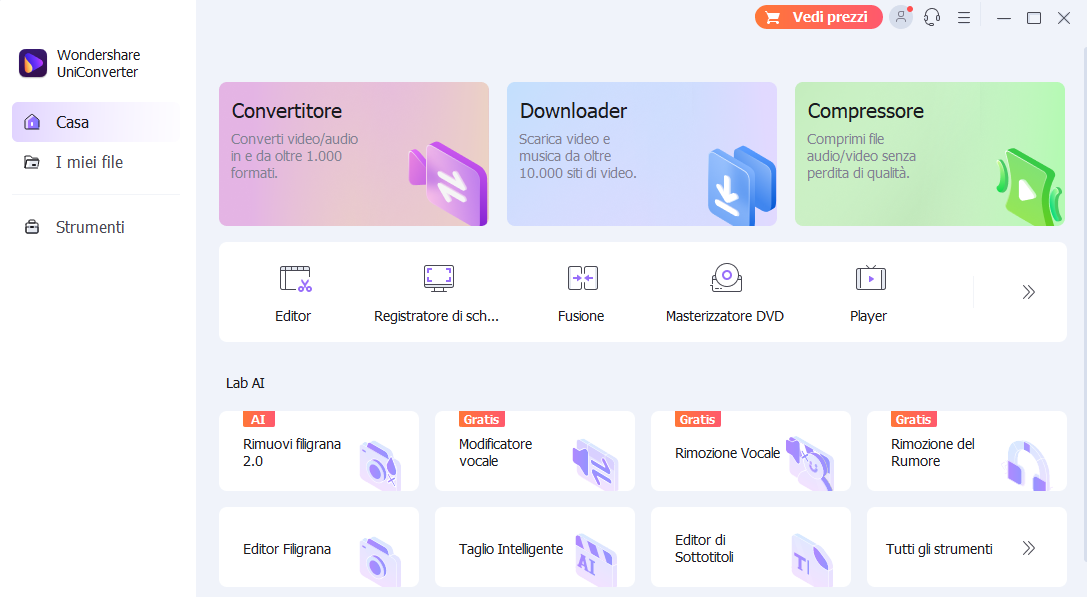
Ci sono due modi per comprimere un file MP4 con UniConverter.
Il primo metodo, il più semplice ed intuitivo è quello di accedere alla funzione Compressore Video. Una volta fatto clic su tale funzione si aprirà la seguente interfaccia:

Come puoi vedere dalla figura sopra, ti verrà chiesto di aggiungere o trascinare il file video per avviare la compressione. Dopo aver importato il video MP4, in basso potrai decidere la percentuale di compressione e la qualità. Prima di cliccare su “Comprimere” potrai anche vedere il nuovo peso (stimato) del video che otterrai in seguito all’operazione.
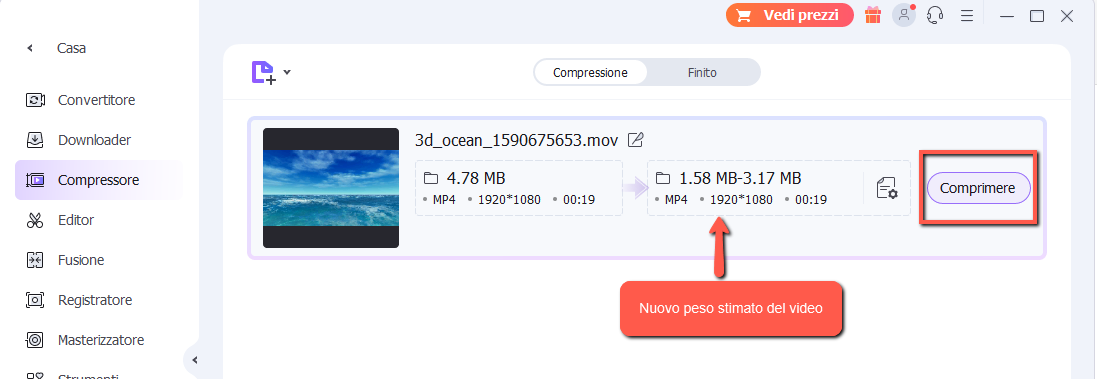
Infine premi su Comprimere e attendi la fine dell’operazione. Il file verrà salvato in un nuovo video (sempre di formato MP4) e potrai utilizzarlo per i tuoi scopi.
Il secondo metodo per comprimere un MP4 con UniConverter è un po’ più elaborato e consiste nella conversione del video e nella modifica dei parametri di conversione. Ecco i passi da seguire.
Passo 1. Carica il file MP4 da comprimere
Per caricare e importare nel programma il video MP4 da comprimere dovrai cliccare in alto sul pulsante AGGIUNGI. In alternativa potrai trascinare il file dal desktop del tuo PC all’interno della schermata del programma. Dopo il caricamento vedrai la riga con il file importato:
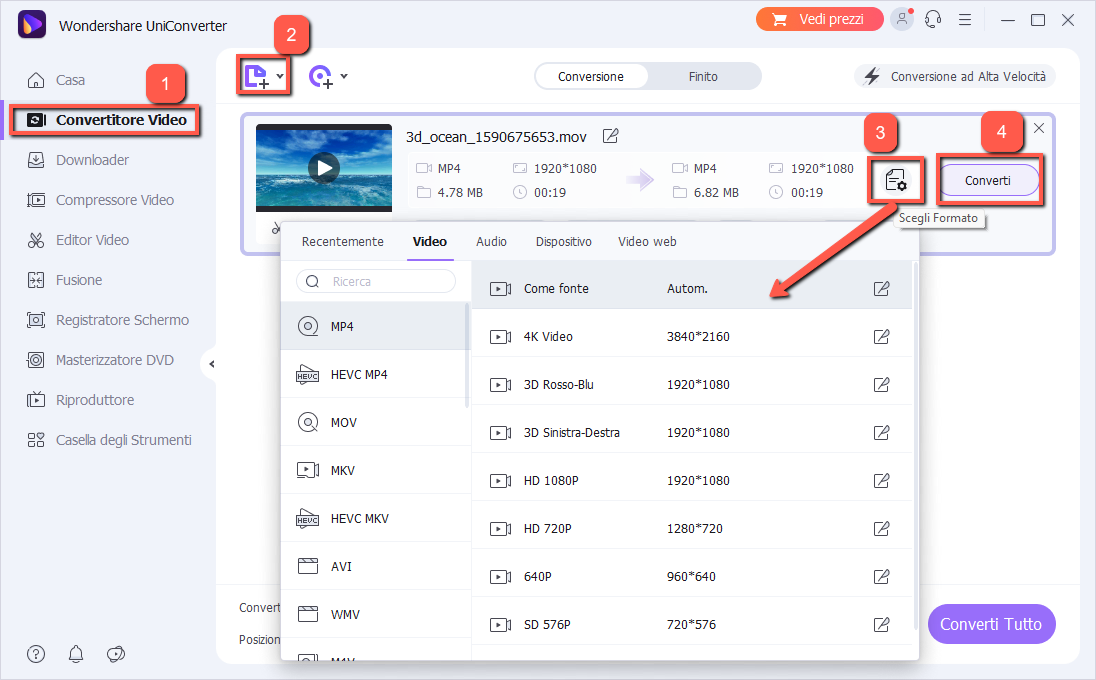
Passo 2. Importa formato di uscita e dimensione desiderata
In alto a destra del programma, dove c’è scritto “Converti tutti i file in“, potrai scegliere il formato di uscita per il tuo video. Potrai scegliere sempre MP4 (come il file sorgente), così come mostrato nella figura seguente:
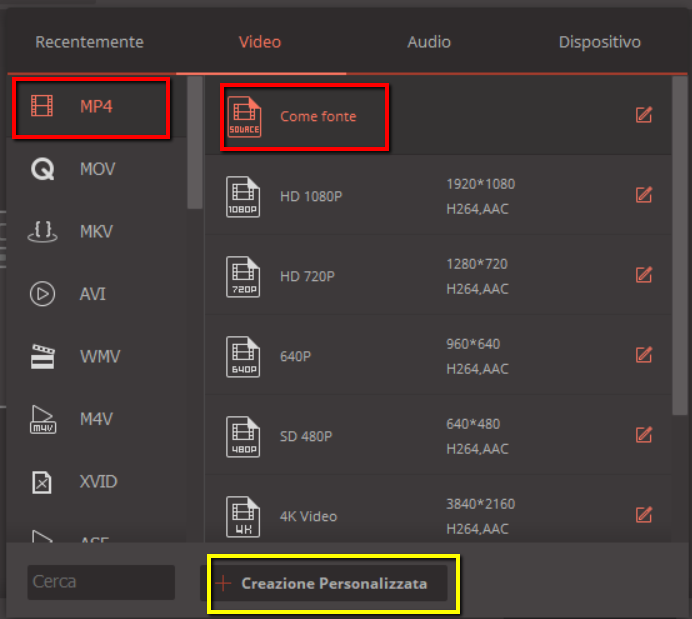
Per poter impostare anche la dimensione (e ridurre il peso del MP4 originario) clicca in basso su “Creazione Personalizzata” e si aprirà questa nuova schermata:
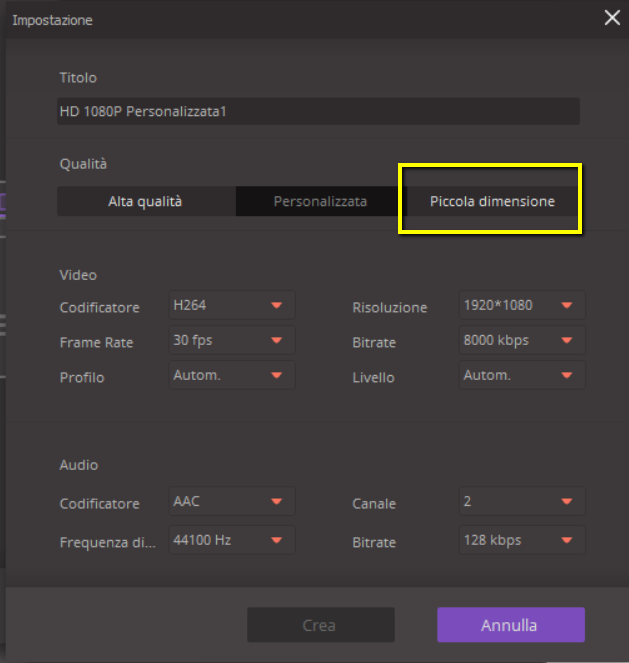
Come è evidenziato nella figura sopra, dovrai cliccare su “Piccola Dimensione” per modificare tutti i parametri in modo automatico e in modo tale da avere in uscita un file MP4 di più piccole dimensioni.
Passo 3. Crea MP4 con peso ridotto
Una volta impostato tutto come descritto sopra, clicca sul pulsante CREA e ti ritroverai nella schermata iniziale del programma. Da qui dovrai semplicemente cliccare in basso a destra su CONVERTI per procedere alla generazione del nuovo file video MP4 che avrà un peso più piccolo rispetto a quello di partenza.

Tutto qui! Adesso il tuo file MP4 sarà pronto per la condivisione o per il caricamento online!
Video Converter Ultimate facilita la compressione dei file MP4 in dimensioni più piccole in modo che possano essere caricati sui siti di condivisione video, inviati tramite e-mail e occupare meno spazio di archiviazione. Consente di impostare (in automatico) il valore del bitrate, la velocità di fotogramma, la risoluzione e l’encoder dei file MP4 in modo da ridurne la dimensione (senza compromettere la qualità del file video).
Altri Strumenti per ridurre peso di un MP4
#1. Clipchamp – Servizio Online
Clipchamp è un popolare compressore gratuito e convertitore online molto facile da usare. Per comprimere i file MP4, è sufficiente caricare o trascinare il file desiderato nel programma, scegliere il formato di output con impostazioni di risoluzione e qualità e infine avviare la conversione/compressione. Il programma supporta formati popolari come MP4, ASF, FLV, WMV, GIF e WebM.
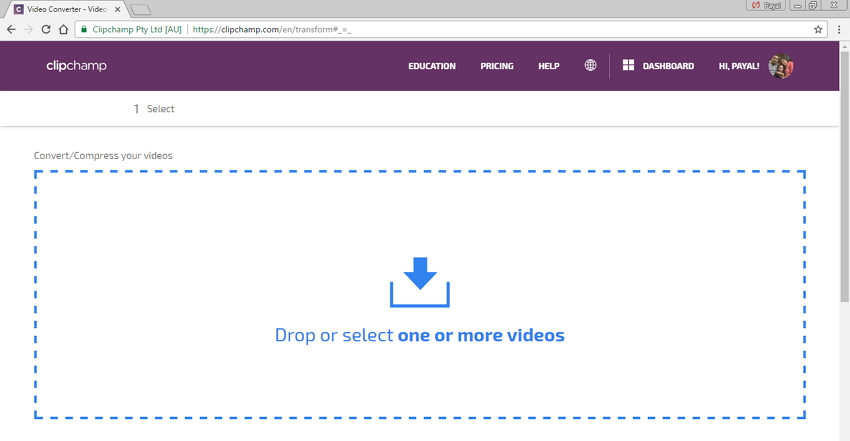
Questo tool ha il vantaggio di essere gratuito e di non richiedere l’installazione di alcun software. Però supporta un numero limitato di formati video, non consente di fare personalizzazioni prima della compressione e non supporta la modalità “batch” di conversione e compressione.
#2. HandBrake (per Mac)
Se possiedi un sistema Mac allora HandBrake è una buona scelta se stai cercando un software gratuito per comprimere i file MP4. Dal momento che il software è disponibile in modalità free, non supporta tantissimi formati, ma quando si tratta di compressione di file MP4, fa un lavoro decente. Il software consente di regolare le impostazioni relative alla qualità, bitrate e alla risoluzione del video per ottenere la migliroe compressione.

Al vantaggio di essere gratuito c’è il “contro” che supporta solo MP4, M4V e MKV come formati di uscita.
#3. Windows Movie Maker (per Windows)
Per gli utenti di Windows che cercano un compressore gratuito, Windows Movie Maker è una buona soluzione. Il software è semplice da usare e consente la compressione dei file MP4 in pochi e semplici passaggi. Devi semplicemente aprire il software sul tuo PC, caricare il file MP4 desiderato, selezionare un formato di uscita e regolare le impostazioni video per avviare il processo di compressione. Il programma supporta un elenco decente di formati di output, tra cui MP4, WMV, MPEG, H264, MP3, AVI, MOV e WMA.

Purtroppo, come già spiegato in un post di qualche tempo fa, Movie Maker non funziona su Windows 11/10… in tal caso quindi dovrai optare per un altro programma (es. Video Converter Ultimate recensito all’inizio dell’articolo)

GloboSoft è una software house italiana che progetta e sviluppa software per la gestione dei file multimediali, dispositivi mobili e per la comunicazione digitale su diverse piattaforme.
Da oltre 10 anni il team di GloboSoft aggiorna il blog Softstore.it focalizzandosi sulla recensione dei migliori software per PC e Mac in ambito video, audio, phone manager e recupero dati.


