
Nonostante i computer di ultima generazione abbiano un hard disk interno di parecchi GB, lo spazio non basta mai! Infatti, con la diffusione via internet di film e file video ad alta definizione, basta poco per occupare parecchi GB in memoria ed esaurirla. Per evitare di intasare la memoria interna del computer sempre più persone ricorrono all’uso dell’hard disk esterno, una memoria “portatile” che una volta collegata al computer consente di salvare tutto quello che si vuole, proprio come una chiavetta USB ma con capacità di memorizzazione molto superiore.
Gli hard disk però possono essere molto fragili e sono facilmente danneggiabili. Oltre a ciò, capita spesso per errore di cancellare dati da esso o di effettuare una formattazione non desiderata (stessa cosa avviene per le pen-drive usb). In questi casi di perdita dati, per fortuna ci vengono in soccorso dei software Data Recovery in grado di effettuare il recupero dati da hard disk esterno e da qualsiasi altro supporto di memorizzazione.
Vediamo di seguito come recuperare dati da hard disk esterno tramite questi strumenti e quali sono gli scenari che possono causare un tale problema.
Sommario
#1. Cause della Perdita dati su Hard Disk Esterno
Ecco un elenco di motivi che sono alla base della perdita di dati su un disco rigido esterno:
- Cancellazione o formattazione accidentale di file
- Perdita o danneggiamento di strutture critiche del file system
- Arresto imprevisto del sistema o errore dell’applicazione
- Settori danneggiati o persi nel disco
- Danni dovuti a mancanza di corrente o sovratensione
- Attacco di virus o altri motivi sconosciuti
Cosa fare quando hai perso i file del disco rigido esterno
Se hai perso i tuoi dati a causa di uno dei motivi, non preoccuparti. Dai un’occhiata ai due suggerimenti seguenti e scopri come recuperare i file dal disco rigido esterno in questo momento.
Importante: Una volta che hai scoperto di aver perso dati su un disco rigido esterno, smetti di usarlo perché è molto probabile che i nuovi dati sovrascrivano i dati persi, il che renderà irrecuperabili i file persi.
Poi utilizza uno strumento di recupero dati come quello descritto nel paragrafo successivo.
#2. Recupero Dati Hard Disk con Recoverit
Innanzitutto scarica e installa il programma Recoverit sul tuo computer. Ecco qui sotto i link per il download della versione demo gratuita compatibile con sistemi Windows o Mac:
Dopo l’installazione e l’avvio del programma segui questi semplici passaggi:
Passo 1. Collega hard disk esterno al PC
Usa il classico cavetto USB per collegare l’hard disk al PC o Mac. Anche se l’hard disk è formattato o danneggiato, la cosa importante è che sia riconosciuto dal PC/Mac come dispositivo esterno.
Passo 2. Avvia la scansione con Data Recovery
Esegui il programma Data Recovery e dalla finestra iniziale seleziona la tipologia di dati che vuoi recuperare.
Il software di default cercherà “Tutti i dati” presenti nella memoria dell’hard disk, sia quelli presenti che quelli cancellati ma ancora recuperabili. Prima di ciò però dovrai selezionare l’hard disk esterno da analizzare. Seleziona il relativo check-box sotto la sezione “Dispositivi Esterni“. Se non lo vedi leggi la nostra guida su cosa fare se hard disk esterno è non riconosciuto.
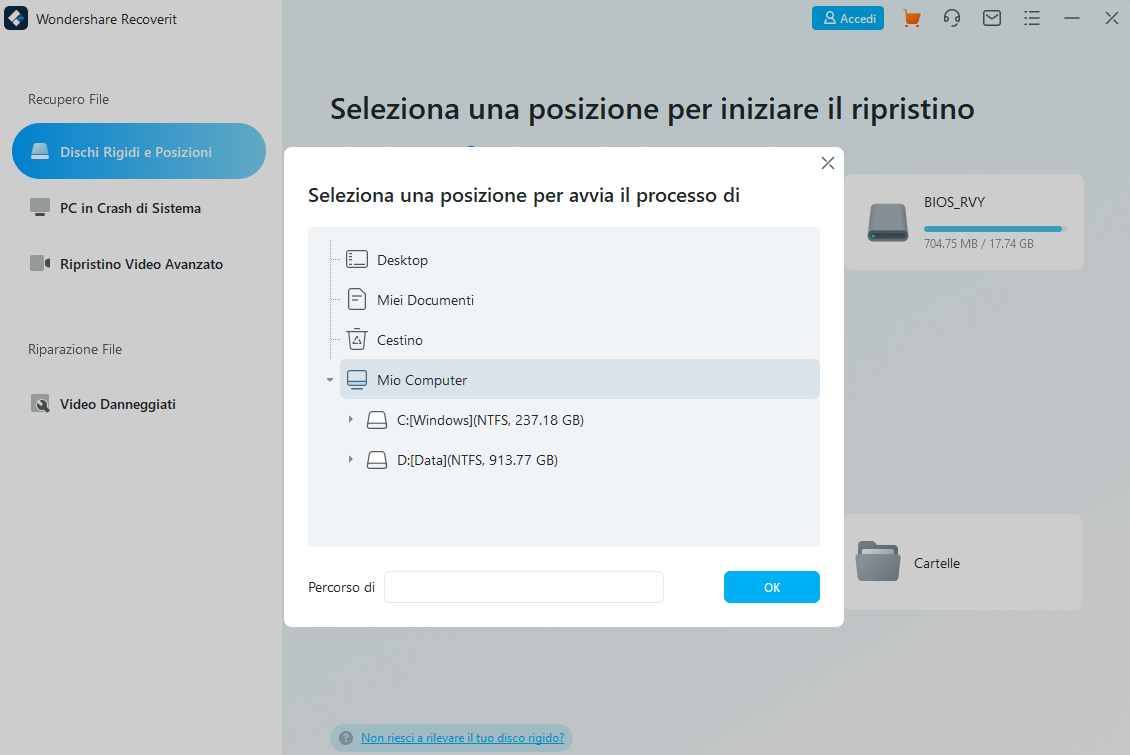
Una volta scelto il disco esterno (sotto la sezione “Removable drives”) avvia la scansione cliccando sul pulsante INIZIA (pulsante in basso a destra).
Passo 3. Anteprima e recupero dati
Il programma farà una prima scansione (scansione rapida) e subito dopo ti chiederà se fare anche una scansione profonda (DEEP SCAN) per cercare più file (anche in caso di disco formattato). Alla fine della scansione il programma elencherà tutti i file trovati, dando anche la possibilità di vederli in anteprima (funzionalità molto importante per le foto).

Scegli i dati da recuperare e clicca su RECUPERA (RECOVER) per procedere al loro salvataggio sull’hard disk interno del tuo computer (evita di salvare i dati nuovamente sull’hard disk esterno altrimenti renderai irrecuperabili tutti gli altri dati!!)
#3. Mostra file nascosti su disco rigido esterno
A volte, per proteggere alcuni dati riservati, potresti impostare di nascondere alcuni elementi sui tuoi dispositivi. Se ti trovi in questa situazione, ecco i passaggi per renderli nuovamente visibili e accessibili:
Passaggio 1. In Windows 11/10/8/7, premi Windows + E per visualizzare Esplora risorse.
Passaggio 2. Vai alla finestra Opzioni cartella o Opzioni Esplora file, fai clic su “Visualizza“.
Passaggio 3. Nella sezione File e cartelle nascosti, fai clic su “Mostra l’opzione File, cartelle e unità nascosti“.

Passaggio 4. Clicca prima su Applica e poi su OK
Successivamente, vedrai i file “persi” sul disco rigido esterno.
#4. Recupera i file dal disco rigido esterno usando CMD
A volte, virus o malware possono eliminare o nascondere i file sui dispositivi di archiviazione, in seguito ad un problema sul file system dell’hard disk. In tal caso c’è una possibile soluzione per risolvere il problema. E’ infatti possibile recuperare i file da un disco rigido esterno utilizzando CMD. Fare attenzione a digitare ogni volta le righe di comando corrette poiché qualsiasi operazione falsa può causare seri problemi.
NB: si spera che l’esecuzione di chkdsk possa correggere gli errori del file system, tuttavia, può anche causare la perdita totale dei dati. Quindi, esegui prima il ripristino dei dati e poi continua con il metodo CMD.
È possibile utilizzare i comandi CMD come mostrato di seguito per ripristinare ora i dati del disco rigido esterno:
Step 1. Premi i tasti “Win + R” e digita: cmd, premi “Invio” per aprire la finestra del prompt dei comandi.
Step 2. Fai clic con il pulsante destro del mouse su “Prompt dei comandi” e scegliere “Esegui come amministratore“.
Step 3. Digita le seguenti righe di comando e premi Invio ogni volta:
- chkdsk F: /f (Sostituisci F con la lettera dell’unità del disco rigido esterno.)
- Y
- F
- F:\>attrib -h -r -s /s /d *.*
Step 4.Attendi il completamento dell’operazione e digita exit per chiudere la finestra.

GloboSoft è una software house italiana che progetta e sviluppa software per la gestione dei file multimediali, dispositivi mobili e per la comunicazione digitale su diverse piattaforme.
Da oltre 10 anni il team di GloboSoft aggiorna il blog Softstore.it focalizzandosi sulla recensione dei migliori software per PC e Mac in ambito video, audio, phone manager e recupero dati.




Spett.le SoftStore,
Ho scaricato Data Recovery ma non riesce a rilevare la presenza dell’hard disk… Come posso risolvere?
Resto in attesa di un Vostro gentile riscontro,
Cordiali Saluti
Salve, prova a dare un’occhiata a quest’altro articolo per capire come mai non viene rilevato: https://www.softstore.it/hard-disk-esterno-non-rilevato-recuperare-dati/
In un punto vendita Apple ho acquistato un’altra memoria esterna (oltre quella che già avevo) e chiesto che fosse possibile leggere i dati dell’hard disk esterno sia sul Mac che sul sistema Windows. Dopo questa operazione si sono persi tutti i dati che risultano non più leggibili ed il commesso mi ha liquidato dicendo che spesso succede, dandomi l’indirizzo dell’assistenza.
All’assistenza mi hanno detto che sempre che riescano a recuperarmi i file persi, questa operazione mi costerà 200 euro. Possibile che chi ha fatto il danno ne esca pulito?
ho scaricato la versione trial per mac, ma , una volta fatta la scansione e la scelta dei files da recuperare, lanciato il comando recovery non mi da più segnali …
chi può aiutarmi?
grazie.
Strano… se i files da reuperare superano i 100 MB dovrebbe aprirsi finestra che chiede di acquistare la licenza..
Con me ha funzionato alla perfezione… dati dell’hard disk ritornati alla vita!!
grazie 1000
grazie vedremo se fu zia ho tolto hardisk FDA windows8 mi stava salvando e formattando hardisk esterno con tutti i dati e films io isintamente ho tolto HD esterno praticamente lo riconosce ma non mi mostra il contenuto errore mio grazie se mi aiuti ti faro molta pubblicità Gilberto 57 Vicenza ciao