
Abbiamo già visto come recuperare dati da hard disk esterno, ma in condizioni standard cioè nel caso in cui il disco sia funzionante e i dati siano stati cancellati per sbaglio. Più complessi invece sono i casi in cui l’hard disk risulti disco illeggibile o peggio ancora “danneggiato“. Qui di seguito vogliamo proprio capire cosa fare nel caso in cui si ha a che fare con un disco danneggiato e quali sono le procedure da seguire per riparare il disco e procedere quindi al recupero dei dati.
Le statistiche dicono che il 60% dei problemi del disco rigido dipendono da un guasto meccanico e il restante 40% a causa di un uso improprio. Ecco le cause principali di disco danneggiato:
> Danni fisici che si verificano se il computer cade o urta qualcosa
> Il filtro di aspirazione aria è intasato o non funziona causando un aumento di calore e guasto del disco rigido.
> Improvvisa interruzione dell’alimentazione può anche causare un danneggiamento del disco
Disco danneggiato per fortuna non significa cancellazione e perdita dei dati. Se il disco rigido è ancora in buone condizioni fisiche è possibile ripararlo. Vediamo come.
Riparare Disco Danneggiato su Windows
Per chi usa un PC Windows esiste una funzione integrata che consente di verificare e riparare il disco in questione. Ecco come funziona:
-
- Chiudi tutti i programmi aperti. Poi accedi a “Mio computer” dal tuo desktop.
- Fai click col tasto destro sul disco che vuoi controllare. Se è un disco esterno assicurati che sia collegato via USB al computer. Poi clicca sul PROPRIETA’.

Dalla finestra che si apre vai in STRUMENTI e poi clicca sul pulsante “VERIFICA“. Sono necessari i privilegi di amministratore per fare questa operazione. Conferma o inserisci la password per procedere
Seleziona poi “Ripara automaticamente file system” in modo da riparare l’hard disk.
Ci vorranno un po’ di minuti di attesa fino alla fine della procedura di riparazione.
Se con la procedura sopra indicata la riparazione non avviene, un modo alternativo per riparare il disco danneggiato potrebbe essere quello di FORMATTARLO. Con tale operazione ovviamente anche i dati verranno cancellati ma si potrà subito dopo provare a recuperarli tramite un programma di recupero dati da hard disk formattato.
Riparare Disco Danneggiato su Mac
Se hai un Mac puoi invece usare UTILITA’ DISCO per riparare l’hard disk. Prima però di procedere assicurati di aver fatto un backup dei dati del disco da riparare.
-
- Assicurati che il disco sia correttamente collegato.
- Controlla i connettori ed effettua una pulizia degli stessi
Seleziona il disco dal pannello di sinistra e vai in “Ripara Hard Disk”
Al termine del processo clicca su Scegli Disco Avvio:
Scegli il sistema OS del computer e riavvia il tutto
Il computer verrà riavviato e potrai verificare se il disco danneggiato è stato riparato o no.
Recupero Dati da Disco Danneggiato
Una volta effettuata la riparazione (o formattazione) del disco danneggiato potrai procedere al recupero dei dati. Come? Grazie a Data Recovery, uno dei più potenti programmi di recupero dati per Windows e Mac OS X.
Ecco qui sotto i link per il download della versione Windows o Mac:
Dopo l’installazione e l’avvio del programma ecco i passi da seguire
Passo 1. Avvia il programma e collega il disco (se è un disco esterno)
Installa ed avvia Data Recovery. In caso di disco esterno, usa il classico cavetto USB per collegarlo al PC o Mac. Assicurati comunque che il disco venga rilevato dal computer (anche se è danneggiato).
Passo 2. Avvia la scansione
Dalla schermata iniziale del programma scegli il tipo di dati da ricercare e recuperare dal disco danneggiato.
Nei casi più difficili conviene utilizzare il recupero RAW RECOVERY (tramite la scansione profonda) che va ad analizzare cella per cella la memoria del disco. Come secondo step dovrai selezionare il disco da analizzare:
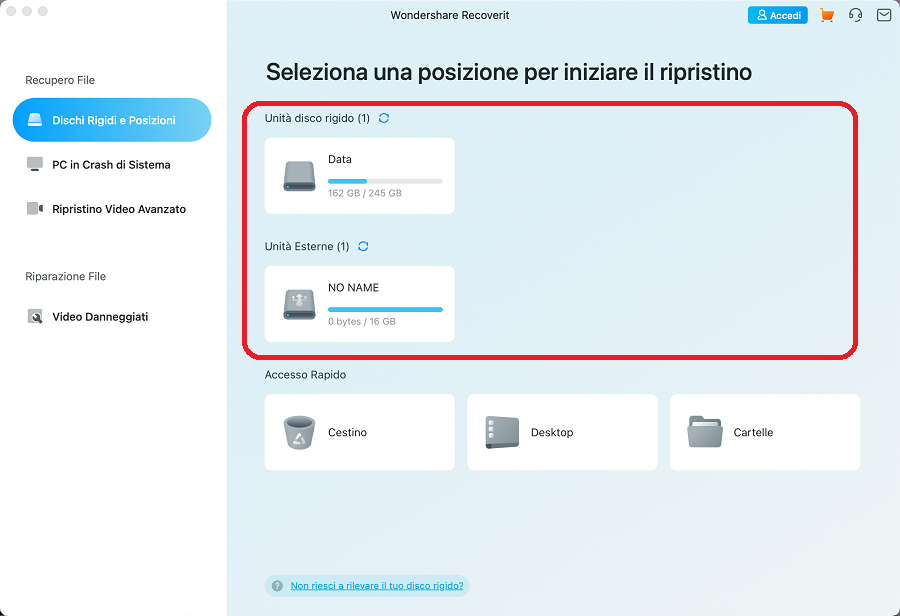
Avvia la scansione rapida (e poi anche quella “profonda”) cliccando sul pulsante AVVIO.
Passo 3. Recupero dati
Al termine della scansione il programma mostrerà tutti i files trovati e ti darà la possibilità di selezionarli e salvarli sul tuo computer (è consigliabile salvarli in un disco diverso da quello da cui avviene il recupero!).


GloboSoft è una software house italiana che progetta e sviluppa software per la gestione dei file multimediali, dispositivi mobili e per la comunicazione digitale su diverse piattaforme.
Da oltre 10 anni il team di GloboSoft aggiorna il blog Softstore.it focalizzandosi sulla recensione dei migliori software per PC e Mac in ambito video, audio, phone manager e recupero dati.









