
Ieri abbiamo approfondito il discorso su come partizionare un disco SSD e capire come ottimizzare le prestazioni di unità a stato solido. Rispetto al disco rigido comune, l’SSD ha molti vantaggi. Ad esempio, richiede un basso consumo energetico, ha una velocità di lettura e scrittura più elevata, un’ampia gamma di temperature operative, resistenza agli urti e alle cadute e molto altro ancora. Pertanto, quando si ricerca affidabilità e velocità, è consigliabile scegliere un computer con una unità a stato solido, anche se ha costi più elevati.
Tuttavia, anche il disco SSD potrebbe bloccarsi o andare in errore. Le cause possono essere diverse e la cosa più preoccupante si verifica quando c’è una perdita di dati dal disco. Se stai affrontando questa stessa situazione, puoi continuare a leggere di seguito per scoprire come effettuare il recupero di dati da SSD.
Parte 1. Cosa è un SSD (Solid State Drive)
SSD (Solid State Drive) è un nuovo tipo di disco rigido che trasporta chip di memoria elettronici a stato solido per leggere e scrivere dati. È fatto di un chip di memoria elettronico allo stato solido. In questo modo può garantire una velocità di lettura e scrittura dei dati più veloce. Dal punto di vista delle funzionalità è del tutto identico al disco rigido standard (HDD)

La differenza è che l’SSD può utilizzare un basso consumo energetico e effettuare operazioni ad alta velocità. Può prolungare la durata della batteria del computer, migliorare le prestazioni di lettura e persino ridurre il peso della macchina e così via. Proprio per tutti questi vantaggi, SSD è già ampiamente utilizzato per sostituire le unità disco rigido tradizionali.
Parte 2. Cause perdita dati da SSD
Anche se l’SSD offre una migliore resistenza fisica alle vibrazioni fisiche, agli urti e alle fluttuazioni estreme della temperatura, è possibile che si verifichi una perdita di dati durante l’uso quotidiano di SSD. Qui di seguito vediamo i motivi comuni che possono portare ad una cancellazione di dati dal disco SSD:
1. Uso improprio: può succedere di cancellare erroneamente i dati dal SSD o di formattare un’unità SSD.
2. Danni SSD: i danni fisici su SSD portano facilmente alla perdita di dati.
3. Arresto anomalo del sistema: il sistema rotto può causare molte perdite di dati.
4. Cancellazione partizione su SSD: ciò causa sicuramente la perdita di tutti i dati su una partizione SSD.
5. Attacco virus: è probabile che l’attacco di virus cancelli molti file su SSD.
Parte 3. Come Recuperare dati cancellati su SSD
Ora torniamo alla prima domanda: c’è un modo per ripristinare i file cancellati / persi su disco SSD?
La verità è che ci sono diversi modi per aiutarti a salvare i file SSD mancanti. Per ottenere rapidamente il tuo obiettivo, qui raccomandiamo un potente programma SSD Data Recovery.
Questo Data Recovery ha la capacità di recuperare dati come foto, documenti, e-mail, audio, video, ecc.. da qualsiasi dispositivo SSD. Inoltre supporta il recupero dati anche da disco rigido tradizionale, da scheda di memoria, scheda SD, fotocamera digitale, ecc… In pochi clic potrai analizzare e trovare facilmente i dati cancellati dal disco SSD.
Per iniziare scarica e installa il programma sul tuo computer (Windows o Mac):
Dopo l’installazione e l’apertura del programma clicca sul pulsante FREE TRIAL per continuare a usare la versione demo gratuita che consente di scansionare l’unità SSD per capire quali e quanti file sono recuperabili.
La schermata principale del programma è la seguente:
Tutto quello che devi fare è:
- Selezionare il tipo di file da ricercare (immagini, audio, video, email, documenti, ecc…)
- Selezionare l’unità da scansionare (nel nostro caso l’unità SSD). Se per caso il disco SSD non risulta rilevato leggi questa guida: cosa fare quando disco SSD non è rilevato
Fatto ciò clicca su SCAN per iniziare la scansione. Il programma farà una prima scansione rapida (quick scan) e subito dopo potrai avviare anche una scansione profonda (deep scan) che consente di trovare molti più file dalla memoria (sia esistenti che cancellati)
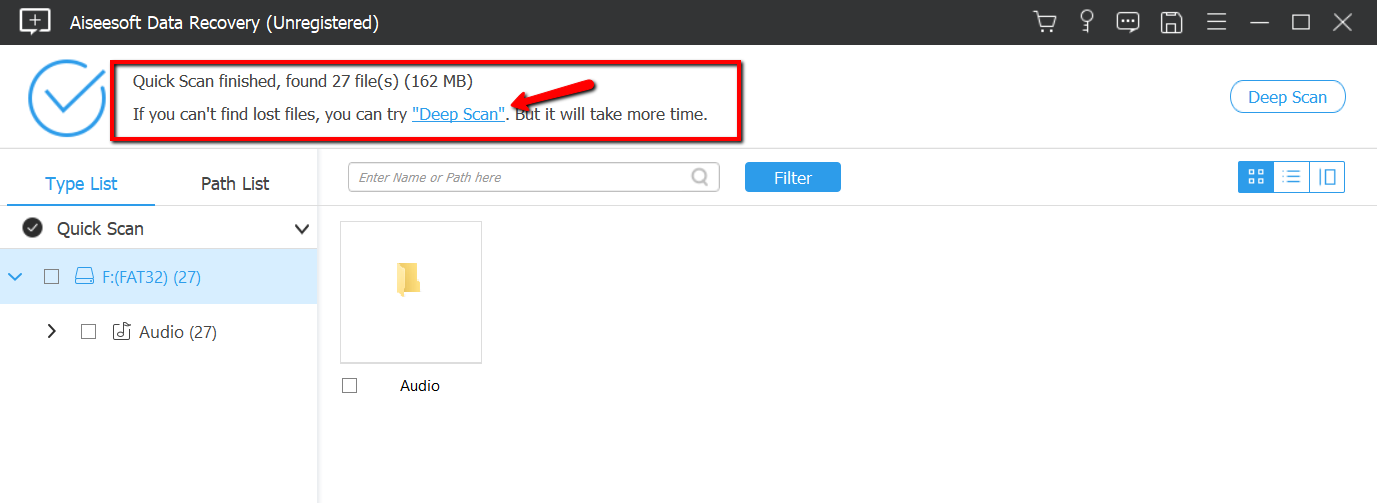
Al termine delle scansioni potrai vedere in anteprima tutti i dati trovati, suddivisi per tipologia o percorso di salvataggio

Non ti resta quindi che selezionare i file desiderati e cliccare su RECOVER per procedere al recupero e salvataggio sul computer (su un disco diverso da quello analizzato). Per procedere a tale salvataggio è indispensabile acquistare la licenza del programma.

GloboSoft è una software house italiana che progetta e sviluppa software per la gestione dei file multimediali, dispositivi mobili e per la comunicazione digitale su diverse piattaforme.
Da oltre 10 anni il team di GloboSoft aggiorna il blog Softstore.it focalizzandosi sulla recensione dei migliori software per PC e Mac in ambito video, audio, phone manager e recupero dati.



