Una delle situazioni, purtroppo più frequenti e allo stesso tempo più spiacevoli, è quella in cui a causa della caduta del telefono, si rompe lo schermo. Avere lo schermo rotto significa rendere inutilizzabile il telefono cellulare o tablet. In questo articolo vogliamo affrontare questo problema considerando la possibilità di recuperare dati (foto, contatti, messaggi WhatsApp, video, applicazioni, note, musica, ecc…) da un dispositivo Android con schermo rotto.
Il problema principale con un dispositivo con uno schermo rotto è che non è possibile sbloccarlo (se impostato un blocco schermo). La sicurezza biometrica può essere aggirata, ma superare il passcode e il blocco del segno (o pattern) è un po’ complicato o impossibile da farsi con uno schermo incapace di registrare il tocco. Questa guida discuterà alcuni metodi per aiutarti a recuperare i dati anche da un telefono Android con schermo rotto.

Sommario
Soluzione #1. DrFone per Android
Dr.Fone per Android è stato il primo software progettato per recuperare dati da dispositivi Android. L’ultima versione di questo programma consente anche di recuperare dati da dispositivi Android (Samsung Galaxy) con schermo rotto o con touch screen non più funzionante. Ecco come funziona. Innanzitutto scarica e installa il software sul tuo PC Windows:
Dopo l’installazione e l’avvio del programma vedrai tale finestra
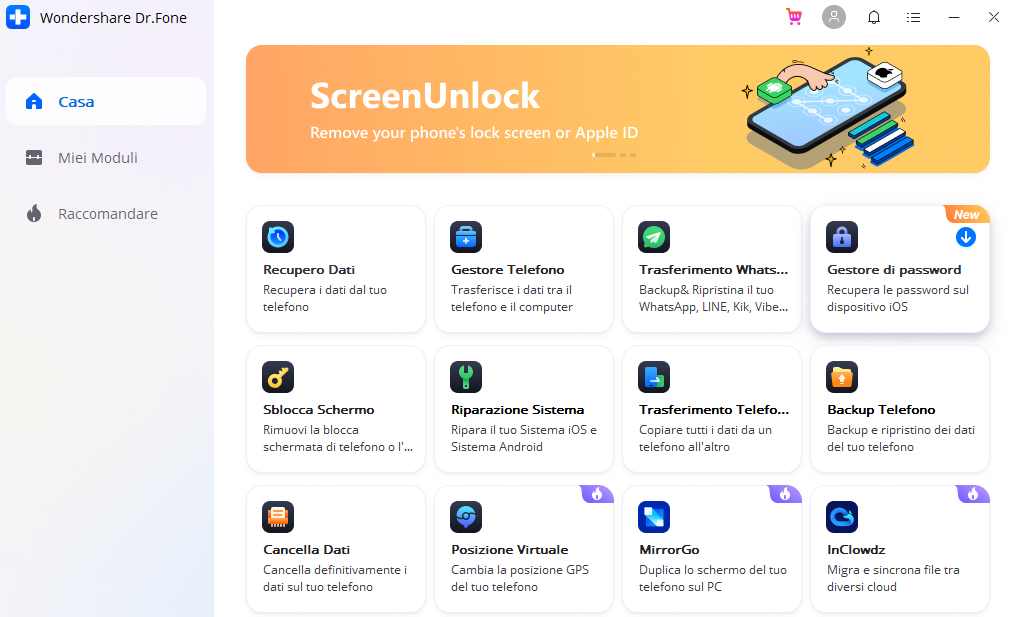
Da questa schermata iniziale del programma clicca su “RECUPERO” e dalla finestra che si apre clicca in basso a sinistra su “Recupero da telefono rotto“. Vedrai:
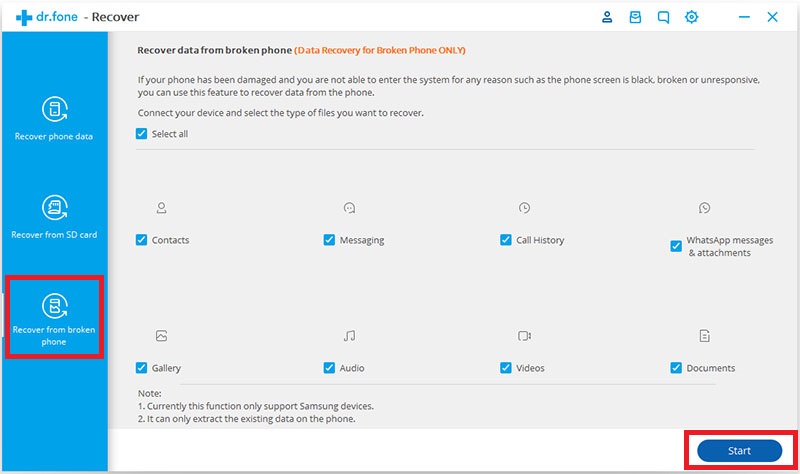
Da tale schermata dovrai selezionare i dati che intendi recuperare (es. Contatti, messaggi, registro chiamate, chat WhatsApp, foto, audio, video e documenti). Clicca poi su AVANTI per procedere.
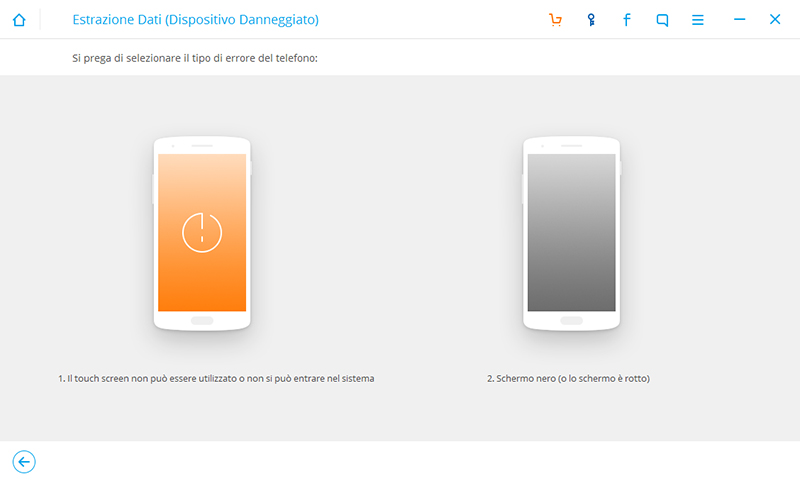
Poi dovrai dire il tipo di problema che hai col telefono e cliccare su uno dei due casi:
> Touch screen non funzionante o impossibilità ad accedere al sistema
> Schermo tutto nero (o rotto)
Si aprirà poi la seguente finestra:
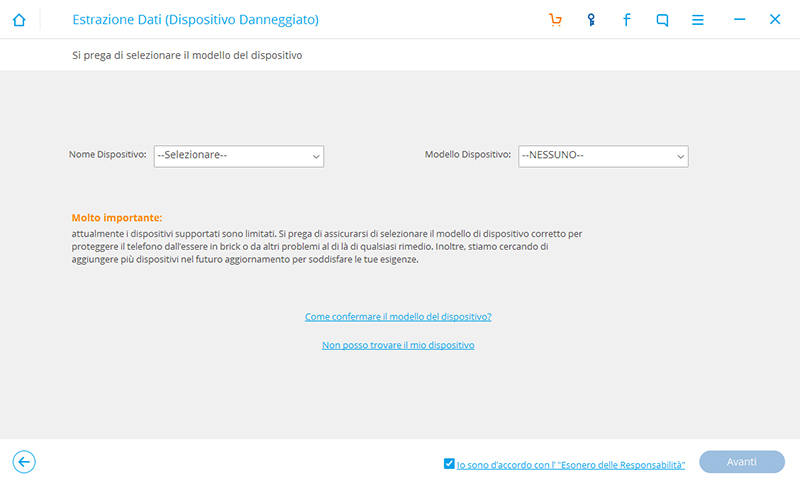
Seleziona il modello del tuo dispositivo Android. Al momento sono supportati alcuni dispositivi Samsung. Poi clicca su AVANTI per procedere.

Come si vede anche nella figura sopra dovrai seguire attentamente le indicazioni mostrate dal programma per mettere il dispositivo in “modalità download” indispensabile per installare il fimware e accedere alla memoria. Clicca su AVVIO e poi:
> Spegni il telefono
> Tieni premuto il testo “abbassa volume” + “Home” + “tasto accensione” contemporaneamente
> Premi il volume per accedere alla modalità download.
Se tale procedura viene fatta correttamente il programma sarà in grado di accedere e scansionare la memoria del tuo cellulare Android e inizierà a recuperare tutti i dati presenti in esso. Al termine della scansione vedrai una finestra con tutti i files trovati e potrai selezionare quelli da salvare sul tuo computer.
Soluzione #2. TunesGO Android
Se non si ha un backup del contenuto del dispositivo, è necessario usare un software “Android Manager” come ad esempio TunesGO. Esso è stato il primo software di gestione dati progettato per dispositivi Android. Con esso è possibile gestire e visualizzare contatti, SMS, foto e video presenti nel telefono Android, direttamente dal tuo computer (Windows o Mac).
Con questo programma potrai esportare qualsiasi files e informazione dal dispositivo Android sul computer, in modo da avere un backup, anche se lo schermo del telefono è rotto! L’unico requisito è che la modalità USB DEBUG deve essere stata precedentemente già attivata sul telefono Android! Oppure, se ti trovi con schermo rotto (ma il telefono di accende) e la modalità Debug USB è disattivata, puoi utilizzare un cavo OTG (acquistabile a pochi euro qui su Amazon) che consente di collegare il telefono al PC e poi usare il mouse per spostarsi nelle Impostazioni del telefono e attivare tale modalità Debug USB.
Scarica la versione di prova di TunesGO (per Windows o Mac) dai link seguenti:
Guida: Come recuperare dati da Android con Schermo Rotto
Prima di tutto assicurati che il tuo dispositivo Android possa accendersi e sia rilevato dal computer, altrimenti il programma non potrà recuperare ed estrarre i contatti che cerchi.
Avvia il programma TunesGO per Android sul tuo computer e vedrai apparire una schermata iniziale come questa qui sotto:
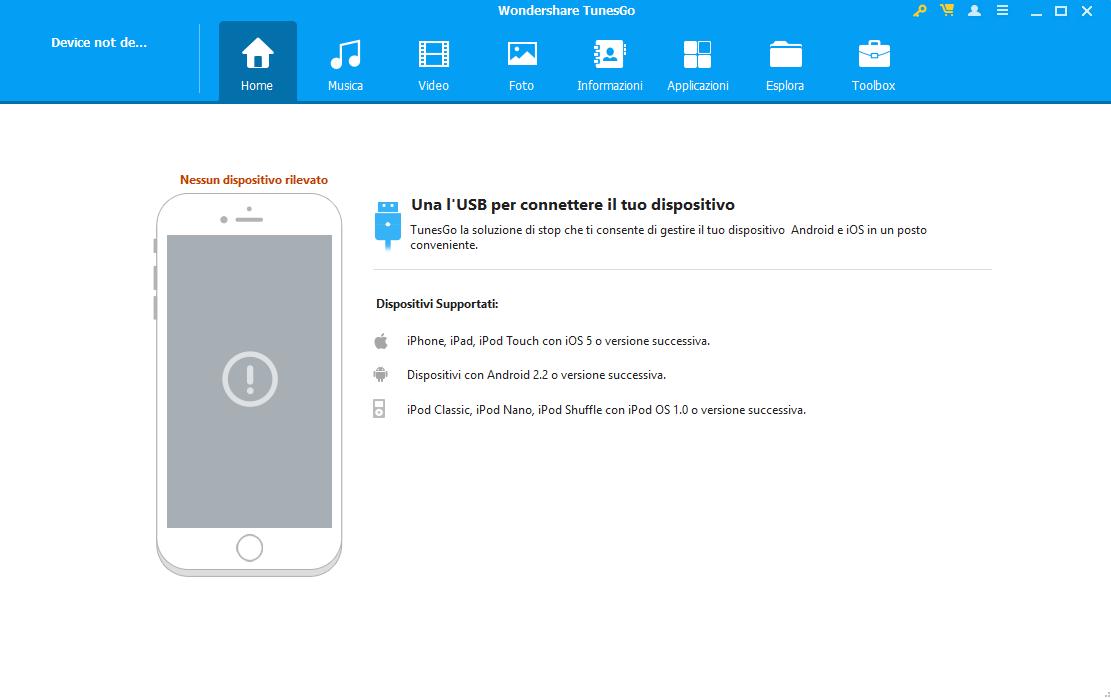
Fase 1. Collega Android al Computer
Collega il tuo dispositivo Android al computer. Se c’è un codice di sblocco, inseriscilo (anche se lo schermo è rotto) in modo che il telefono risulti attivo e funzionante. Non appena il programma rileverà il dispositivo e ne visualizzerà la foto nella finestra principale. Sulla sinistra della finestra principale potrai vedere una serie di cartelle: Messaggi, Foto, Musica, Contatti, Video, SMS, ecc…. in esse sono presenti tutti i dati attualmente memorizzati nel dispositivo.
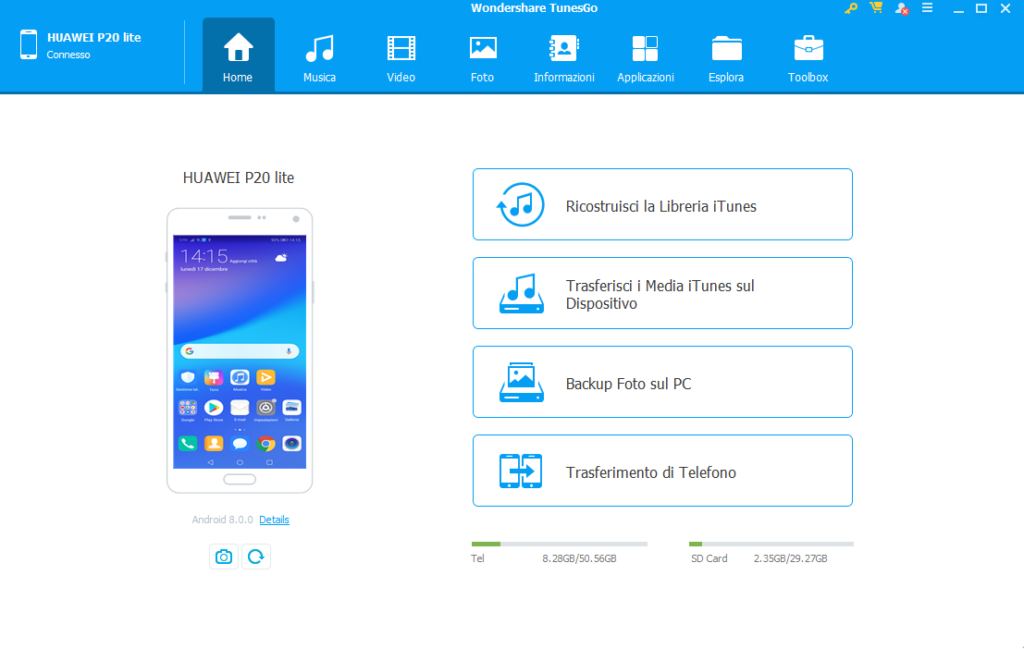
Fase 2. Recupera Dati
Accedi adesso ai dati che vuoi recuperare. Per esempio accedi alla cartella Contatti e da qui potrai vedere tutta la rubrica salvata nel telefono Android. A questo punto non ti resta che selezionare tutti i contatti (o una parte di essi) e cliccare in alto sul pulsante Importa/Esporta per procedere all’esportazione sul tuo computer (Windows o Mac). I Contatti potranno essere salvati in formato HTML o vCard (.vcf) al fine di poterli poi facilmente importare in un altro dispositivo Android.
Come vedi, anche con lo schermo rotto potrai recuperare la rubrica del tuo telefono Android! Oltre ai contatti, tramite MobileGO per Android potrai anche salvare SMS, Video, Foto, Apps, ecc….
Soluzione #3: Cavo OTG USB
Potresti aver sentito che l’utilizzo di cavo e mouse USB OTG ti consente di utilizzare il tuo dispositivo mobile come un computer. Ecco fatto, se lo schermo del tuo telefono Android rotto non può essere toccato, puoi provare in questo modo.
Acquista un cavo OTG USB (qui su Amazon) e collegalo al tuo dispositivo Android. Successivamente, è necessario collegare un mouse all’OTG USB. Quindi potrai usare il mouse per sbloccare il tuo dispositivo o abilitare il debug USB.

Una volta abilitato il debug USB potrai collegare il tuo dispositivo al computer o usare il bluetooth per trasferire i file.
NB: questo metodo è molto più costoso di altri in quanto è necessario acquistare sia OTG USB che un mouse speciale. Inoltre, tieni presente che non tutti i dispositivi Android possono funzionare con USB e mouse OTG.

GloboSoft è una software house italiana che progetta e sviluppa software per la gestione dei file multimediali, dispositivi mobili e per la comunicazione digitale su diverse piattaforme.
Da oltre 10 anni il team di GloboSoft aggiorna il blog Softstore.it focalizzandosi sulla recensione dei migliori software per PC e Mac in ambito video, audio, phone manager e recupero dati.



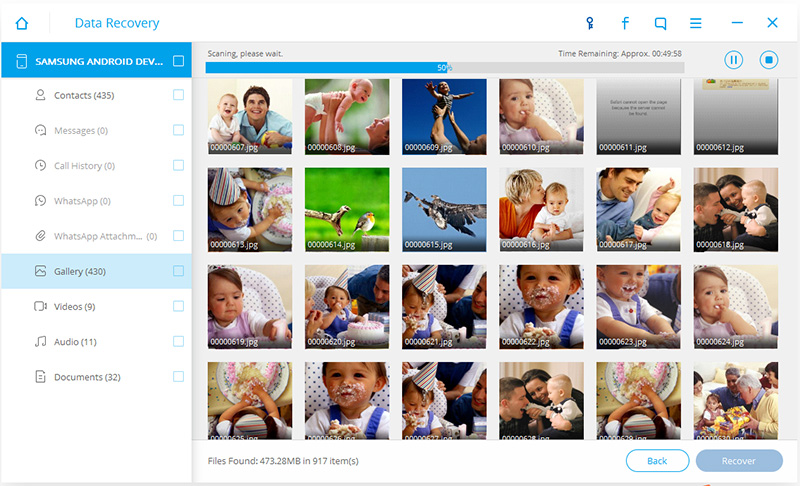

questo programma non funziona se non avete l’impostazione debung usb attiva .. ma potete risolvere andando sul questo sito http://findmymobile.samsung.com/account/init.do se avete fatto la regitrazione a samsung quando avete comprato il telefono, immetete i vostri dati (mail e password) e andate su “sblocca schermo” una volta sbloccato aprite il programma KIES che trovate su internet gratuitamente.. con esso potete scaricare ogni cosa dal vostro telefono.
ciao a tutti
giusto…
buona notte… ma se il cell ha lo schermo rotto , non lo si può più accedere perché non si può inserire il Pin il findmymobile non funziona…. siamo punto a capo.
Grande.. Grazie a te ho fatto subito.. E comunque si può scaricare anche Smart Switch.. (Anche per mec)
Ciao ho provato a seguire la procedura ma non riuscendo a sbloccare la scheda ( pin ) non c’è connessione nn riesco a sbloccare lo schermo… mi puoi aiutare ??
Grazie
confermo con smart Switch che sostituisce Kies, in più se volete sapere dove risiede la cartella backup sul pc, andate su documenti/samsung/smartSwitch/Backup/nome dispositivo e cliccate tante volte fin quando non compare la lista del backup, esempio contatti/foto/ecc..ecc..
stesso problema ci ho lavorato più di mezza giornata e tutta la sera,cercando informazioni su tutti i siti possibili,con formule di ricerca diversa,stufata con gli occhi di fuori per essere stata ore e ore sul pc sino alla nausea…risolto niente.
Se non sapete usare gli smartphone, eI sistemi operativi e non capite nemmeno cosa c’è scritto, evitate di fare commenti a vuoto!
ma che ca**o di dati ti devono rubare? Le foto delle gita scolastica? E chi te li deve rubare, se il telefono ce l’hai tu, rotto, con lo schermo nero ????? Ma per favore!
Che commento idiota… Credi che con un iPhone avresti risolto? Si, magari se avessi lasciato memorizzare tutti i cavoli tuoi a Apple con iCloud, forse…
Le impostazioni di debug non le imposti su un iPhone solo perchè… non esistono. iOs è un sistema chiuso e blindato per gli utenti, ma solo per loro visto che di furti di dati in ambito Apple ce ne sono stati a bizzeffe.
E te lo dico non perchè io sia un fan di Android o un hater di Apple, dato che posseggo entrambi i terminali e lavoro sia su PC che su Mac.
Scusa Patrizia. Ovviamente il mio commento era per Lucio che scrive “butta via tutto…”, avevo cliccato “rispondi” sul suo commento. Non so perchè me l’abbia messo qui.
con apple è anche peggio….
il debung a quanto pare sul mio non è attivo: è più di cinque minuti che mi riconosce il collegamento usb e quindi l’animazione ma non riconosce il device… come posso fare? non ci sono altre app? ci sono dei contenuti che mi servono. Grazie mille, attendo una risposta
ho lo stesso problema di matteo – schermo nero, dispositivo collegato con usb e riconosciuto, ma è impossibile continuare.
alcuni suggerimenti?
grazie!
Butta tutto!!! Che schifo di sistema operativo!!! Per recuperare i dati da un telefono con schermo rotto devi impostare delle opzioni dallo schermo!!!!! Che essendo rotto non lo puoi fare, quindi non serve a un cavolo di niente!! E pensare che ho lasciato Apple per Android!! Ben mi sta.
Scusa ma il fatto che non puoi facilmente recuperare i dati è segno di maggiore sicurezza e quindi è un pregio del sistema operativo. Non ti viene in mente che se fosse facile chiunque ti prende un attimo il telefono e ti ruba i dati?
L’usb debug non è attivo di default appunto per questo e chi lo fà sa che da un lato potrà recuperare i dati, dall’altro corre il rischio che CHIUNQUE possa recuperare i dati…
e se il debung usb non è attivo che si fa???
purtroppo è necessario per far comunicare il dispositivo con il software…
quindi che cosa si può fare???
ma non funziona con monitor rotto se il cellulare non puoi attivare il debug usb da cell!
no, se il debug usb non è già attivo sul cellulare. Molti attivano il debug usb sul cellulare appena acquistato proprio perchè è un opzione che consente di poter accedere al dispositivo in caso di problemi tecnici.
Come si po scannare quel code se il schermo e neroooooooo ?????????
Ho eseguito la procedura correttamente fino all’ultimo passaggio dove devo tenere premuto il volume e dovrebbe iniziare il downlod ..ma poi mi fa riprovare all’infinito.
Suggerimenti?
esiste il programma per il mac?
Purtroppo non ancora