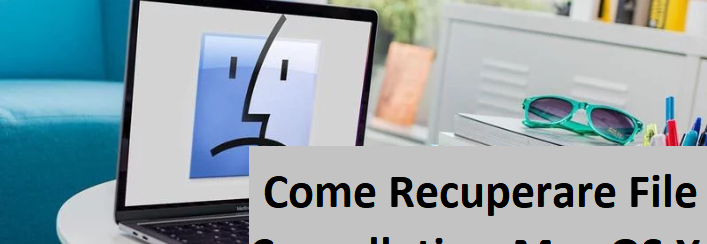
E’ sicuramente capitato a tutti noi di aver cancellato accidentalmente uno o più file dal computer. Purtroppo basta un clic per rimuovere un qualsiasi file dal computer e quando questo accade è già troppo tardi perché quel file potrebbe essere stato rimosso definitivamente.
Che si tratti comunque di una foto di famiglia o di documenti importanti, bisogna sapere che (solitamente) i file continuano a trovarsi sul disco rigido e non scompaiono definitivamente subito dopo averli cancellati. Questo principio vale sia per computer Windows che per sistemi Mac OS X. Qui di seguito ci focalizzeremo proprio su come recuperare file cancellati su Mac (versioni Mac OS Sonoma, Ventura, Monterey e Big Sur inclusi) e vedremo tutti i possibili modi per ripristinare file eliminati per sbaglio.
Sommario
Precauzioni per non perdere dati su Mac
Prima di vedere come recuperare file cancellati su Mac OS X è bene sapere che per proteggere i dati ed evitare che si ripeta tale situazione, conviene sempre fare dei backup dei dati (regolari o meglio ancora automatici). Come fare? Beh i computer macOS possiedono l’app gratuita e già integrata che si chiama Time Machine che rappresenta una soluzione ideale per creare automaticamente i backup dei dati del proprio computer. Se hai un disco rigido (anche vecchio e già usato) potrai usarlo per fare questo tipo di backup: collegalo e poi vai a Preferenze di Sistema> Time Machine> Seleziona Disco di Backup.

È possibile selezionare il disco rigido esterno e attivare i backup automatici. Time Machine mantiene i dati del tuo computer protetti sul tuo disco rigido esterno, e puoi navigare “all’indietro nel tempo” attraverso vecchie versioni dei tuoi file. Per maggiori info leggi anche la nostra guida dettagliata su come fare backup Mac con Time Machine.Se non ti fidi del tuo disco rigido (o se desideri un backup extra offsite), puoi sempre utilizzare un servizio di backup “in cloud” come AWS S3, Google Drive o Dropbox.
Recupero File Cancellati dal Cestino del Mac
Quasi sempre i file cancellati sono recuperabili dal cestino. Quando si clicca su “Elimina” i file infatti vengono spostati nel Cestino e rimangono lì per un po’ di tempo proprio per consentirne il ripristino qualora ci si accorgesse di aver cancellato un file per sbaglio.
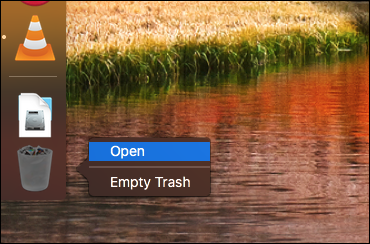
Il cestino del Mac si trova di solito in basso al dock. Fai clic col tasto destro del mouse e poi scegli il comando “Apri“. Dovrebbe aprirsi una finestra una lista di file che hai cancellato di recente, almeno dall’ultima volta che l’hai svuotato. E se non lo hai svuotato da parecchio tempo potrai farlo per liberare un bel po’ di spazio su disco.

Recupero File Cancellati da cartelle .Trashes
Se il file è stato cancellato da un’unità flash USB o da un disco rigido esterno collegato al tuo Mac, questi hanno un proprio cestino in cui è possibile verificare la presenza di file cancellati. Di default sono nascosti e perciò bisogna fare un po’ di operazioni. Vediamo quali.

Ogni volta che utilizzi un’unità esterna, il tuo Mac crea una serie di cartelle nascoste che iniziano con un punto per aiutare l’unità a funzionare meglio con macOS. Una di queste cartelle nascoste è “.Trashes” e contiene proprio il cestino per quell’unità.
Se stai usando un computer con sistema operativo macOS Sierra o versioni successive, puoi accedere ai file nascosti tramite Finder semplicemente usando la combinazione di tasti: SHIFT + CMD +. tasto di scelta rapida (è la chiave del periodo). Se stai usando una versione più vecchia del Mac puoi abilitare i file nascosti in Finder eseguendo i seguenti comandi da Terminale. Premi Command + Spazio e digita “Terminale” per richiamarlo. Al prompt, incolla queste due righe una alla volta, premendo Invio dopo ogni riga:
defaults write com.apple.finder AppleShowAllFiles TRUE killall Finder
Dopo aver eseguito questi comandi, dovresti essere in grado di vedere la cartella “.Trashes”. Puoi anche svuotarla dal Finder per liberare spazio su una chiavetta USB.
Se si desidera interrompere la visualizzazione di file nascosti (sono nascosti per un motivo e ce ne sono molti), è possibile eseguire nuovamente gli stessi comandi in Terminal, ma sostituire “TRUE” con “FALSE” nella prima riga:
defaults write com.apple.finder AppleShowAllFiles FALSE killall Finder
Recuperare File Cancellati su Mac con Recoverit Data Recovery
Se il cestino o le cartelle .Trashes non contengono i file che stai cercando, l’ultima soluzione che ti rimane è quella di affidarti ad un’applicazione professionale di recupero dati. Esistono diversi software per Mac OS X in gradi di scansionare la memoria del disco rigido e recuperare tutto ciò che è ancora recuperabili. Qui di seguito però vogliamo consigliare l’uso di Data Recovery per Mac che ha un ottimo rapporto qualità prezzo e ha aiutato già migliaia di persone a recuperare efficacemente file cancellati dal Mac (supporta tutte le versioni Mac OS).
NB: Il processo di recupero potrebbe richiedere un po’ di tempo perché questo programma (come altri simili) va ad analizzare cella per cella la memoria del computer. Quindi bisogna armarsi di pazienza e sperare che i file cancellati che si vogliono recuperare non siano stati già sovrascritti da altri dati.
Ecco come funziona Data Recovery per Mac e i passaggi da seguire per cercare di recuperare i file cancellati.
Passo 1. Scarica e installa l’app
Clicca sul pulsante seguente per effettuare il download dell’app. Subito dopo procedi con l’installazione
Ecco la schermata iniziale dell’app:

Clicca sul riquadro a sinistra del programma per attivare la funzione Mac Data Recovery ossia il recupero dati cancellati su MacOS.
Passo 2: Seleziona il disco da analizzare
Dalla finestra che si apre dovrai indicare il disco da cui effettuare il recupero dei file (foto, audio, video, email, documenti, altro…). Potrai scegliere sia un disco interno al Mac che un disco esterno (USB) collegato al tuo computer.
Passo 3: Avvia scansione
Dopo aver scelto il disco (o partizione) da scansionare fai clic in basso su AVVIA per iniziare la scansione. Se non ricordi esattamente da dove sono stati cancellati i file, seleziona l’intero disco del tuo Mac.
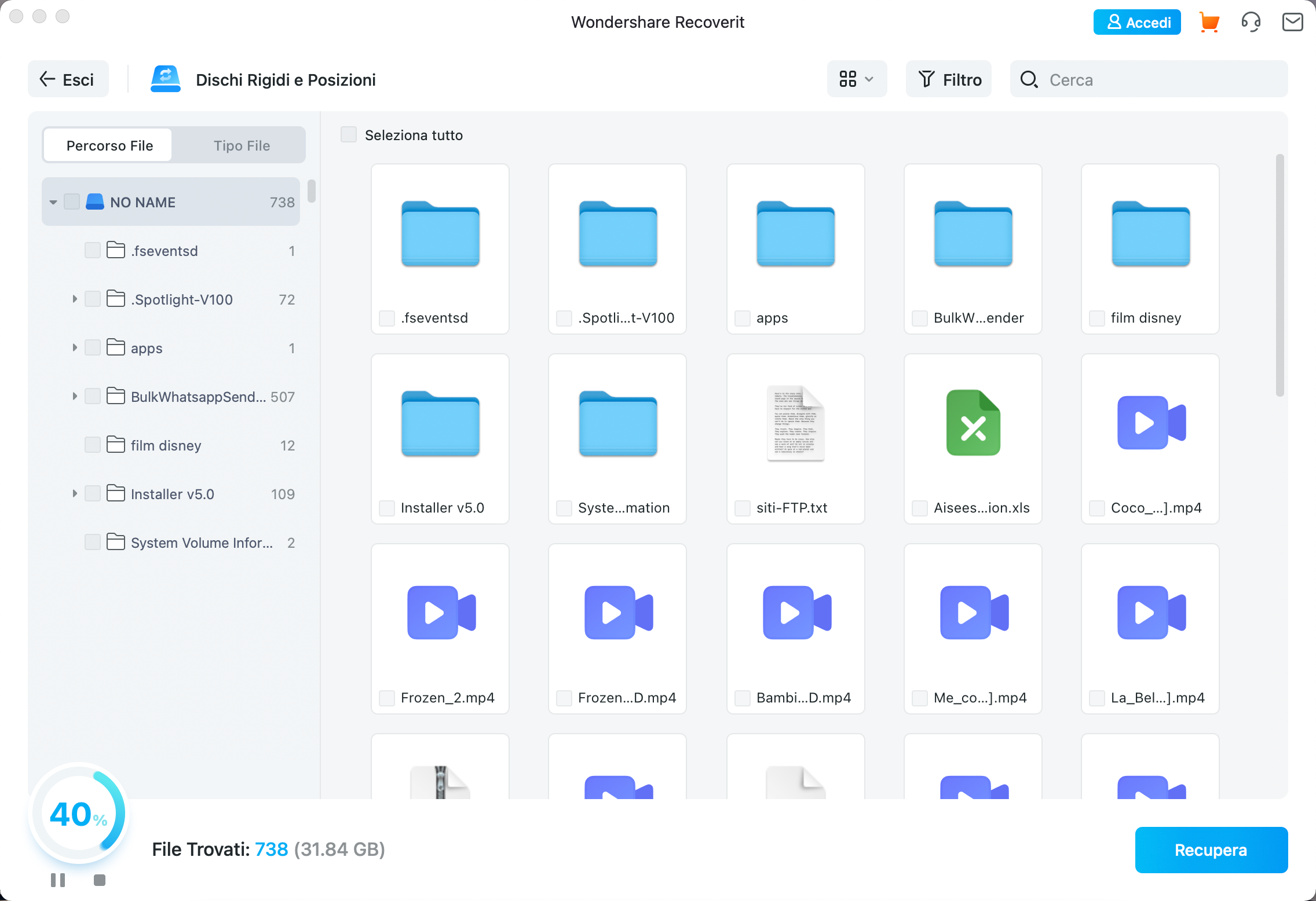
Dopo aver selezionato anche il disco da analizzare, avvia la scansione cliccando sul pulsante in basso a destra AVVIO / START
Partirà così la scansione del disco. L’app farà una prima scansione veloce (detta QUICK SCAN) che finirà in pochi minuti e mostrerà i primi dati recuperabili. Se per caso questo tipo di scansione non ha trovato i file che stai cercando, nessun problema perchè potrai effettuare un’analisi più approfondita (DEEP SCAN) che sicuramente riuscirà a trovare molti più file. Questa modalità di “scansione profonda” durerà sicuramente di più della scansione veloce ma è fondamentale per cercare di recuperare quanti più file possibili. Questo tipo di scansione è anche consigliata per chi vuole recuperare foto cancellate su Mac.
Passo 4: Recupero dati cancellati da Mac
Al termine della scansione, Data Recovery per Mac mostrerà in anteprima tutti i file trovati, divisi per tipologia o per cartella. Oltre a tale ordinamento potrai far uso della barra di ricerca in alto per cercare un determinato file in base al nome o al percorso.
Una volta individuato il file, o i file, dovrai semplicemente selezionarli e infine cliccare sul pulsante RECUPERA.
Il recupero, ossia il salvataggio dei file, è possibile solo con la versione FULL del programma e con l’acquisto della licenza del programma (puoi acquistare da questo link a prezzo scontato). I file verranno salvati nel loro formato originario, senza perdita di qualità.
E’ vivamente consigliato salvare i file recuperati su un disco diverso da quello di recupero, per evitare che vengano sovrascritti e si danneggino.

GloboSoft è una software house italiana che progetta e sviluppa software per la gestione dei file multimediali, dispositivi mobili e per la comunicazione digitale su diverse piattaforme.
Da oltre 10 anni il team di GloboSoft aggiorna il blog Softstore.it focalizzandosi sulla recensione dei migliori software per PC e Mac in ambito video, audio, phone manager e recupero dati.


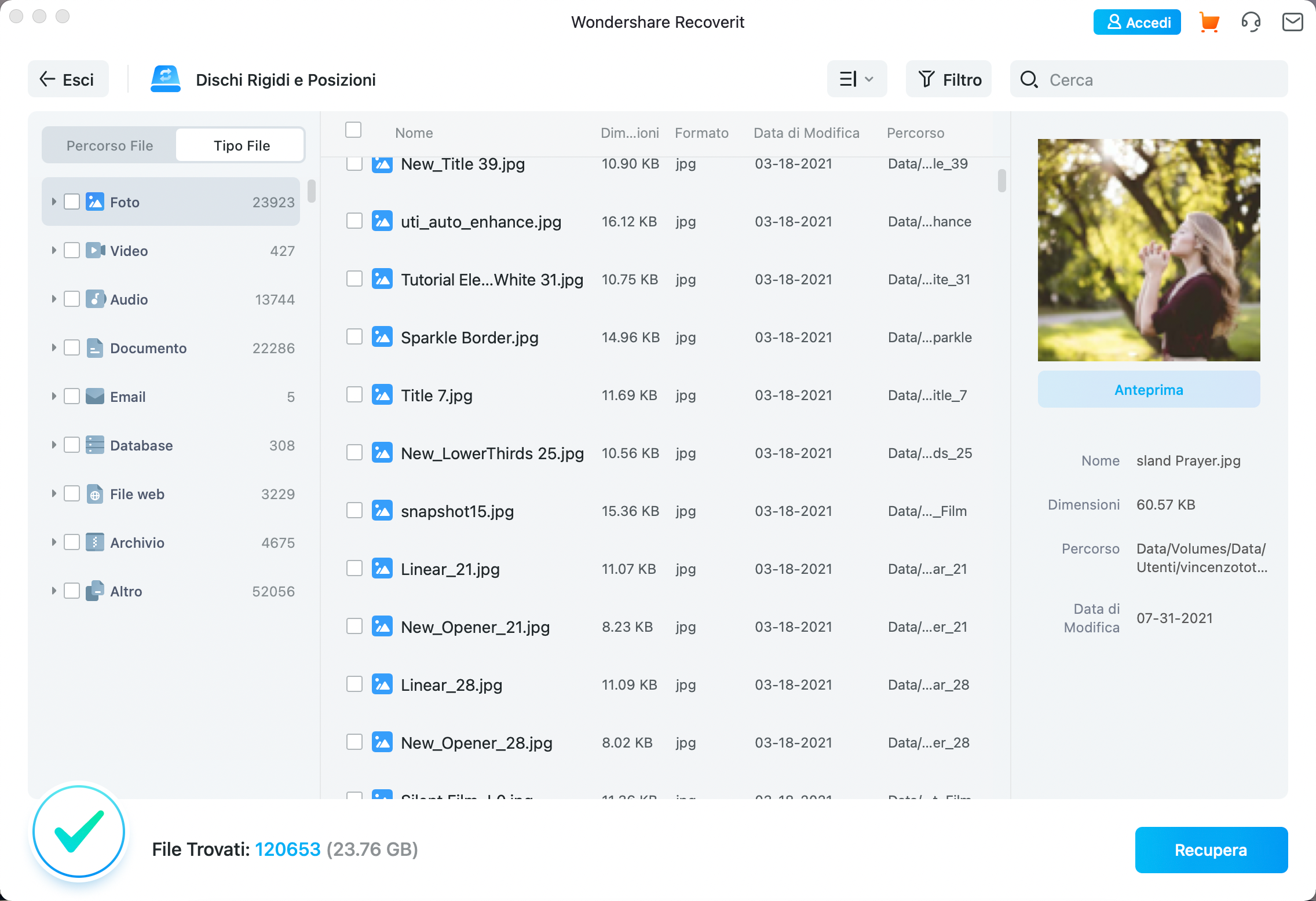
Il software supporta tutti i sistemi operativi MacOS… Lion, Mavericks, Mountain Lion, Sierra, High Sierra, Mojave, ecc…