Il recupero dati da PC è un tema sempre di attualità. Sul nostro computer (sia esso un PC Windows o Mac, un portatile o un computer fisso) andiamo a salvare e memorizzare dati di ogni tipologia, come foto, video, documenti, archivi, file di progetto, e così via. Purtroppo può capitare di andare a cancellare dati dal PC in modo involontario e questo ci porta a cercare subito una soluzione per recuperare dati da PC.
Qui di seguito vedremo cosa fare per ripristinare i file persi, sia nel caso di PC funzionante che nel caso di PC rotto o che non si avvia correttamente. Al termine della lettura di questa guida non avrai più dubbi relativamente al recupero dati da PC. Se hai un Mac ti consigliamo di leggere anche come recuperare dati da Mac.
Parte 1. Recupero dati da PC funzionante
Se il tuo PC funziona regolarmente, nel senso che si avvia senza problemi, e hai solo il problema di voler recuperare dei dati cancellati per sbaglio, allora quello che ti consigliamo di fare è usare un software come Recoverit. Si tratta di un programma professionale in grado di scansionare la memoria dell’hard disk del tuo PC e recuperare tutto quello che è ancora recuperabile (anche se i file che stai cercando sono stati cancellati da tempo, e anche se hai fatto una formattazione del disco!). Ecco qui di seguito i pochi e semplici passaggi da seguire.
Passo 1. Installa ed avvia Recoverit
Ecco qui sotto i link per scaricare la versione gratuita di Recoverit per PC Windows o Mac
Dopo l’installazione e l’avvio del programma vedrai la seguente interfaccia principale.
Passo 2. Avvia la scansione
Dalla schermata iniziale del programma scegli il disco (interno o esterno) che vuoi analizzare e da cui hai cancellato i dati che ti interessano. Quando passi il mouse su uno dei dischi elencati si attiverà l’icona “Scansiona“. Fai clic per iniziare la scansione di quella partizione o disco. Oltre ai dischi del PC, in basso ci sono anche i link per fare l’accesso rapido e la scansione del Cestino, del Desktop o di altre cartelle del tuo PC.
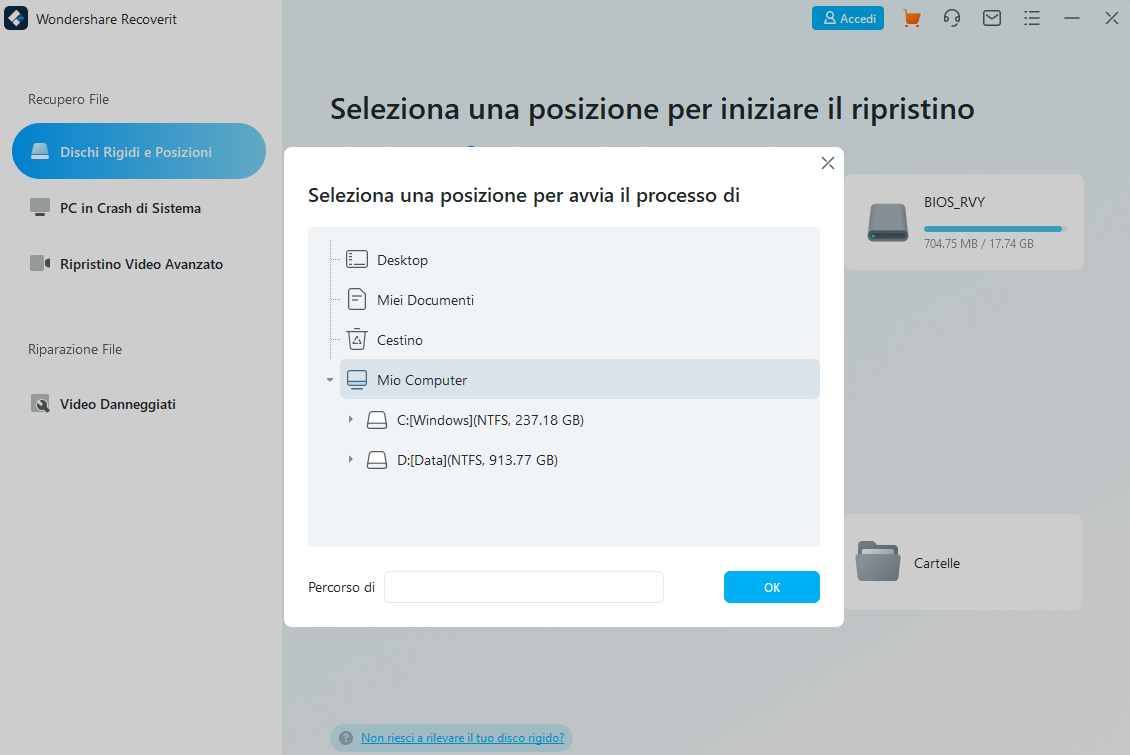
Passo 3. Recupero dati
Il programma Recoverit farà una prima scansione “veloce” e ti mostrerà tutti i dati trovati nel disco e che sono ancora recuperabili. Potrai cercare i tuoi file usando i filtri in alto a sinistra o scegliendo di visualizzare i file per categoria o per directory. Se non trovi i file che stai cercando potrai cliccare in basso su Scansione profonda per andare a cercare i file più in profondità. Tale modalità di scansione richiederà molto tempo, quindi abbi pazienza!
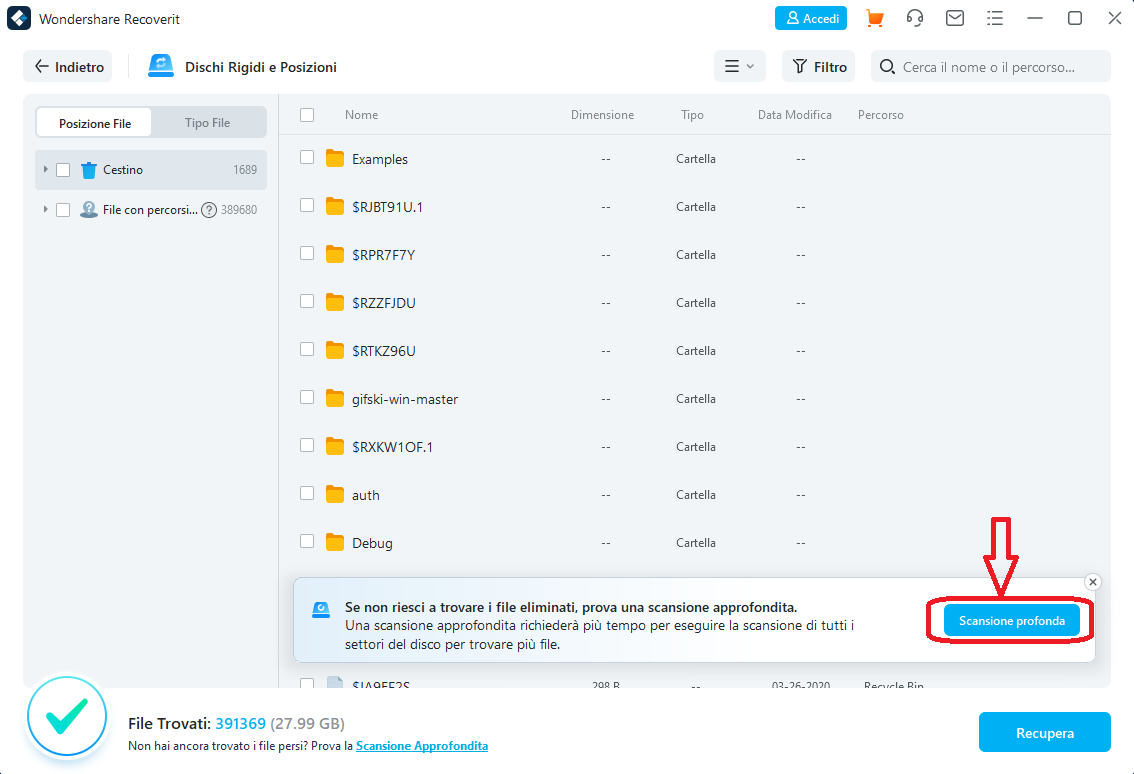
Al termine della scansione il programma mostrerà tutti i dati trovati e ti darà la possibilità di selezionarli e salvarli sul tuo computer (è consigliabile salvarli in un disco diverso da quello da cui avviene il recupero). Prima del salvataggio potrai anche fare doppio clic su un certo file per visualizzare l’anteprima (molto utile specie se vuoi recuperare foto cancellate).

NB: Il recupero dei dati si attiva solo con l’acquisto della licenza del programma. Fai clic su Acquista per procedere all’ordine e richiedere il codice licenza che ti permetterà di sbloccare tutte le funzioni del programma.
Parte 2: PC Rotto. Che fare?
Un PC rotto o un PC che non parte, non implica sempre un sistema danneggiato dal punto di vista hardware. Ci sono casi in cui un sistema mal-funzionante viene anche definito come “PC rotto”. Qualunque cosa abbia causato il crash del tuo sistema, esso può portare all’inaccessibilità dei dati o alla loro cancellazione. Se desideri recuperare o mettere i tuoi file importanti al sicuro, è indispensabile farsi assistere da uno strumento software adeguato. Questo strumento ti permetterà di recuperare dati dal PC rotto senza problemi e senza dover “smanettare” nelle impostazioni avanzate del sistema.
Il PC può funzionare male a causa di diversi motivi. Idealmente, tutti i problemi possono essere classificati in due macro categorie:
- Problemi di tipo HARDWARE: un computer rotto è spesso il risultato di un problema relativo all’hardware. Se l’alimentazione non è costante o si è accumulata sul tuo sistema, può anche causare qualche problema. Inoltre, se la scheda madre o qualsiasi circuito importante è rotto, allora può essere causa di un problema hardware. E per finire c’è anche il guasto dell’hard disk che purtroppo capita (a tal proposito abbiamo anche visto come recuperare dati da hard disk danneggiato)

- Problemi di tipo SOFTWARE: La maggior parte delle volte in cui un PC Windows non funziona nonostante tutto l’hardware sia integro, è dovuto da problemi di tipo software. Ci sono molte ragioni che possono causare un danneggiamento di tipo software come ad esempio un attacco malware, delle modifiche errate nel registro di Windows, un bootloader inaccessibile, memoria danneggiata, ecc… In tutti questi casi potrebbe apparire una schermata BLU oppure potrebbero presentarsi gravi problemi di stabilità di sistema o di crash/blocchi continui.

Parte 3: Recupero Dati da PC rotto
A prescindere dalle cause del PC rotto, la prima cosa che ci viene in mente quando il PC non si accende o quando comincia a “fare le bizze” è quello di tentare il recupero dei dati più importanti memorizzati sul PC stesso (foto, video, documenti, file musicali, ecc…). Nel caso in cui il PC non si accende per nulla, l’unica cosa che si può fare è estrarre l’hard disk dal computer e provarlo a collegarlo ad un altro funzionante. In questo modo dovresti riuscire a visualizzare e salvare tutti i dati sul nuovo computer. Qui di seguito un’immagine che mostra, nel caso di un notebook, dove è posizionato l’hard disk:

Se invece il PC si accende ma non parte Windows oppure si accende ma rimane bloccato su una schermata nera o blu, potrai utilizzare il programma seguente per effettuare il recupero dei dati e riparare Windows stesso in modo da rendere il tuo computer nuovamente funzionante! Proprio così, non dovrai rivolgerti presso nessun laboratorio tecnico e potrai fare tutto in autonomia.
Recuperare Dati da PC Rotto con l’uso di software
Vogliamo segnalare due ottimi software in grado di recuperare dati da PC rotto, o meglio da PC che non si avvia correttamente. Il primo programma si chiama RecoverIT, il secondo Windows FixUWin.
Recoverit è un software nato per recuperare dati cancellati dal PC ma al suo interno è ora presente una funzione che consente di creare un disco di “ripristino” e usare quel disco per recuperare dati dal PC che non parte. Maggiori info cliccando sul link sottostante:
FixUWin è un altro programma che crea un disco di avvio (CD/USB) che contiene i file necessari per avviare Windows e procedere sia alla riparazione del file system che al recupero dei dati dal PC rotto.
Per creare il disco di avvio dovrai scaricare e installare questo programma su un qualsiasi PC Windows funzionante. All’avvio del programma dovrai scegliere se creare un disco CD o chiavetta USB di avvio e procedere alla sua creazione cliccando sul pulsante verde (es. BURN USB DRIVE)
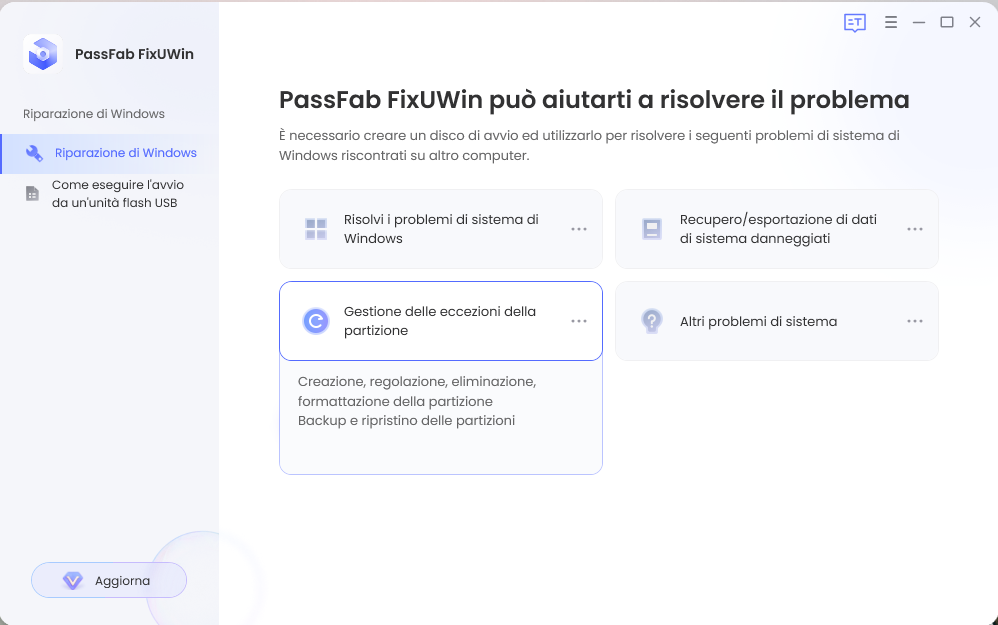
Una volta creato il disco di avvio, vai sul PC rotto e accendilo. Subito dopo averlo acceso premi il tasto che consente di aprire il BIOS, ossia quella modalità di funzionamento del computer da cui potrai impostare il disco da leggere all’avvio del PC. Se hai creato un disco avviabile su chiavetta USB, dovrai quindi impostare USB come primo disco da leggere. Qui di seguito una tabella che mostra, in base alla marca e modello del tuo PC (laptop o computer fisso), il tasto da premere all’accensione del computer per entrare nel BIOS e da qui modificare le prorità di lettura dei dischi:
| MARCA PC | MODELLO PC | Tasto BIOS |
| HP | HP e Compaq Desktop PC (Vista or Windows 7) | F10 |
| HP | HP e Compaq Desktop PC | F1 |
| HP | HP Notebook PC | F10 |
| DELL | Dell Inspiron, Dell Dimension, Dell Precision, Dell Optiplex, Dell Vostro Dell XPS | F2 |
| DELL | Dell Latitude | Fn+F1 |
| Accer | Aspire, Power, Veriton, Extensa, Ferrari, TravelMate, Altos | DEL or F2 |
| Gateway | DX, FX, One, GM, GT, GX, Profile, Astro | F1 |
| Gateway | Modelli più vecchi | F2 |
| Lenovo | Lenovo | F2 |
| Fujitsu,NEC, Sharp | Fujitsu,NEC, Sharp | F2 |
| Toshiba | Portégé, Satellite, Tecra, Equium | F1 or ESC |
| Toshiba | Toshiba Equium | F12 |
| Shuttle | Glamor G-Series, D’vo, Prima P2-Series, Workstation, X Mini XPC, Surveillance | F1 or DEL |
| Phoenix | Phoenix BIOS | F2 |
| AMD® (Advanced Micro Devices, Inc.) | AMD® (Advanced Micro Devices, Inc.) BIOS | F1 |
| Award | Award BIOS | DEL |
| AMI (American Megatrends, Inc.) | AMI (American Megatrends, Inc.) BIOS | DEL |
Dopo aver modificato il tutto nel BIOS in modo da avviare il PC da disco USB, collega la chiavetta al PC rotto e accendilo. Sul monitor del PC vedrai aprirsi la seguente finestra:
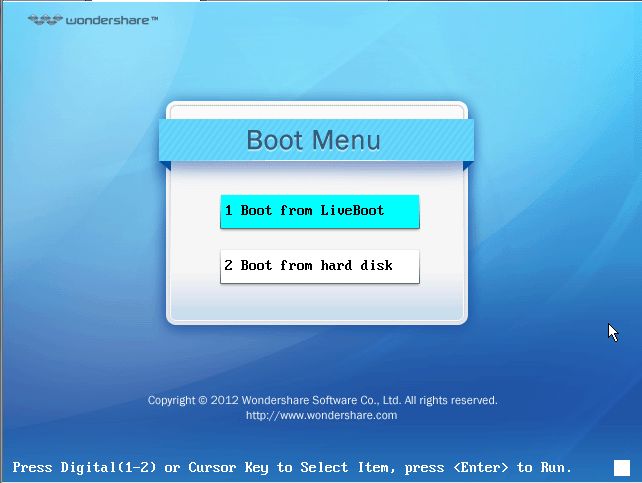
Clicca su “Boot from FixUWin” e si aprirà la schermata del programma FixUWin. Accedi alla funzione Recupero dati (o Data Recovery) dal menu a sinistra del software.

A questo punto potrai scegliere il tipo di recupero da effettuare (recupero dati cancellati per sbaglio, recupero file da partizione danneggiata, recupero file a causa di virus, ecc..). Premi infine su Recover Now e lascia che il programma faccia il resto.
Dopo aver messo al sicuro i tuoi dati potrai provare a riparare il PC (ovviamente dal punto di vista software) accedendo alla funzione WINDOWS RECOVERY e qui cliccare sul tipo di problema che riscontri (schermata nero, windows non si avvia, problemi di crash, ecc…)
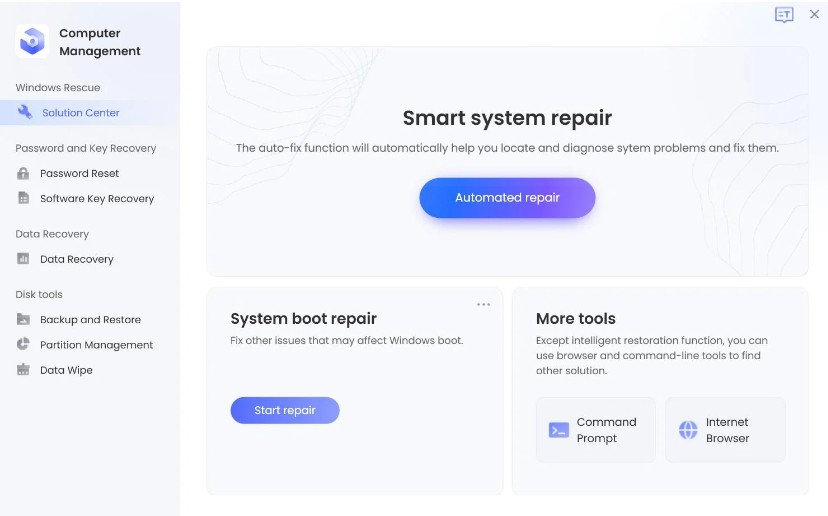

GloboSoft è una software house italiana che progetta e sviluppa software per la gestione dei file multimediali, dispositivi mobili e per la comunicazione digitale su diverse piattaforme.
Da oltre 10 anni il team di GloboSoft aggiorna il blog Softstore.it focalizzandosi sulla recensione dei migliori software per PC e Mac in ambito video, audio, phone manager e recupero dati.





Se la scheda video è rotta posso recuperare in qualche modo i dati dall’hard-disk? Se la risposta è affermativa vorrei sapere in che modo
Grazie
L’unico modo è staccare l’hard disk da quel computer e montarlo su un altro per poi estrapolare e salvare tutti i dati al suo interno
Avendo un problema con un pc boccato mi riprometto di leggere con attenzione i vostri consigli che, a una prima lettura veloce, appaiono preziosissimi.
Se mi si brucia la scheda madre e ne compro una nuova DIVERSA e tutti gli hard disk funzionano perfettamente, dopo aver montato il pc messo a nuovo avrò problemi con i driver? Problemi con la licenza Windows anche se la key è di tipo retail(perché non sono arrivato a disattivarla dal prompt dei comandi)? Avrei bisogno di un po’ dichirezza, serve un buckup di Windows o bastano gli hard disk? Grazie in anticipo dei chiarimenti sto uscendo pazzo 😉