
Quando avvii il tuo MacBook Air/Pro, potresti riscontrare alcuni problemi, e tra questi quello più comune è quando il Mac non riproduce l’audio o l’audio non si sente tramite le cuffie. Indipendentemente dalla tua situazione nello specifico, se ti trovi in questa pagina è perché stai cercando un modo per risolvere qualche problema audio su Mac. Fortunatamente esistono diverse possibili soluzioni per aiutarti a risolvere qualsiasi problema legato all’audio o al suono che non funziona su Mac.
Sommario
- Caso 1: Mac non riproduce audio, come risolvere
- Soluzione 1: Riavvia MacBook Air/Pro
- Soluzione 2: Regola volume su MacBook
- Soluzione 3: Aggiorna macOS
- Soluzione 4: Riproduci Musica con altre app
- Soluzione 5: Verifica impostazioni audio del mac
- Soluzione 6: Scollega gli altoparlanti esterni
- Soluzione 7: Riavvia il controller audio
- Soluzione 8: Resetta NVRAM
- Caso 2: Problemi audio Cuffie del Mac
Caso 1: Mac non riproduce audio, come risolvere
Alcune persone si lamentano nelle community di supporto Apple che non riescono a sentire l’audio su MacBook Air/Pro. Per risolvere questo problema del Mac che non riproduce suoni, ecco quali sono le soluzioni più comunemente utilizzate e che possono aiutarti.
Innanzitutto riproduci una musica per verificare se il Mac non riproduce suoni. Se la barra di avanzamento si muove ma non si sente nulla, non c’è sicuramente alcun suono. Prova quindi queste soluzioni preliminari.
Soluzione 1: Riavvia MacBook Air/Pro
Riavvia il tuo MacBook Air/Pro. Come sappiamo, a volte un semplice riavvio può risolvere alcuni piccoli problemi, incluso il problema audio più comune e cioè l’audio del Mac non funziona.
Soluzione 2: Regola volume su MacBook
Assicurati di aver alzato il volume oppure puoi premere il pulsante Volume su perché quando il volume è impostato al minimo, non sentirai ovviamente l’audio. Questa è la soluzione più banale, ma per distrazione capita di non aver regolato correttamente il volume. Puoi anche provare a installare un equalizzatore audio per Mac che ti consentirà di monitorare al meglio i volumi dei suoni.
Soluzione 3: Aggiorna macOS
Utilizza macOS aggiornato: vai al menu Apple e seleziona Aggiornamento software per verificare la disponibilità di aggiornamenti. Procedi con l’aggiornamento all’ultima versione.

Soluzione 4: Riproduci Musica con altre app
A volte il problema dell’assenza del suono su Mac potrebbe essere causato dal bug dell’applicazione. Vai sull’ app store e cerca un’app alternativa per riprodurre le tue canzoni o i tuoi video preferiti.
Soluzione 5: Verifica impostazioni audio del mac
Clicca sul menu Apple > Preferenze di Sistema > Suono. Quindi, scegli Output > Altoparlante interno. Assicurati di aver disattivato la casella di controllo Disattiva audio e di aver spostato il dispositivo di scorrimento del volume a destra. Esci da Preferenze di Sistema.
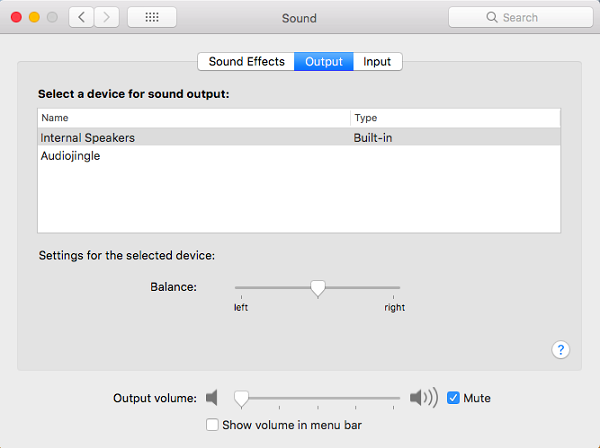
Soluzione 6: Scollega gli altoparlanti esterni
Assicurati di scollegare qualsiasi altoparlante esterno su MacBook perché è possibile che l’audio venga trasmesso alla TV quando hai collegato il MacBook alla TV.
Soluzione 7: Riavvia il controller audio
Vai a Monitoraggio attività nella cartella Utilità > seleziona Sound Controller in Nome processo > fai clic sul pulsante Esci dal processo. In questo modo Sound Controller si riavvierà automaticamente in modo da far funzionare di nuovo l’audio del Mac.

Soluzione 8: Resetta NVRAM
Quando si verificano problemi audio su Mac, è necessario prendere in considerazione il ripristino della NVRAM. Tieni premuti i tasti Comando, Opzione, R, P dopo aver riavviato MacBook Air/Pro.

Articolo correlato: come registrare audio su Mac
Caso 2: Problemi audio Cuffie del Mac
Nella comunità di supporto Apple si legge spesso una situazione del genere: “Quando ieri ho ascoltato musica con le mie cuffie, la musica si è interrotta improvvisamente. Sembra che la musica continui a essere riprodotta ma non c’è suono nelle cuffie. Come risolvo?”.
In questo caso la prima cosa da fare è scollegare le cuffie e riprodurre una musica tramite l’altoparlante interno del Mac per assicurarti che le cuffie non funzionino. Quando hai a che fare con il problema che nessun suono esce attraverso le cuffie collegate al Mac, ecco alcune misure da mettere in pratica.
Soluzione 1: risoluzione dei problemi di base
Per risolvere il problema del Mac che non riproduce l’audio tramite le cuffie, devi provare i seguenti trucchi.
- Riavvia il tuo MacBook.
- Prova a collegare le cuffie ad altri dispositivi come iPhone o dispositivi Android.
- Reinserisci le cuffie: scollega le cuffie, quindi ricollegale.
- Imposta il volume al livello che preferisci premendo il pulsante di aumento del volume.
- Utilizza delle cuffie di Apple.
Soluzione 2: Controlla la porta delle cuffie
Controllare se c’è qualcosa che blocca la porta delle cuffie: solleva il notebook e soffia aria nel jack delle cuffie per eliminare la polvere nella porta di ingresso linea. Se c’è un’ostruzione sulla porta, questa impedirà al Mac di riprodurre l’audio tramite le cuffie.
Soluzione 3: Ripristina impostazioni delle cuffie
Verifica le Preferenze di Sistema: per prima cosa, accedi a Suono in Preferenze di Sistema facendo clic sul menu Apple. Quindi, seleziona Cuffie nella sezione Output. Quindi, trascina il volume di output verso destra e disattiva la casella di controllo Disattiva audio. Esci da Preferenze.
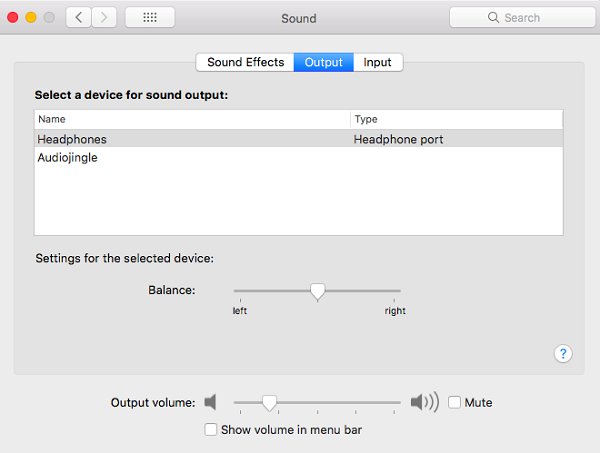
Soluzione 4: Cambia altoparlante in cuffie
Se desideri ascoltare l’audio tramite le cuffie collegate a MacBook Air/Pro quando lo schermo del MacBook viene trasmesso alla TV, devi fare clic sull’icona dell’audio nella barra dei menu per cambiare l’altoparlante in Cuffie.
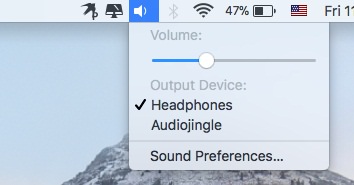
Soluzione 5: Riavvia il Sound Controller
Apri Monitoraggio attività e scegli Sound Controller nell’elenco dei Processi. E poi, esci dal processo. Il Sound Controller si riavvierà automaticamente in modo da risolvere il problema dell’assenza di suono su MacBook Air/Pro.
Se non sei soddisfatto di tutte le soluzioni di cui sopra, potresti aver bisogno di una revisione sul MacBook Air/Pro presso un centro assistenza ufficiale Apple.

GloboSoft è una software house italiana che progetta e sviluppa software per la gestione dei file multimediali, dispositivi mobili e per la comunicazione digitale su diverse piattaforme.
Da oltre 10 anni il team di GloboSoft aggiorna il blog Softstore.it focalizzandosi sulla recensione dei migliori software per PC e Mac in ambito video, audio, phone manager e recupero dati.
