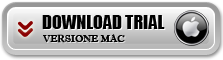Con il diffondersi della banda larga il computer è diventato un dispositivo utilizzato non solo per la gestione dei documenti, la navigazione internet e il tempo libero ma anche per la visualizzazione di video, film ed eventi sportivi, tutti trasmessi online in modalità streaming (anche ad alta qualità). Ciò rappresenta sicuramente un grande passo in avanti nella modalità di fruizione dei contenuti multimediali e il colosso della condivisione video (Youtube) sta non a caso pensando ad espandere anche la sua offerta di canale “TV” con eventi e filmati trasmessi in tempo reale e da guardare tramite Youtube stesso.
Così come le moderne Smart TV consentono di poter pianificare la registrazione di un evento sportivo o un film che inizierà ad un certo orario, anche sul computer stanno nascendo programmi in grado non solo di registrare in tempo reale quello che viene riprodotto e visualizzato sullo schermo del PC, ma anche di programmare (o meglio “Schedulare”) e pianificare tale registrazione.
Screen Recorder è un nuovo e potente programma progettato proprio per registrare sia audio che video che si riproduce sul computer. Con questo programma è possibile anche automatizzare la registrazione dello schermo in modo da non dover essere per forza (fisicamente) difronte al PC durante la registrazione. Vediamo meglio come funziona!
Come Programmare Registrazione Desktop PC
Scarica la versione demo gratuita per PC Windows o Mac dai pulsanti qui sotto:
Il funzionamento di Screen Recorder è praticamente identico sia su Windows che Mac. Se possiedi un Mac puoi anche leggere come registrare schermo su Mac
Il programma è compatibile con tutte le versioni Windows. La versione che si scarica è una versione di prova gratuita che consente di registrare fino a 3 minuti di video. Tutte le funzioni sono comunque attivabili, in modo che potrai capire bene il suo funzionamento prima dell’eventuale acquisto della licenza. Dopo l’installazione si aprirà tale schermata che ti avviserà che è una versione appunto di prova:
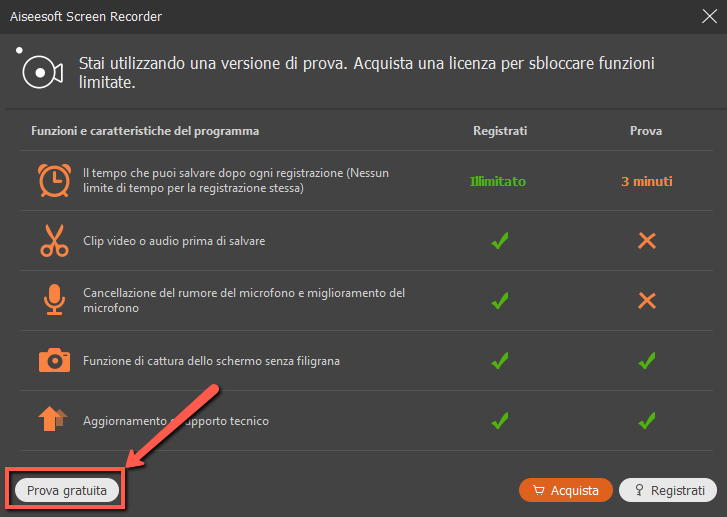
Clicca in basso sul pulsante Order Later per continuare a usare la versione di prova. Si aprirà questa finestra:
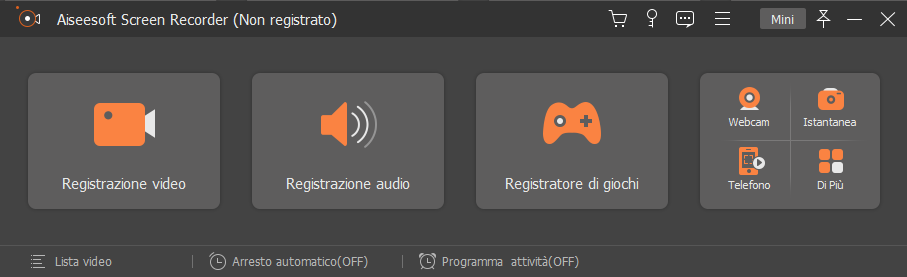
Il programma possiede tre funzioni principali:
- Video Recorder: per poter registrare tutti i video (e relativo audio) che si visualizzano sul PC
- Audio Recorder: per registrare solo i flussi audio che passano dalla scheda audio del computer
- Screen Capture: un comodo strumento per creare screenshot professionali
Quello che interessa a noi in questo articolo è la prima funzionalità. Clicca quindi sul riquadro VIDEO RECORDER e si aprirà questa nuova finestra:
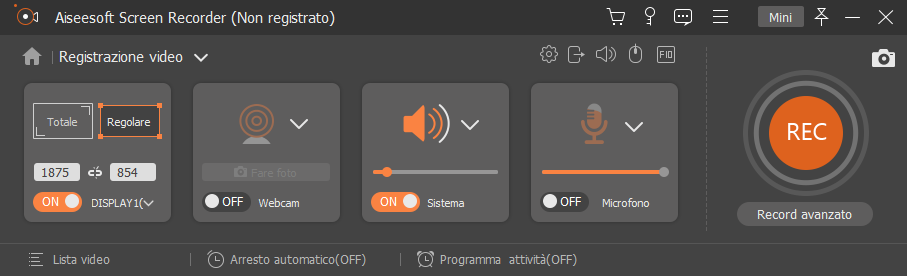
Prima di registrare un video, o pianificare la registrazione di un video/film/evento sportivo/spettacolo ecc… è necessario fare delle configurazioni.
Sulla sinistra, dove c’è scritto DISPLAY, potrai decidere se predisporre il programma per fare una registrazione a schermo pieno (FULL) o di una sola parte dello schermo del computer (CUSTOM). Cliccando su CUSTOM potrai infatti decidere la porzione dello schermo che verrà registrata.

Se ad esempio devi registrare un film che andrà in onda su SKYGO o su un qualsiasi altro canale streaming potrai posizionare il riquadro di registrazione in modo tale che verrà registrato il video solo di quella parte dello schermo. Nell’immagine seguente ad esempio abbiamo posizionato il riquadro rosso in corrispondenza del browser su cui verrà visualizzata una partita.

Dopo che hai definito la porzione di schermo da registrare passa al riquadro SYSTEM SOUND e attivalo se oltre al video vuoi anche registrare l’audio.
Infine vediamo come pianificare la registrazione:
Clicca sull’icona dell’orologio/sveglia in basso dove c’è scritto TASK SCHEDULE e si aprirà la seguente finestra:
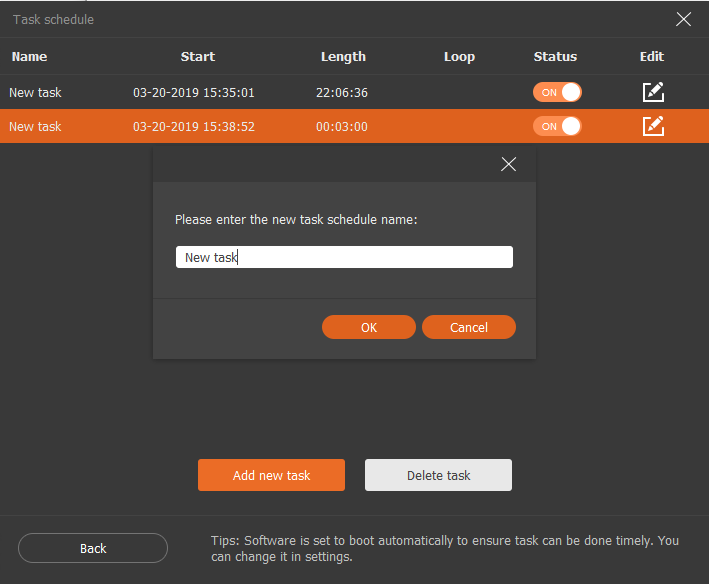
Clicca su ADD NEW TASK per creare una nuova schedulazione/pianificazione e si aprirà tale finestra:

Definisci il nome del “task” (ES. Registrazione Film xxx”) e in basso imposta l’orario di inzio (“Start time“) e il tempo di fine (“Stop set”). Il tempo di fine può essere definito in base alla durata (ad esempio puoi impostare 2 ore se devi registrare una partita) oppure in base ad un certo orario.
Sia il tempo di inizo che fine possono essere impostati in un giorno qualsiasi, quindi anche non nel giorno stesso in cui si fa la configurazione della pianificazione!
Oltre a definire i tempi della registrazione, potrai decidere anche se spegnere automaticamente il PC dopo la registrazione.
Fatte tutte queste impostazioni clicca in basso a destra su OK per salvare la programmazione (che apparirà nella finestra dei “Task programmati”).
Fatto. Adesso puoi uscire di casa tranquillamente perchè Screen Recorder registrerà per te quell’evento o film che hai programmato. Il video verrà registrato e salvato in formato WMV. Se vuoi un altro formato basta accedere alle impostazioni del programma (cliccando sul simbolo del motore ingranaggio) e potrai scegliere anche MP4, MOV, AVI, ecc.. come formato di output. Potrai anche scegliere la qualità audio in base alle tue esigenze.
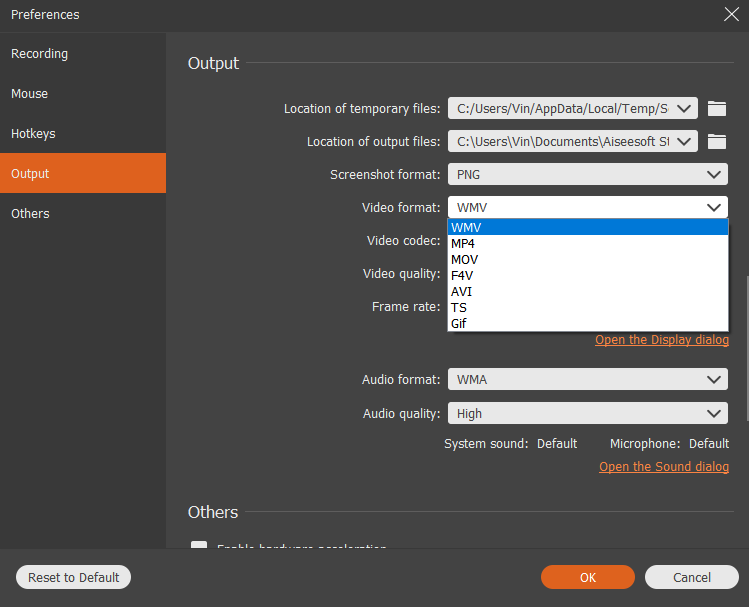
Come già detto all’inizio dell’articolo, la versione demo gratuita di Screen Recorder consente di registrare video di massimo 3 minuti. Se vuoi rimuovere tale limitazione ti basterà acquistare la licenza del programma cliccando sul simbolo del carrello in alto a destra del programma oppure cliccando su PURCHASE nella finestra che apparirà all’avvio del programma e qui sotto raffigurata:
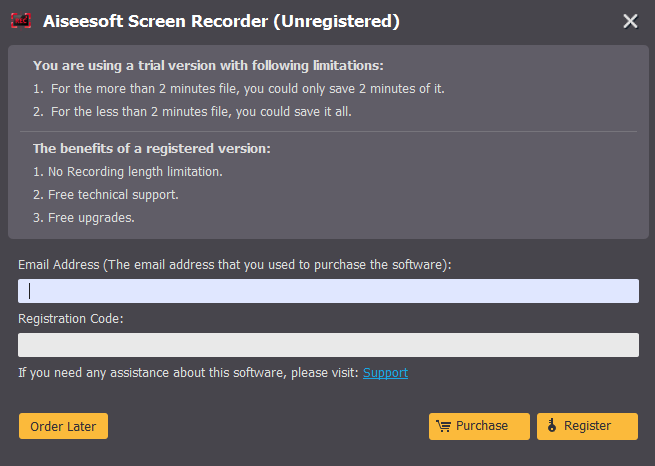

GloboSoft è una software house italiana che progetta e sviluppa software per la gestione dei file multimediali, dispositivi mobili e per la comunicazione digitale su diverse piattaforme.
Da oltre 10 anni il team di GloboSoft aggiorna il blog Softstore.it focalizzandosi sulla recensione dei migliori software per PC e Mac in ambito video, audio, phone manager e recupero dati.