 PDF Converter per Mac offre agli utenti Mac la migliore soluzione per convertire documenti PDF in formati editabili come Microsoft Word, Excel, PowerPoint, testo, RTF, immagini.
PDF Converter per Mac offre agli utenti Mac la migliore soluzione per convertire documenti PDF in formati editabili come Microsoft Word, Excel, PowerPoint, testo, RTF, immagini.
La versione PRO di questo Mac PDF Converter supporta anche la conversione di file PDF scannerizzati rendendoli documenti digitali e quindi modificabili.
Questa app è un must per tutti coloro che hanno a che fare, a casa o in ufficio, con documenti PDF.
Sia la versione Standard che Pro supportano Mac OS >10.7
Se possiedi un computer Windows vai a PDF Converter per Windows
Tabella Comparativa
| Scegli il Convertitore PDF che fa per te! | Versione
STANDARD |
Versione
PRO |
| SCARICA o ACQUISTA | Scarica Acquista | Scarica Acquista |
| Supporto OCR Converte PDF scannerizzati in Word / Excel/ PPT/ EPUB/ HTML/ RTF/ Testo |
||
| Converte PDF in iWork Pages Converte PDF in formato iWork Pages ’09 per modificare i files su Mac o su disp. iOS |
||
| Conversione All-in-one Converte PDF in Word / Excel/ PPT/ EPUB/ HTML/ RTF/ Testo ed Immagini |
||
| Alta qualità Mantiene formato originale del testo, delle immagini e grafiche |
||
| Conversione Multipla Converte PDF in più formati allo stesso tempo |
||
| Alta velocità Converte 100 pagine PDF in meno di 1 minuto |
GUIDE
Guida: Come Convertire PDF sul tuo Mac
Passo 1. Importa file PDF
Apri il programma e per caricare i file PDF da convertire non dovrai far altro che trascinarli all’interno della schermata di questa app.
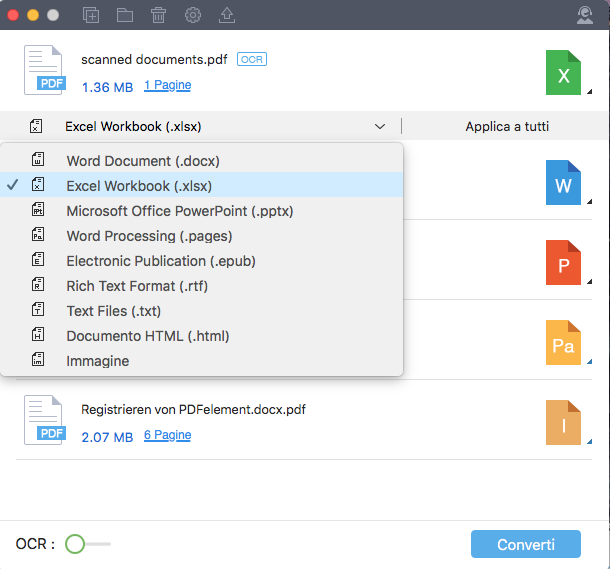
Passo 2: Imposta formato di conversione
Come si nota nell’immagine di sopra basterà cliccare sull’icona presente sulla destra di ogni file PDF per selezionare il formato di uscita. Potrai scegliere come formato di conversione uno fra: MS Office Word, MS Office Excel, MS Office PowerPoint, HTML, Testo, EPUB, RTF o Immagine (.jpg, .bmp, .png, .gif, .tiff).
Se stai utilizzando la versione PRO potrai anche scegliere iWork Pages come formato di uscita.
Passo 3: Conversione PDF
Per avviare la conversione del documento PDF nel formato impostato al passo 2, basta cliccare in basso a destra su CONVERTI.
NB: Se desideri convertire solo alcune pagine del documento non dovrai far altro che cliccare dove appare scritto “# pagine” e modificare tale opzione con le pagine o intervallo di pagine desiderate.

![]()
Guida: Attivare OCR per convertire PDF Scannerizzati
Passo 1. Scarica, installa e avvia PDF Converter PRO per Mac
Passo 2. Importa i file PDF da convertire e attiva funzione OCR

Alla prima attivazione della funzionalità OCR si aprirà una finestra che ti chiederà di scaricare e installare il plugin OCR. Non dovrai far altro che cliccare sul pulsante “Prima Soluzione”

Al termine del download del plugin OCR dovrai cliccare sul pulsante “Installa e Riavvia”.
Dopo aver attivato la funzione OCR il programma ti chiederà di scegliere la lingua del documento PDF.

Per personalizzare la lingua dell’OCR, puoi anche cliccare sul menu in alto “PDF Converter Pro > Preferenze”.
Spostati sulla scheda “OCR” e potrai così visualizzare tutte le lingue supportate e scegliere quella desiderata
Passo 3. Avvia conversione
Adesso si può procedere con la scelta del formato di conversione del PDF e l’avvio della conversione cliccando sul pulsante “Converti” in basso a destra della schermata principale.
