
Il formato PDF è comunemente usato per creare documenti da pubblicare online o inviare facilmente via e-mail. A volte nasce l’esigenza di estrarre le immagini dal file PDF. Per chi non è molto esperto in informatica potrebbe sembrare un compito difficile, ma grazie ad un programma “PDF Image Extractor” il processo sarà davvero banale da farsi. In questo articolo vediamo come estrarre le immagini da un documento PDF, sia usando un computer Mac OS X che un PC Windows (Windows 11/10/8.1/8).
Sommario
Parte 1. Estrarre immagini da PDF su Mac
Ci sono parecchi utenti Mac che hanno bisogno di estrarre immagini da un PDF per poi utilizzarle in altri documenti. L’estrazione di immagini da PDF su Mac può essere un’operazione semplice se si usa il programma giusto. PDF Converter Pro per Mac è in grado di svolgere un ruolo decisivo nell’estrazione delle immagini da documenti PDF. CLICCA QUI per scaricare il programma sul tuo Mac.
Fase 1. Dopo aver installato PDF Converter Pro sul tuo Mac, avvia il programma. Importa i tuoi file PDF trascinandoli direttamente nel programma dal computer locale.

Vai in “Preferenze” e passa alla scheda “Immagine” per impostare l’opzione “Estrai tutte le immagini dal file PDF“. Fai clic su “OK” per confermare.

Fase 2. Fai click sull’icona “Impostazioni” sul lato destro del file PDF nella lista, e seleziona “Immagini” dall’elenco dei formati. Seleziona “Applica a tutti” se si desidera estrarre tutte le immagini da più file PDF.
Infine clicca sul pulsante “Converti” in basso per estrarre le immagini dal PDF. Al termine potrai trovare le immagini nella cartella selezionata.
Parte 2. Estrarre immagini da PDF su PC (Windows 11/10)
Se si desidera fare l’estrazione delle immagini PDF su PC Windows, PDF Converter Pro per Windows ti sarà di grande aiuto. Questo estrattore è in grado di estrarre tutte le immagini dal file PDF e supporta l’estrapolazione delle immagini in formato JPG, PNG, GIF, BMP, TIFF. L’interfaccia user-friendly permette di fare solo pochi clic per estrarre le immagini da file PDF sul tuo PC Windows. Clicca qui per scaricare il programma sul tuo PC
Fase 1. Importa file PDF
Dopo aver installato il software sul tuo PC, avvia il programma. Poi vai nella cartella locale in cui si trovano i file PDF, e trascinali direttamente nella schermata del programma. A questo punto i file saranno caricati. Poi, vai nella scheda “Formato di uscita” e seleziona “Immagine” come formato di output.
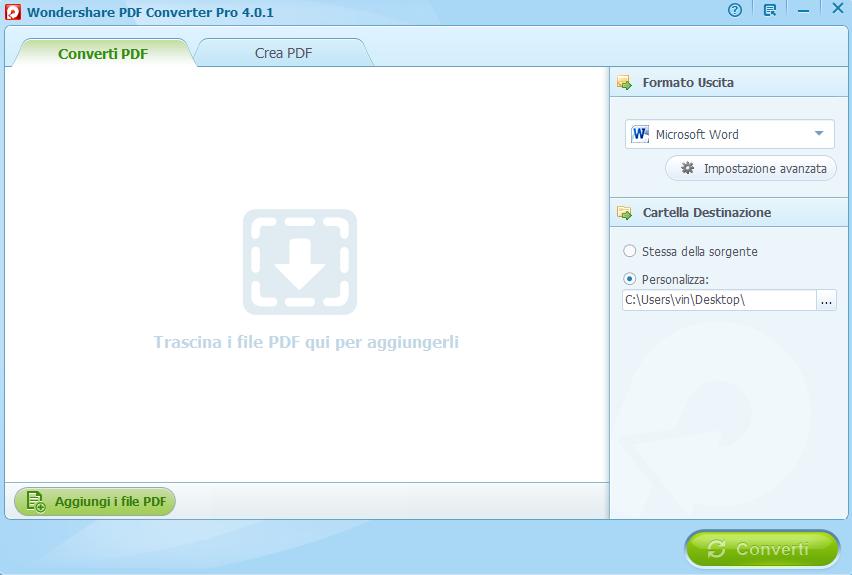
Fase 2. Estrai immagini dal PDF
Clicca sull’ icona dell’ingranaggio per accedere alle “Impostazioni“. Fai clic sull’icona e viene visualizzata una finestra. Fai click sulla scheda “Immagine” sulla sinistra della finestra per selezionare “Estrai tutte le immagini dal file PDF” e scegli un formato immagine.

Infine dall’interfaccia principale accedi alla scheda “Output Folder” per impostare la cartella in cui si desidera salvare le immagini. Fai clic sul “Converti” per avviare il processo ed estrarre le immagini da documenti PDF.
Parte 3. Estrarre immagini da PDF online
Se non vuoi utilizzare un software per estrarre immagini dal PDF, devi sapere che esistono anche soluzioni online. Tutto quello che ti serve è una buona connessione ad internet e l’uso del servizio tramite il tuo browser preferito (Chrome, Edge, Firefox, ecc..). Queste soluzioni online funzionano molto bene per PDF di piccole dimensioni. Se però hai PDF molto pesanti, superiori a 50 MB, allora molto probabilmente il caricamento fallirà e non sarai in grado di estrapolare le immagini. Comunque provare non costa nulla.
Ecco i migliori servizi PDF to Image Extractor che funzionano gratis e direttamente online.
- PDF Candy: https://pdfcandy.com/extract-images.html
- PDF to JPG by iLovePDF: https://www.ilovepdf.com/pdf_to_jpg
- PDF to Image Converter: https://pdftoimage.com/
- Estensione per Chrome PDF to Image Extractor
- PDF Extractor: https://www.extractpdf.com/

GloboSoft è una software house italiana che progetta e sviluppa software per la gestione dei file multimediali, dispositivi mobili e per la comunicazione digitale su diverse piattaforme.
Da oltre 10 anni il team di GloboSoft aggiorna il blog Softstore.it focalizzandosi sulla recensione dei migliori software per PC e Mac in ambito video, audio, phone manager e recupero dati.
