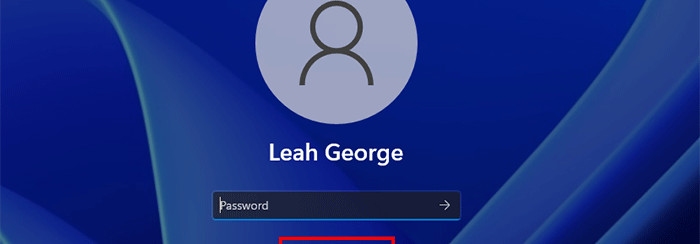
Hai dimenticato o perso la password / PIN di Windows e non riesci ad entrare nel PC? Password amministratore o Password utente dimenticata? Ecco quali programmi possono aiutarti a recuperare o resettare password Windows per poter accedere nuovamente al tuo PC e ai tuoi dati.
Capita ogni giorno a molti utenti. Creare una password per impedire l’accesso non consentito al computer è sicuramente una sicurezza. Molti fanno in modo che la password viene ricordata automaticamente dal computer e quindi basta cliccare per accedere al PC. Però potrebbe capitare quello che è successo a molti, e cioè che dopo aver fatto un lavoro di pulizia sul PC, la password non è più ricordata in modo automatico e quindi bisogna inserirla manualmente. C’è un modo per risolvere la “password / PIN dimenticata di amministratore per Windows“?
La risposta è SI, ma hai bisogno di un strumento di recupero password (o reset password) per sistemi Windows.
Anche se non si è in grado di accedere al sistema operativo Windows ed accedere al computer, è ugualmente possibile recuperare la password dimenticata. Generalmente uno strumento di recupero password per Windows funge anche da disco di avvio, il che consente di accedere al sistema del computer per poi recuperare la password dimenticata. Qui di seguito segnaliamo tre ottime soluzioni software per recuperare la password di Windows.
#1. Passfab Win4Key
Il primo programma da segnalare è PassFab Win4Key. Semplicità ed efficacia lo rendono la migliore soluzione per problemi di questo tipo. Supporta il reset o recupero della password dimenticata per l’accesso a Windows andando a creare un disco di avvio e poi avviando il PC bloccato da quel disco di ripristino. Nessun dato verrà perso con tale operazione, tutto è 100% al sicuro.
I tre passaggi da seguire per recuperare password o PIN dimenticato di Windows sono descritti qui di seguito.
Passo 1. Scarica e installa Win4Key
Procurati un PC Windows funzionante e scarica su di esso il programma Win4Key. Ecco il pulsante per avviare il download:
Il software supporta tutte le versioni Windows 11/10/8/7. Fai doppio click e segui la procedura guidata di installazione. La schermata principale che si aprirà dopo l’installazione è raffigurata qui sotto:
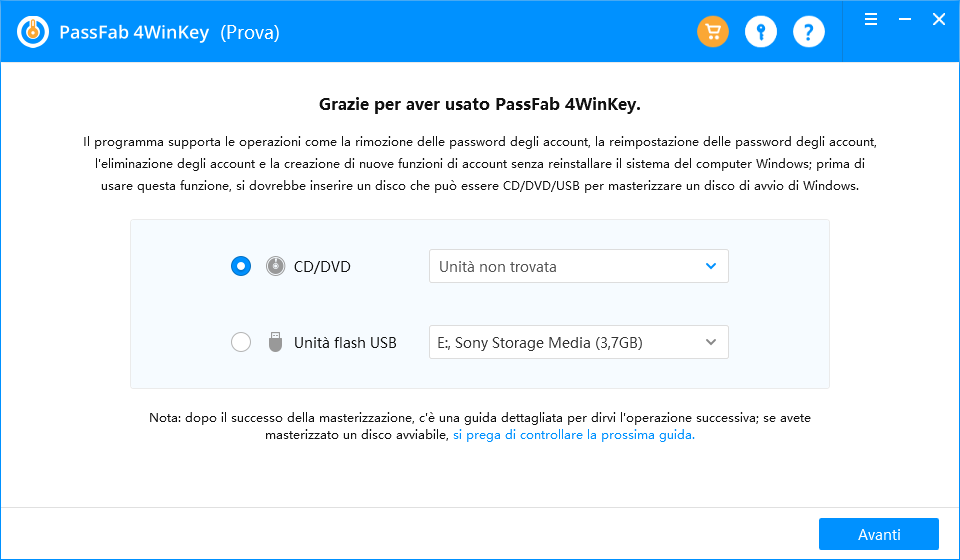
Passo 2. Crea disco di avvio
Scegli adesso se creare un disco di avvio su CD/DVD oppure su una chiavetta USB. Quest’ultima soluzione è sicuramente più semplice e veloce. Assicurati di collegare la chiavetta al computer e che sia completamente vuota (tutti i dati presenti su di essa verranno sovrascritti). Poi premi su AVANTI e attenti la fine della “masterizzazione”:
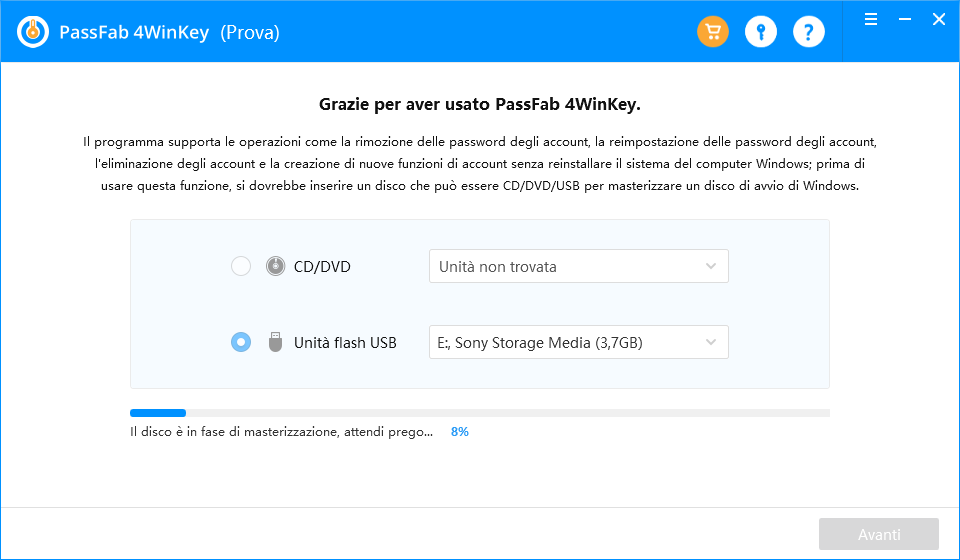
Passo 3. Recupera o rimuovi passsword dimenticata
Una volta che la chiavetta USB è pronta, vai sul PC bloccato (con password dimenticata). Accendi il PC e premi subito il tasto F2 oppure F12 per entrare nel BIOS. Qui dovrai accedere al menu “BOOT” e tramite i tasti delle frecce impostare “Removable devices” come primo disco da verificare all’avvio del computer.

Poi esci dal Bios salvando le modifiche e collega la chiavetta al computer. Riavvia il PC e la chiavetta USB verrà letta in fase di avvio. Si aprirà a questo punto la schermata di 4WinKey:
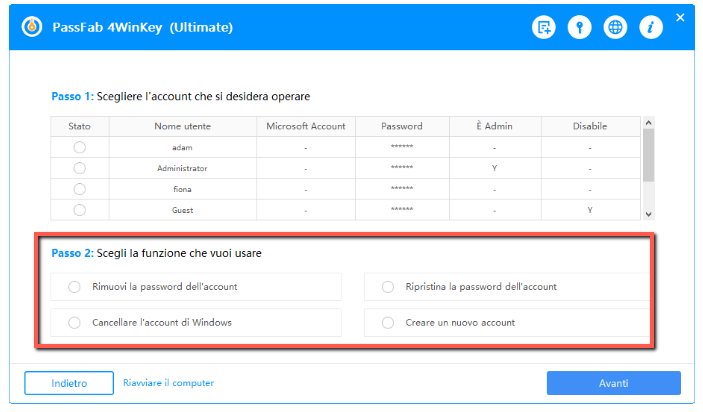
Seleziona l’account su cui vuoi operare (es. amministratore, ospite o altro utente locale) e in basso scegli la funzione da applicare:
- Rimuovere password dell’account
- Ripristinare password dell’account
- Cancellare account Windows
- Creare nuovo account
Fai la tua scelta e poi premi su AVANTI per concludere l’operazione. A questo punto potrai riavviare il PC e avrai nuovamente pieno controllo su di esso!
NB: Per poter usare tutte le funzioni di recupero o reset password dovrai acquistare la licenza del programma. La licenza “PROFESSIONAL” è quella che ha le funzioni di base principali, utili se vuoi rimuovere una password amministratore da un PC Windows.
#2. FixUWin
Un altro software che noi raccomandiamo di utilizzare è FixUWin. Esso è in grado di accedere al computer e consentire di reimpostare la password, annullando quella dimenticata. Questo programma è pienamente compatibile con Windows 11/10/8.1/8/7/Vista e XP.
Ecco di seguito link download/acquisto del programma. Per procedere con il download premi il pulsante qui sotto:
Dopo aver eseguito FixUWin sul computer, apparirà l’interfaccia del programma come segue. Inserisci il CD o USB nel computer e segui le istruzioni per creare il disco di avvio. La creazione avverrà con un solo click e in pochi secondi.
Se non hai un masterizzatore sul computer, potrai scegliere di creare una chiavetta USB.
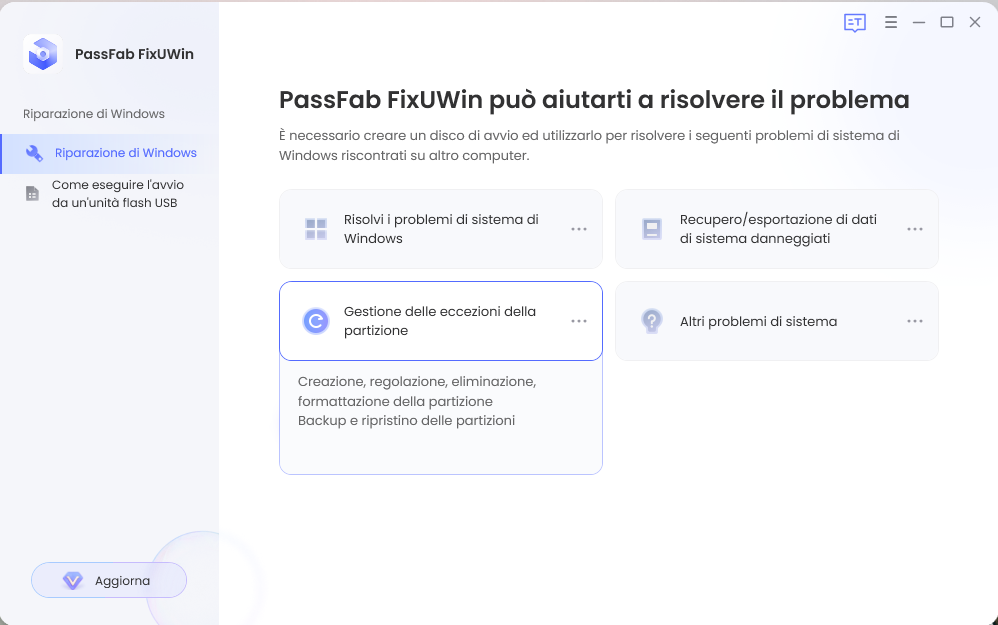
Una volta creato il disco o USB di avvio, accedi al tuo computer, quello su cui hai perso o dimenticato la password di Windows.
Avvia il computer e premi F12 nella finestra di avvio per accedere al menu Boot Device. Da qui seleziona USB o CD-ROM Drive e premi su Invio per confermare. Riavvia il computer che questa volta leggerà il disco di ripristino creato e automaticamente apparirà la schermata del programma FixUWin.
Adesso puoi procedere con il reset e reimpostazione della password di Windows.
Clicca dal programma su “Password & Key Finder” e poi accedi alla sezione “Admin Password Reset“. Qui potrai resettare la password di Windows e riavviando il computer potrai tranquillamente entrare senza dover inserire alcuna password.

#3. Password Recovery Bundle
Password Recovery Bundle è un software progettato per recuperare password dimenticate non solo per l’accesso a Windows ma anche per l’apertura di file e documenti di vari formati. Ecco qui di seguito i semplici passaggi da seguire per recuperare, o meglio per rimuovere la password Windows con questo programma.
Scarica il programma in versione trial dal link seguente:
Apri il programma e dalla schermata principale seleziona la funzione “Windows Password Recovery”

Il programma per prima cosa ti chiederà di inserire un disco CD/DVD vuoto oppure una chiavetta USB. Collega il dispositivo che desideri e poi clicca su BURN per avviare la creazione del disco di ripristino, utile per poter accedere al sistema Windows e togliere la password che ti sta bloccando.

Dopo aver creato il disco di ripristino riavvia il PC e premi subito F2, F12 o F8 per entrare nella modalità BIOS. Da qui potrai impostare il disco (cd o usb) collegato al computer come unità principale da cui avviare Windows 11/10
Se hai un PC Windows 11/10 HP leggi come accedere e configurare BIOS su HP
Se hai un PC Windows 11/10 ASUS leggi come accedere e configurare BIOS su ASUS
Se hai un PC Windows 11/10 SONY VAIO leggi come come accedere e configurare BIOS su SONY
Se hai un PC Windows 11/10 LENOVO leggi come accedere e configurare BIOS su LENOVO
Nel caso di PC Windows 11/10 ACER basta cliccare subito su F2 all’avvio del computer per far aprire la finestra del BIOS e da qui tramite i tasti delle frecce impostare il disco di avvio come primo disco da leggere.
Dopo aver impostato il disco come unità principale di avvio, riavvia nuovamente il computer. Al riavvio apparirà la seguente schermata del programma:

Seleziona il sistema Windows da cui vuoi togliere la password e seleziona l’account.

Infine clicca su Reset Password e poi su REBOOT per riavviare Windows.

Dopo il riavvio noterai che Windows si avvierà SENZA chiederti più alcuna password. Missione compiuta!

GloboSoft è una software house italiana che progetta e sviluppa software per la gestione dei file multimediali, dispositivi mobili e per la comunicazione digitale su diverse piattaforme.
Da oltre 10 anni il team di GloboSoft aggiorna il blog Softstore.it focalizzandosi sulla recensione dei migliori software per PC e Mac in ambito video, audio, phone manager e recupero dati.



