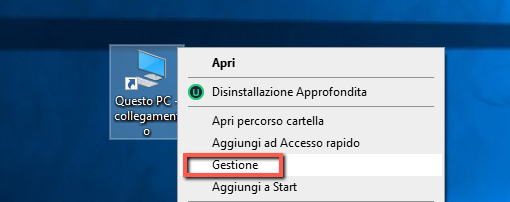
Questo articolo nasce da una email che abbiamo ricevuto e che descrive il seguente scenario: “Qualche giorno fa ho acquistato un nuovo laptop e ho scoperto che c’é solo un’unità C:, il che significa che il sistema operativo e i programmi vengono salvati nello stesso posto. So che lasciando tutto così come è adesso potrei avere problemi in futuro. C’è un modo semplice e gratuito per separare il sistema operativo dai programmi e dai dati, in modo sicuro?”
Perché Separare Dati e Programmi dal Sistema Operativo?
Un sistema operativo (Windows o macOS ad esempio) è un software di sistema che gestisce l’hardware del computer, le risorse software e fornisce servizi comuni per i programmi per PC. La partizione in cui si trova il sistema operativo è chiamata partizione di sistema e di solito la lettera di unità è C:\
E’ buona norma che tutti gli altri programmi, app e anche file vari non vengano installati sull’unità C perché in questo modo lo spazio libero sull’unità viene ridotto. Questa riduzione potrebbe col tempo tradursi in problemi come crash del sistema e bassa velocità del computer. Inoltre, a volte, le app sulla partizione di sistema non possono essere utilizzate a causa dello spazio di archiviazione insufficiente per archiviare i file generati dalle app stesse.
Come separare OS da programmi e altri file?
Come accennato in precedenza, mettere il sistema operativo e le app in una stessa partizione può causare molti problemi. Per questo motivo il nostro consiglio è quello di separare il sistema operativo dalle app tramite alcuni strumenti di gestione del disco. Ci sono diversi software per partizionare disco del tuo PC. Qui di seguito analizziamo alcuni di questi e mostriamo in dettaglio tutto quello che bisogna fare per dividere programmi e file vari dal sistema operativo.
Parte 1. Crea una nuova partizione (dove mettere i programmi)
Se sul computer è presente una sola partizione di sistema (di solito l’unità C:\) allora è necessario crearne un’altra per archiviare app e programmi vari. Se invece c’è già un altra partizione sul PC (es. D:\) allora salta questo passaggio e vai alla parte n.2 della guida.
Per creare una nuova partizione su un computer, il modo più semplice è utilizzare lo strumento integrato di Windows: Gestione disco.
Fai clic con il pulsante destro del mouse su “Questo PC” sul desktop e poi seleziona “Gestione” per aprire la finestra Gestione Computer.
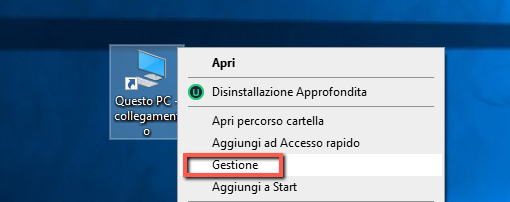
Da questa finestra cerca e clicca a sinistra su Gestione disco. Poi fai clic con il pulsante destro del mouse sull’unità C:\ e seleziona “Riduci volume“.
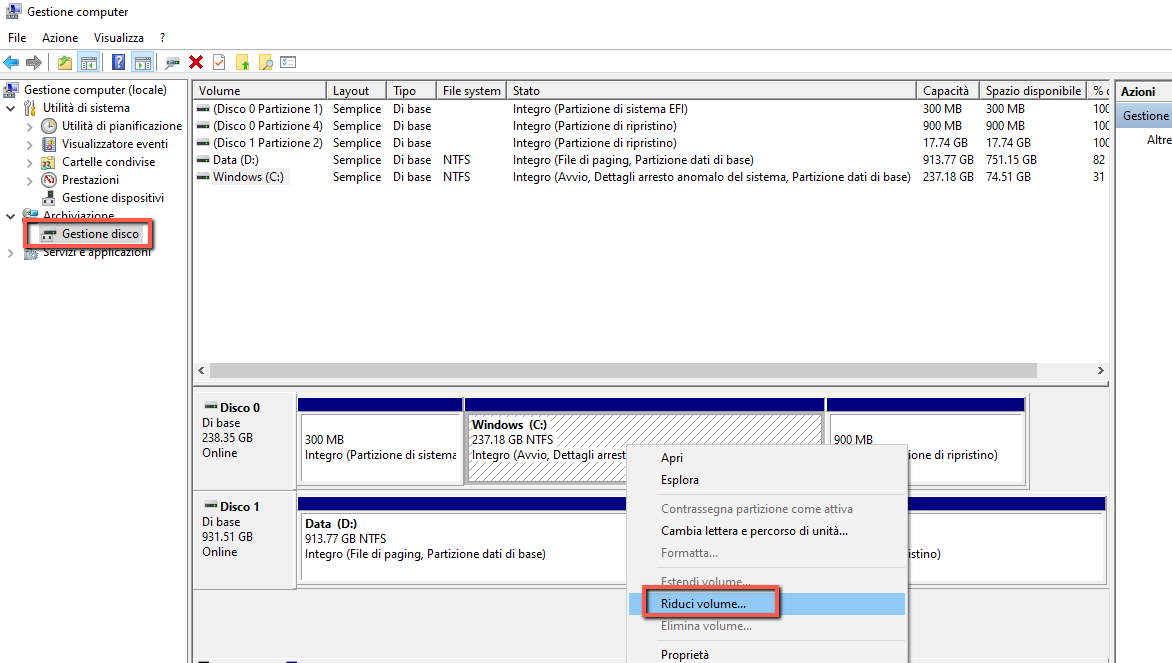
Il programma farà un’analisi dello spazio presente su C e poi potrai decidere di quanto ridurlo. Apparirà così uno spazio non allocato sul lato destro dell’unità C.
Fai clic con il pulsante destro del mouse sullo spazio non allocato e seleziona “Nuovo volume semplice“.
Segui la procedura guidata finché non fai clic su “Fine“. A questo punto verrà creata la seconda partizione.
Parte 2. Sposta programmi (e altri dati) dalla partizione di sistema alla nuova
Quando senti parlare di spostare app da una partizione all’altra, potresti subito pensare al metodo semplice del “copia-incolla“. In effetti, è un modo comodo e facile per i principianti e talvolta funziona davvero. Tuttavia, nella maggior parte dei casi, le app non funzionano con tale copia e incolla a causa della mancanza di file di avvio. Quindi si rende necessario trovare un modo affidabile ed alternativo per separare il sistema operativo dai programmi.
Il primo metodo consiste nell’usare la funzione integrata “Sposta Programmi” di Windows. Come funziona? Molto semplice.
Passo 1. Clicca sul menu Start e poi clicca sull’icona per accedere alle Impostazioni
Passo 2. Dalla finestra delle impostazioni clicca a sinistra su App e Funzionalità
Passo 3. Si aprirà schermata con l’elenco dei programmi salvati sul PC. Seleziona un programma (da spostare) e poi premi sul pulsante SPOSTA
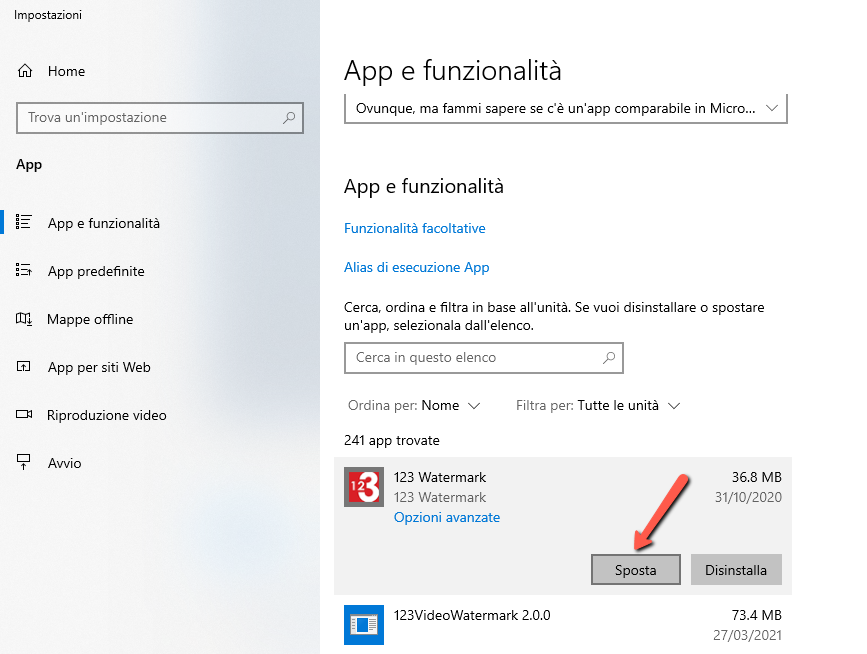
Passo 4. Scegli la partizione di destinazione e procedi con lo spostamento dell’app
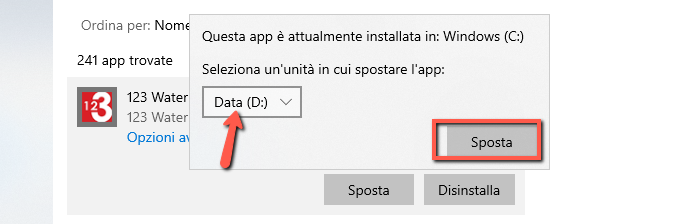
Tutto qui!
Alternativamente puoi usare AOMEI Partition Assistant che è una potente app di gestione del disco all-in-one. È in grado di trasferire programmi tra cui Word, Excel, PowerPoint, Microsoft Edge e altri installati per impostazione predefinita dall’unità C:\ del sistema a un’altra partizione con pochi clic. In questo modo potrai creare OS e dati su unità separate in modo che il tuo PC possa funzionare in modo più fluido. Inoltre, se desideri spostare tutti i dati da una partizione o da un disco rigido a un altro, puoi provare le sue funzionalità di clonazione della partizione o clonazione del disco.
Ma vediamo come usare questo programma per spostare programmi da una partizione C: ad un altra. Per prima cosa scarica la demo di questo software sul tuo computer (Windows). La versione demo ha alcune funzionalità limitate ma consente ugualmente di procedere con tale operazione.
 Supporta Windows 11/10/8/7/Vista & XP
Supporta Windows 11/10/8/7/Vista & XP
Step 1. Installa e avvia AOMEI Partition Assistant Professional. Tutti i dischi rigidi e le partizioni verranno elencati nell’interfaccia principale del programma.

Step 2. Fai clic con il pulsante destro del mouse sull’unità C e selezionare “Partition Slimming”.
Step 3. Nella finestra “Seleziona partizione“, l’unità C è stata selezionata per impostazione predefinita. Basta fare clic su “Avanti“.
Step 4. Spuntare le app e il programma che si desidera spostare e preimpostare una destinazione per loro.
Step 5. Fai clic su “Sposta” per avviare il trasferimento.
Potrebbero essere necessari diversi minuti prima del completamento, quindi sii paziente.
Cosa fare se i programmi non funzionano dopo lo spostamento?
Se sfortunatamente, dopo il trasferimento, le app o i programmi non si avviano normalmente, è necessario ripristinarli manualmente rimandandoli dove erano in precedenza.
- Fai clic su “Gestisci / Ripristina APP“.
- Seleziona le app problematiche che desideri ripristinare.
- Fare clic su “Ripristina” per iniziare.
- Attendi qualche minuto prima che sia completato.
Come modificare cartella di installazione predefinita in Windows 11/10?
In genere, il software e i programmi installati vengono inviati alla cartella Programmi o Programmi (X86) nella partizione di sistema per impostazione predefinita. In questo caso, il sistema operativo, le app e i programmi sono messi insieme nello stesso posto, il che causa molti problemi come menzionato all’inizio di questo post. Ecco qui di seguito un modo per modificare la cartella di installazione predefinita in Windows 11/10.
Digita “regedit” nella casella di ricerca in basso a sinistra del desktop e premi “INVIO“.
Segui il percorso “HKEY_LOCAL_MACHINE \ SOFTWARE \ Microsoft \ Windows \ CurrentVersion“.
Fai doppio clic su “CurrentVersion“.
Sul lato destro, vai in ProgramFilesDir dall’elenco. Se il tuo sistema operativo è a 64 bit, ci saranno 2 voci ProgramFilesDir e ProgramFilesDir (x86).
Fai doppio clic su entrambi per vedere le voci. Cambia “C” con la lettera di unità che desideri e premi “OK“.
Riavvia il PC per rendere effettive le modifiche. Tutto qui!

GloboSoft è una software house italiana che progetta e sviluppa software per la gestione dei file multimediali, dispositivi mobili e per la comunicazione digitale su diverse piattaforme.
Da oltre 10 anni il team di GloboSoft aggiorna il blog Softstore.it focalizzandosi sulla recensione dei migliori software per PC e Mac in ambito video, audio, phone manager e recupero dati.




