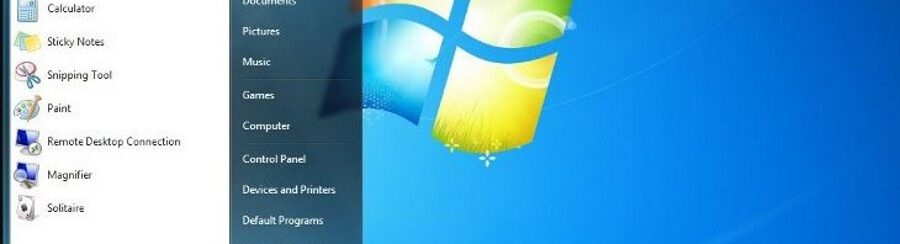
Ciao a tutti! Il processo Ntoskrnl.exe utilizza costantemente il 20% della CPU. Riduce la batteria a 1 ora da 10 ore. Ho già avuto questo problema e ho reinstallato Windows, ma si è ripresentato. Sospetto che il problema sia causato da un’app di terze parti, come un simulatore di volo Microsoft o un altro gioco. L’elevato utilizzo della CPU da parte di ntoskrnl si interrompe quando viene avviata un’app che utilizza la GPU Rtx 3050. Il mio laptop di solito funziona con un utilizzo della CPU del 2% in modalità inattiva. L’utilizzo della GPU occasionalmente raggiunge il 20% Il mio laptop è caldo quando è inattivo a causa di questo problema…. come risolvo? Grazie mille! Andrea.
Di richieste di supporto come quella sopra ce ne sono decine nei forum. Windows 11/10 sin dal suo rilascio ha avuto problemi di stabilità e problemi legati alla gestione della CPU che in molti casi schizza al 100% rendendo il computer difficile da usare, funzionante a tratti o addirittura bloccato. Abbiamo già visto cosa fare quando la CPU va al 100% su Windows, ma in questo articolo vogliamo soffermarci sul processo Ntoskrnl.exe che può provocare alta CPU o alto valore di utilizzo della memoria su Windows 11/10 rendendo il sistema molto lento.
Questo processo può anche essere la causa di schermate blu ed errori di stop su Windows 11/10, specie se il file ntoskrnl.exe è mancante o danneggiato nel sistema. Ma vediamo in dettaglio quali sono le cause del problema e come risolvere!
Sommario
Cos’è ntoskrnl.exe?
Ntoskrnl.exe, sta per Windows NT operating system kernel, è una parte fondamentale del sistema. Di solito, quando si vede un uso anomalo di CPU o memoria, è necessario chiudere i possibili programmi che causano il problema. Se questo accade col processo Ntoskrnl però sta a significare che c’è qualcosa di sbagliato in certe impostazioni dell’applicazione o nel sistema.
Come risolvere il problema?
Ci sono 4 possibili soluzioni al problema. Qui di seguito li vediamo in dettaglio.
Metodo 1: Disabilitare Windows Search Service
Metodo 2: Verifica programmi incompatibili
Metodo 3: Esegui comando
Metodo 4: Utilizzo di Windows Performance Toolkit per la diagnosi
NOTA: Si consiglia sempre di mantenere aggiornati i driver del computer in modo da eliminare la possibilità di questi problemi.
Driver Easy è uno strumento che rileva, scarica e aggiorna i driver, tutto in automatico. È possibile utilizzarlo per risolvere eventuali problemi legati ai driver. Se il problema di utilizzo di elevato uso della CPU del sistema è causato dai driver, è possibile utilizzare Driver Easy per risolverlo rapidamente. Scarica la versione gratuita per provare adesso!

Metodo 1: Disabilitare Windows Search Service
1) Sulla tastiera premi contemporaneamente i tasti Windows e X e poi clicca su Gestione Computer.

2) Espandi la voce Servizi ed Applicazioni e poi vai su Servizi.

3) Fai doppio click su Windows Search.

4) Nella scheda Generale clicca Stop.

5) Poi premi OK per salvare ed uscire
Metodo 2: Verifica Programmi Incompatibili
Alcuni utenti sostengono che il problema accade solo quando si utilizzano determinati programmi. Soprattutto quando c’è un software antivirus in esecuzione in background. Il software antivirus potrebbe presentare alcuni conflitti con determinati programmi. La prossima volta che si riscontra il problema cerca di prestare particolare attenzione per vedere se riesci a trovare il programma che sta causando un problema col processo Ntoskrnl.exe. Se tale programma viene individuato allorabisogna provare a reinstallarlo o disinstallarlo completamente.
Metodo 3: Eseguire comando
1) Dalla tastiera premi tasto Windows e poi scrivi cmd. Col tasto destro del mouse seleziona Prompt dei Comandi e clicca su Esegui come amministratore.

2) Digita questo comando: Dism /Online /Cleanup-Image /RestoreHealth e premi Invio. Il processo impiegherà qualche minuto per completarsi.

3) Se il problema non si risolve prova a riavviare il computer e rifare il procedimento sopra descritto.
Metodo 4: Usa Windows Performance Toolkit
1) Installa Windows Performance Toolkit (WPT) da questa pagina
2) Dalla tastiera premi il tasto Windows e poi scrivi cmd. Fai click col tasto destro su Prompt dei Comandi e clicca su Esegui come amministratore. administrator.
3) Copia e incolla il seguente comando
xperf -on latency -stackwalk profile -buffersize 1024 -MaxFile 256 -FileMode Circular && timeout -1 && xperf -d cpuusage.etl

4) Avvia il comando per 60 secondi per catturare l’utilizzo della CPU. La traccia verrà eseguita e quindi verrà visualizzato un avviso, quindi verrà ripristinato il prompt C:.
5) Il registro verrà memorizzato in C:Windowssystem32 nel file cpuusage.etl.
6) Ora dovresti essere in grado di vedere dal file di diagnostica quali programmi stanno causando il problema Ntoskrnl.exe.

GloboSoft è una software house italiana che progetta e sviluppa software per la gestione dei file multimediali, dispositivi mobili e per la comunicazione digitale su diverse piattaforme.
Da oltre 10 anni il team di GloboSoft aggiorna il blog Softstore.it focalizzandosi sulla recensione dei migliori software per PC e Mac in ambito video, audio, phone manager e recupero dati.

in che modo dal file etl si possono capire quali programmi provocano l’errore?
il comando xperf -on latency -stackwalk profile -buffersize 1024 -MaxFile 256 -FileMode Circular && timeout -1 && xperf -d cpuusage.etl nn funziona da me. Il prompt mi dice impossibile creare un file se esiste già.