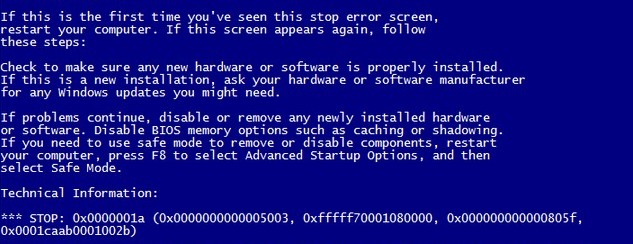
Sul tuo PC è apparsa improvvisamente la schermata blu con l’errore “Ntoskrnl.exe è mancante o danneggiato” all’avvio di Windows o durante l’uso del computer? In questo articolo spieghiamo cosa è il file ntoskrnl.exe e come risolvere i problemi legati al danneggiamento del file Ntoskrnl.exe su Windows 11/10 / 8.1 / 8/7 / Vista / XP.
Che cos’è il file Ntoskrnl.exe?
Ntoskrnl.exe (noto anche come immagine del kernel) fornisce il kernel ed è responsabile per i vari servizi di sistema quali la virtualizzazione dell’hardware, dei processi e la gestione della memoria, diventando così una parte fondamentale del sistema. Contiene il gestore della cache, l’esecutivo, il kernel, il monitor di riferimento della sicurezza, il gestore della memoria e lo scheduler.
Una volta che il file Ntoskrnl.exe è mancante o danneggiato, Windows mosterà una schermata blu, con un messaggio del genere:
- Impossibile avviare Windows perché il seguente file è mancante o danneggiato: <Windows> system32> ntoskrnl.exe. Si prega di reinstallare una copia del file sopra.

Cause dell’errore Ntoskrnl.exe è mancante o danneggiato
Questo errore può essere causato da diversi fattori, quali:
1. Volume di avvio corrotto, il che può accadere a causa di arresto non sicuro, improvvisa perdita di potenza, la rimozione non sicura di un disco locale o esterno o danni fisici sul disco.
2. Malfunzionamento del Windows Update o infezione da virus che ha provocato la cancellazione del file Ntoskrnl.exe
3. Configurazione boot.ini non valido.
4. Windows non ha i driver necessari per accedere ai file di sistema di Windows nella partizione principale.
Come Risolvere Errore Ntoskrnl.exe è mancante o danneggiato
Ci sono diversi metodi per correggere l’errore Ntoskrnl.exe mancante o danneggiato. Tuttavia, per chi non vuole adottare metodi manuali complessi e pericolosi, esiste un programma di riparazione sistema di Windows molto semplice da usare. Stiamo parlando di FixUWin. Esso consente di ripristinare il file ntoskrnl.exe e risolvere il problema dello schermo blu su Windows in pochi minuti. Ecco come si usa questo programma.
Per procedere con l’installazione e l’uso del software è indispensabile inserire il codice seriale che si ottiene acquistando la licenza del programma.
- Step 1. Installa il programma FixUWin su un computer Windows che funziona normalmente.
- Step 2. Inserisci un CD/DVD/USB in questo computer e avvia il software. Clicca sul pulsante “Crea disco avvio” per creare un disco di avvio per il PC che visualizza la schermata blu (BSOD: Blue Screen of Death)
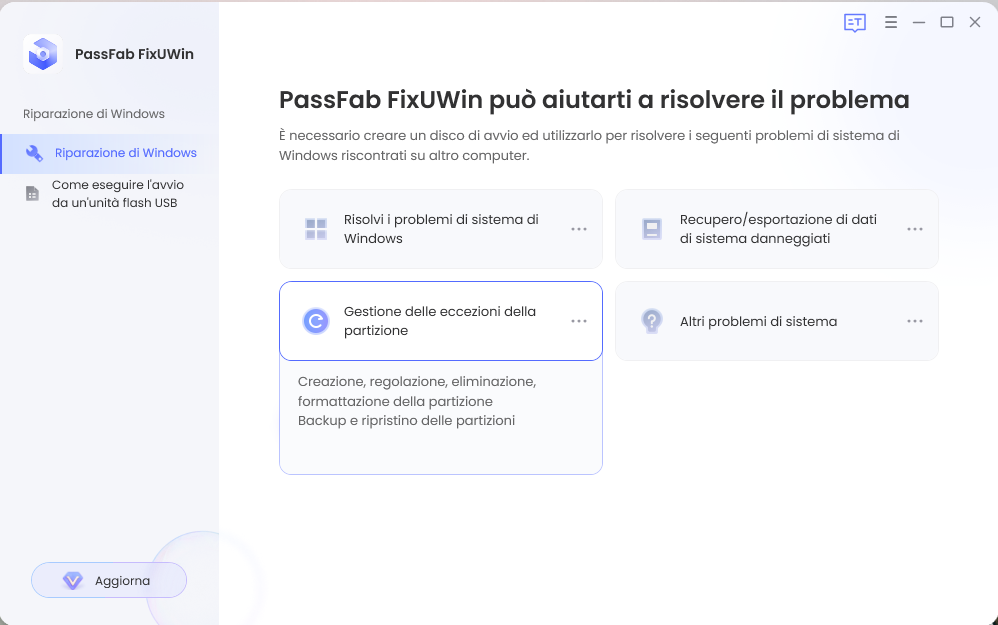
- Step 3. Inserisci il disco creato nel PC danneggiato e dal BIOS di Windows fai in modo di impostare l’avvio dal disco (CD/DVD/USB)
- Step 4. Si caricherà il programma FixUWin. Da esso accedi alla sezione “Solution Center” sotto “Windows Rescue” e seleziona uno dei metodi di risoluzione consigliati. Infine segui le indicazioni del programma per ultimare l’operazione di riparazione.
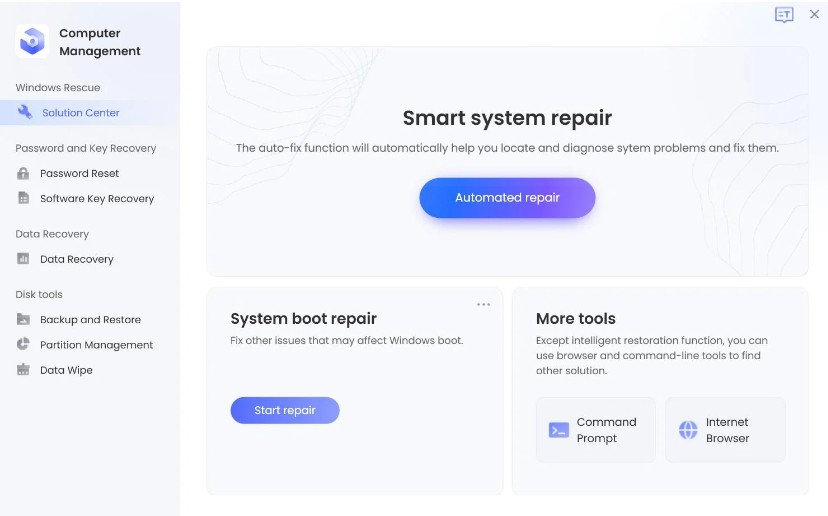
Al termine dell’operazione riavvia il PC (rimuovendo il disco di ripristino) e tutto tornerà a funzionare come sempre!
NB: La versione demo di FixUWin ha delle limitazioni e non consente di ultimare tutte le operazioni di ripristino. Per non avere limitazioni occorre acquistare la licenza del software da questo link.

GloboSoft è una software house italiana che progetta e sviluppa software per la gestione dei file multimediali, dispositivi mobili e per la comunicazione digitale su diverse piattaforme.
Da oltre 10 anni il team di GloboSoft aggiorna il blog Softstore.it focalizzandosi sulla recensione dei migliori software per PC e Mac in ambito video, audio, phone manager e recupero dati.


