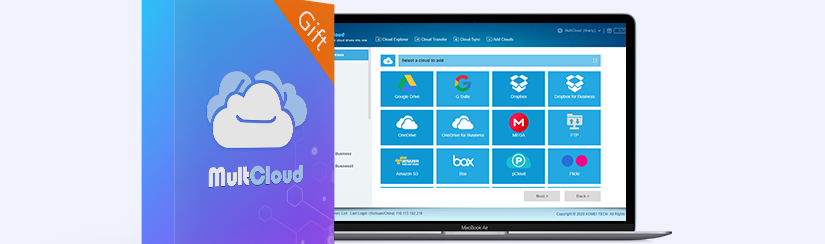MultCloud è un servizio specializzato nella gestione di più cloud in un unico ambiente e nel trasferimento di file da cloud a cloud, consentendo di eseguire migrazioni di file o creare backup automatici e sincronizzazione tra diversi servizi. Se stai cercando un servizio del genere clicca sull’immagine seguente per attivare il servizio in modo 100% GRATIS (offerta a tempo limitato). La seguente promozione è riservata a tutti gli utenti di SoftStore e visitatori di questo articolo.
MultCloud gestisce tutte le operazioni, sincronizzazioni e trasferimenti di file da un’interfaccia web. Non è disponibile alcun client desktop, ma i processi cloud-to-cloud che hai impostato continuano a essere eseguiti a prescindere dal fatto che tu abbia fatto l’accesso o meno. Sia che tu abbia impostato una sincronizzazione unidirezionale o bidirezionale, puoi consentire a tale processo di essere eseguito continuamente o impostarlo in base ad una pianificazione per eseguire ad esempio migrazioni di grandi dimensioni durante la notte . Le sincronizzazioni unidirezionali utilizzate per il backup possono anche essere impostate per l’esecuzione incrementale.
MultCloud può eseguire più copie di file contemporaneamente. Per chi attiva un abbonamento al servizio è possibile eseguire fino a 10 processi di questo tipo contemporaneamente. Per gli utenti con un piano gratuito invece si possono eseguire fino a massimo 2 processi contemporaneamente. Gli utenti abbonati possono anche attivare sincronizzazioni unidirezionali con più destinazioni cloud.
Come Sincronizzare e Trasferire File da Cloud a Cloud con MultCloud
MultCloud funziona tramite un’interfaccia utente basata su browser a cui è possibile accedere dopo aver creato un account. La schermata principale è un “visualizzatore di cloud” che mostra gli account cloud collegati, la quantità di dati archiviati in ciascuno e lo spazio rimanente.

Prima di poter vedere tutto ciò dovrai ovviamente connettere i tuoi account di cloud storage a MultCloud. E’ molto semplice da farsi.
Fai clic sul pulsante “Add Cloud Driver” in alto a destra. Ciò mostrerà un riquadro centrale con tutti i servizi cloud supportati da MultCloud (Google Drive, DropBox,OneDrive, Amazon Drive, Alfresco, Sugar Sybc, HubiC, pCloud, Evernote, ecc…)

Clicca sull’icona del “cloud” che vuoi aggiungere e poi clicca su “Next” in basso.

Si aprirà la finestra in cui dovrai inserire le credenziali per accedere a quel servizio Cloud e aggiungerlo a MultCloud.

Una volta data l’autorizzazione al software MultCloud per estrarre i dati dal servizio di archiviazione nel cloud, questi verranno visualizzati sul margine sinistro di Cloud Explorer. Facendo clic su qualsiasi servizio cloud elencato, potrai accedere a cartelle e file memorizzati al suo interno.

Puoi anche aggiungere file al tuo provider cloud direttamente da MultCloud facendo clic sul pulsante “UPLOAD“. L’interfaccia supporta il trascinamento del file, consentendo di aggiungere più file e cartelle anche contemporaneamente.

Se stai aggiungendo una grande quantità di dati, l’interfaccia ti terrà informato dei suoi progressi e potrai dedicarti al tuo lavoro. Con MultCloud Premium, i trasferimenti dovrebbero avvenire più rapidamente rispetto alla versione gratuita poiché avrai 10 thread che potranno andare in esecuzione contemporaneamente per trasferire dati da cloud a cloud o da PC su cloud.
Anche se questo è un bel vantaggio, vorremmo che MultCloud avesse un client desktop. Senza uno, devi lasciare aperto il browser MultCloud o il processo si arresterà.
Trasferimenti dati da cloud a cloud una tantum
Per eseguire un trasferimento “una tantum” da un’unità cloud a un’altra, fai clic sul link “Cloud Transfer” nella parte superiore dell’interfaccia. Nella pagina che si apre, seleziona i cloud di origine e quello di destinazione.

È possibile trasferire sia cartelle che file. In effetti, puoi trasferire tutto quello che vuoi nel tuo account di cloud storage in una sola volta, se lo desideri, il che è utile per eseguire migrazioni da un servizio a un altro.
In “Options“, puoi dire a MultCloud di sovrascrivere i file duplicati nella cartella di destinazione solo se sono più vecchi, dirgli di eliminare il file di origine una volta completato il trasferimento, inviare notifiche al termine dell’attività e impostare esclusioni del tipo di file se non vuoi trasferire tutto in una cartella.
È inoltre possibile pianificare un trasferimento che avrà luogo in un secondo momento.
Sincronizzazione uni o bi-direzionale
Per impostare un backup cloud-to-cloud (sincronizzazione unidirezionale) o attivare una sincronizzazione bidirezionale, fai clic su “Cloud Sync” in alto. Come per i trasferimenti una tantum, dovrai scegliere un cloud di origine e un cloud di destinazione e puoi selezionare cartelle specifiche per ciascuno.

Oltre a scegliere l’origine e la destinazione, dovrai assegnare un nome al processo, e poi selezionare se fare una sincronizzazione unidirezionale o bidirezionale.

Se stai configurando la sincronizzazione unidirezionale, sotto le opzioni ci sono diversi tipi di sincronizzazione unidirezionale che puoi scegliere tra:
- Simple Sync: i file aggiunti, modificati ed eliminati nell’origine verranno replicati nella destinazione
- Mirror Sync: i file in sorgente e destinazione sono sempre identici; i file extra nella destinazione verranno eliminati
- Cumulative Sync: i file eliminati nella sorgente non verranno eliminati nella destinazione
- Update Sync: i file nella destinazione verranno eliminati, quindi i file aggiunti / modificati nella sorgente verranno copiati nella destinazione
- Incremental Backup: su ogni sincronizzazione, verrà creata una sottodirectory nella destinazione in cui verranno copiati i file aggiunti / modificati dalla sorgente
- Full Backup: su ogni sincronizzazione, verrà creata una sottodirectory nella destinazione in cui verranno copiati tutti i file dalla sorgente
È anche possibile pianificare la sincronizzazione unidirezionale e bidirezionale con opzioni per l’esecuzione giornaliera, settimanale o mensile. Se non pianificato, le copie dei file verranno eseguite quasi in tempo reale, fornendo sincronizzazione o backup continui.

Oltre a spostare i file, il cloud explorer consente anche di creare cartelle e scaricare, eliminare e copiare file. Puoi anche visualizzare in anteprima alcuni tipi di file in MultCloud, inclusi i file .pdf, .txt e di immagine, ma non i file di Microsoft Office o Google Docs.

Per trovare rapidamente i file puoi utilizzare la funzione di ricerca. Puoi cercare i file per parola chiave, con la ricerca generale e le opzioni di ricerca rapida disponibili (la ricerca rapida viene eseguita più velocemente, ma non tutti i provider supportano questa funzione).

MultCloud Explorer ti consente anche di condividere file, sia utilizzando i collegamenti ai file, che fornendo l’accesso tramite e-mail o pubblicando contenuti sui social network supportati (Facebook, Twitter, Google+, Tumblr, Pinterest e Linkedin).
Quando si generano collegamenti, è possibile creare un collegamento pubblico che chiunque può utilizzare o un collegamento privato con una password. Tuttavia, le password vengono generate automaticamente e sono lunghe solo quattro caratteri.
Facendo clic con il pulsante destro del mouse su qualsiasi file o cartella in Cloud Explorer e selezionando “Go to Official Website“, si accederà direttamente al proprio account di archiviazione cloud, utile se è necessario utilizzare Google Documenti o un’altra applicazione integrata per modificare un file.
Cosa aspetti? Clicca sull’immagine seguente per attivare il servizio in modo 100% GRATIS (offerta a tempo limitato). La seguente promozione è riservata a tutti gli utenti di SoftStore e visitatori di questo articolo.

GloboSoft è una software house italiana che progetta e sviluppa software per la gestione dei file multimediali, dispositivi mobili e per la comunicazione digitale su diverse piattaforme.
Da oltre 10 anni il team di GloboSoft aggiorna il blog Softstore.it focalizzandosi sulla recensione dei migliori software per PC e Mac in ambito video, audio, phone manager e recupero dati.