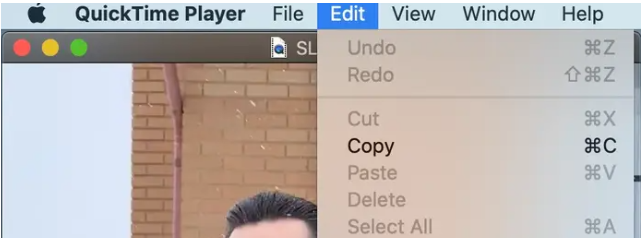
Abbiamo già visto come poter modificare un video su Mac usando un software professionale come Filmora oppure il software iMovie già presente su Mac. Se però non devi fare un vero e proprio montaggio video e le modifiche che devi fare sono “di base” come ad esempio la rotazione, il taglio, l’unione di video, allora potresti usare QuickTime per Mac che è già installato nel sistema.
Quicktime non è solo un’applicazione per riprodurre e guardare i tuoi video o film preferiti. QuickTime possiede anche funzioni di video edting e qui di seguito cercheremo di capire come sfruttare tali funzioni (nascoste)
Sommario
Ruotare un video su Mac con QuickTime
È molto probabile (se possiedi un iPhone) che tu abbia catturato un video ma questo risulta ruotato non correttamente nell’app Foto. Una volta trasferito il video sul Mac, ti basta fare doppio clic su di esso per aprirlo direttamente in QuickTime. Ora, fai clic su “Modifica” e quindi su “Ruota a sinistra” o “Ruota a destra“.

È così semplice riportare i video clip al loro corretto orientamento. Se devi capovolgere il filmato con il lato destro rivolto verso l’alto, torna a “Modifica” e seleziona “Rifletti orizzontale” o “Rifletti verticale”.
Tagliare Video in QuickTime
Un altro scenario è la presenza di un video che inizia troppo presto o finisce troppo tardi. QuickTime ti consente di tagliare qualsiasi filmato rimuovendo le parti non necessarie.
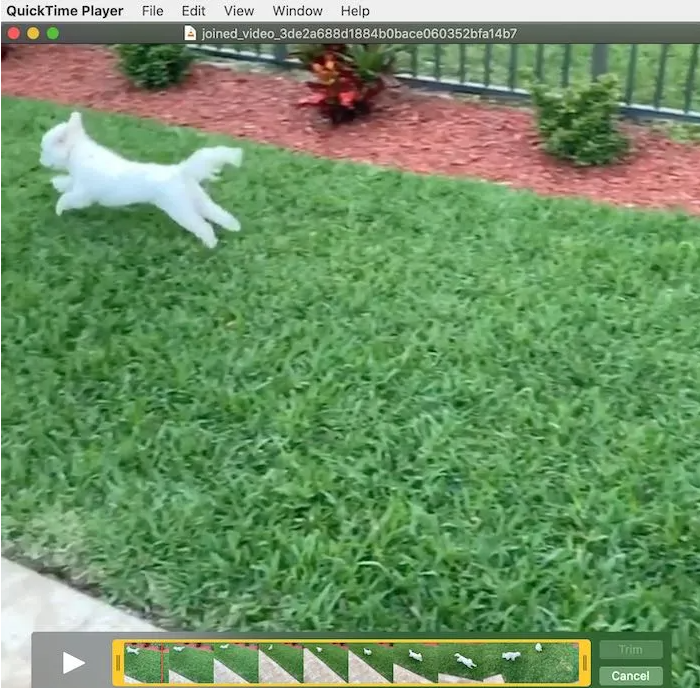
1. Apri il file video in QuickTime.
2. Fai clic su “Modifica -> Taglia” e vedrai una semplice schermata di ritaglio evidenziata da una casella rettangolare gialla (in basso). Su ciascun lato di tale barra sono presenti due linee verticali. Queste linee indicano dove deve essere posizionato il mouse per tagliare correttamente il file video.
3. Trascina le barre finché non hai determinato punto di inizio e fine del nuovo video. Puoi controllare il risultato facendo clic sul pulsante Play.
4. Dopo aver bloccato il video, fare clic su “File -> Salva” per rimuovere il contenuto aggiuntivo. Puoi anche selezionare “File -> Duplica” nel caso in cui desideri salvare la clip come nuovo file. Ciò ti consentirebbe di lasciare la clip originale come intatta.
Dividere Video su Mac con QuickTime
Un’altra delle funzioni di modifica video di QuickTime è la possibilità di dividere un singolo video clip in più parti.

1. Premi il pulsante PLAY e lascia che il video venga riprodotto fino ad arrivare a una parte in cui vuoi iniziare la divisione. Metti in pausa quando arrivi a questo punto.
2. Vai su “Modifica -> Dividi clip” dalla barra dei menu di QuickTime. Apparirà una linea rossa che mostra che la divisione ha funzionato.
3. Ora puoi trascinare la linea rossa su un’altra parte del video e fare di nuovo clic su “Modifica -> Dividi clip” per avere più video. In alternativa, puoi anche andare su “Modifica -> Mostra clip” e spostare la linea rossa nel punto in cui desideri effettuare la divisione. Ancora una volta, seleziona “Modifica -> Dividi clip”.
Come vedi puoi realizzare tutte le divisioni video che desideri utilizzando una di queste opzioni. Puoi anche riorganizzare i video clip selezionando qualsiasi clip dopo che viene evidenziata in giallo. Trascinalo finché non lo metti nel posto giusto e fai clic su “Fine“.
Taglia, Copia, Incolla, Elimina in QuickTime
Dopo aver diviso il video in più parti, potrai usare una serie di opzioni per la modifica. Le opzioni Taglia, Copia, Incolla ed Elimina sono tutte attive e ti consentono di fare diverse modifiche video. Se desideri incollare una delle clip in un file video completamente diverso, apri ntrambi i file video e poi seleziona la clip dal primo file video in modo che sia evidenziata in giallo. Vai su “Modifica -> Taglia (o Copia)” e poi su “Modifica -> Incolla” in qualsiasi punto della sequenza temporale del secondo file video.

Se vuoi aggiungerlo alla fine del secondo file video, vai su “Modifica -> Aggiungi clip alla fine“. Puoi anche inserire e aggiungere direttamente una clip ovunque in un secondo video. Apri entrambi i file video e “Modifica -> Taglia (o Copia)” sulla clip che desideri aggiungere a un altro file. Seleziona un punto nel secondo file video in cui desideri aggiungere la prima clip. Fai clic su “Modifica -> Inserisci clip dopo la selezione” e il video originale verrà automaticamente inserito.
Rimozione Audio in QuickTime
Rimupvere audio da un video è molto semplice. Che si tratti di qualcuno che grida o interrompe la registrazione o che l’audio viene registrato in modo inadeguato, eliminarlo richiede meno di due clic del mouse.

Fai clic su “Modifica -> Rimuovi audio” e l’audio viene rimosso dal video clip. Ora fai clic su File, Salva o Esporta per garantire che il video modificato sia preservato.
Riduci peso video in QuickTime
Nel caso in cui desideri inviare tramite e-mail, caricare o condividere il tuo video, potrebbe essere necessario ridurne le dimensioni. Con Quicktime è possibile fare anche questo!
Vai nel menu File e seleziona Esporta. Il menu Esporta mostrerà alcune opzioni tra cui 4K, 1080p, 720p e 480p. Ovviamente, più piccola è la risoluzione del file selezionata, minore sarà la dimensione del file dopo che viene transcodificato. C’è anche un’opzione per esportare il file video come clip solo audio in modo da poter condividere anche quel file.
Purtroppo con QuickTime non è possibile convertire il video in formati diversi. A tal proposito di invitiamo a leggere il seguente articolo: migliori alternative a QuickTime per Mac

GloboSoft è una software house italiana che progetta e sviluppa software per la gestione dei file multimediali, dispositivi mobili e per la comunicazione digitale su diverse piattaforme.
Da oltre 10 anni il team di GloboSoft aggiorna il blog Softstore.it focalizzandosi sulla recensione dei migliori software per PC e Mac in ambito video, audio, phone manager e recupero dati.
