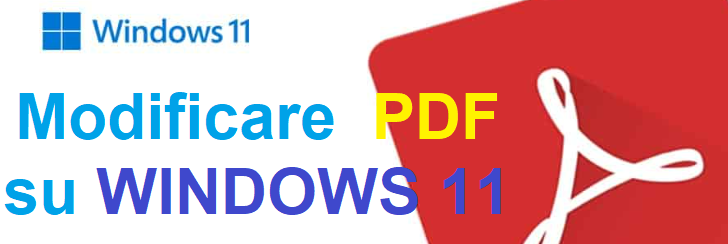
Per caso possiedi un computer con Windows 11 o Windows 10 e ti stai chiedendo qual è il miglior modo per modificare PDF su Windows 11/10 o come convertire PDF su Windows 11/10? Qui di seguito segnaliamo uno dei migliori PDF Editor attualmente sul mercato e che si differenzia dai “competitors” (Adobe Acrobat PRO in primis) sia per il prezzo decisamente più accessibile che per le numerose funzionalità offerte.
Il programma in questione si chiama PDFelement, sviluppato e disponibile sul mercato italiano da diversi anni ed è diventato il PDF Editor predefinito di migliaia di utenti (sia privati che professionisti) in tutto il mondo.
PDFelement si caratterizza anche per la semplicità di utilizzo e per i numerosi aggiornamenti (gratuiti) a cui è sottoposto regolarmente e che garantiscono la sua piena compatibilità con tutti i sistemi operativi (incluso l’ultimo Windows 11/10 e ultima versione di MacOS).
Sommario
Come Modificare PDF su Windows 11 con PDFelement
Passo 1. Installa ed avvia PDFelement su Windows 11/10
Clicca QUI per scaricare e installare l’ultima versione di PDFelement sul tuo PC Windows 11/10. Subito dopo l’avvio del programma vedrai questa schermata principale:
La schermata iniziale del programma mostrerà tutte le principali funzioni e ti basterà fare clic sulla funzione desiderata per iniziare a creare o modificare il tuo documento PDF.
Passo 2. Importa il PDF e inizia le modifiche
Clicca su “APRI” o sul riquadro “Modifica testo PDF” per selezionare il PDF da modificare dal tuo PC e aprirlo nel programma. Dopo l’importazione potrai subito iniziare a fare tutte le modifiche che vuoi:
Ecco un elenco di tutte le modifiche che potrai fare:
 Modifica del testo del PDF (mantenendo inalterato il font e la dimensione del carattere)
Modifica del testo del PDF (mantenendo inalterato il font e la dimensione del carattere) Modifica delle immagini del PDF
Modifica delle immagini del PDF Inserimento di link
Inserimento di link Aggiunta/rimozione di pagine del PDF
Aggiunta/rimozione di pagine del PDF Spostamento delle pagine del PDF
Spostamento delle pagine del PDF Aggiunta annotazioni nel PDF
Aggiunta annotazioni nel PDF Cambio colore del carattere o dello sfondo del PDF
Cambio colore del carattere o dello sfondo del PDF Inserimento di moduli compilabili nel pdf
Inserimento di moduli compilabili nel pdf Inserimento firma digitale
Inserimento firma digitale Unione di più PDF in un unico PDF
Unione di più PDF in un unico PDF Aggiunta password di protezione
Aggiunta password di protezione Conversione PDF in Word/PowerPoint/Immagini/Epub/HTML/Excel
Conversione PDF in Word/PowerPoint/Immagini/Epub/HTML/Excel- ecc…ecc….
Il funzionamento è davvero intuitivo perché basterà selezionare lo strumento di modifica dalla barra strumenti in alto e applicarlo nel documento. Se sai utilizzare Word allora non avrai problemi ad usare anche PDFelement.
Passo 3. Attiva OCR (per PDF scannerizzati)
Se vuoi modificare PDF scansionati (o scannerizzati) sul tuo PC Windows 11/10, grazie a PDFelement potrai farlo senza problemi. Già in fase di importazione del PDF il programma rileverà che si tratta di un PDF scannerizzato e ti chiederà di attivare il plugin OCR per Windows (funzionalità del riconoscimento ottico dei caratteri).
Una volta attivata tale funzione il programma analizzerà il documento e lo renderà modificabile in qualsiasi parte di esso

Come modificare PDF su Windows senza installare programmi
Se hai solo bisogno di modificare rapidamente delle piccole cose nel tuo documento PDF, allora vale la pena provare gli editor PDF che funzionano direttamente online tramite il tuo browser. Ecco due delle migliori soluzioni per modificare PDF online e gratis.
#1. Sedja
Sedja è una piattaforma online progettata per modificare PDF “al volo”. Una volta acceduto al sito web del servizio potrai caricare il file PDF su cui vuoi lavorare e iniziare.

Il sito Web include indicazioni su come aggiungere o modificare testo PDF, aggiungere immagini, compilare moduli, aggiungere collegamenti e altro ancora. Sedja offre anche una versione desktop gratuita per la modifica dei file offline. Entrambe le versioni gratuite hanno dei limiti, ma se finisci per apprezzare abbastanza Sedja puoi eseguire l’aggiornamento tramite vari piani di pagamento per un utilizzo illimitato e opzioni di strumenti.
Per iniziare a modificare un file PDF, ecco cosa fare:
- Fare clic su Carica un file PDF e verrà visualizzata una finestra in cui è possibile selezionare un file.
- Trova e seleziona il file PDF che desideri modificare, quindi fai clic su Apri. Il file verrà caricato sul sito. Il tempo necessario varia a seconda delle dimensioni del file e della velocità di Internet, ma di solito è piuttosto veloce.
- Il file verrà ora visualizzato sul sito nell’editor. Dovresti essere in grado di selezionare il testo che desideri modificare, ad esempio il titolo/intestazione.
- Puoi eliminare o aggiungere testo a tuo piacimento, cambiare colore, font e molto altro con il menu di testo e il menu di modifica nella parte superiore dello schermo.
#2. PDFescape
PDfescape è molto simile in quanto offre sia una versione online che desktop. Tuttavia, la versione desktop è disponibile solo come prova gratuita e successivamente è premium. Il servizio premium viene addebitato come canone mensile e offre diverse funzionalità online e l’accesso alla versione desktop. Una volta aperta l’applicazione online, ci sono alcune opzioni per aprire i file PDF e l’opzione per crearne uno nuovo.
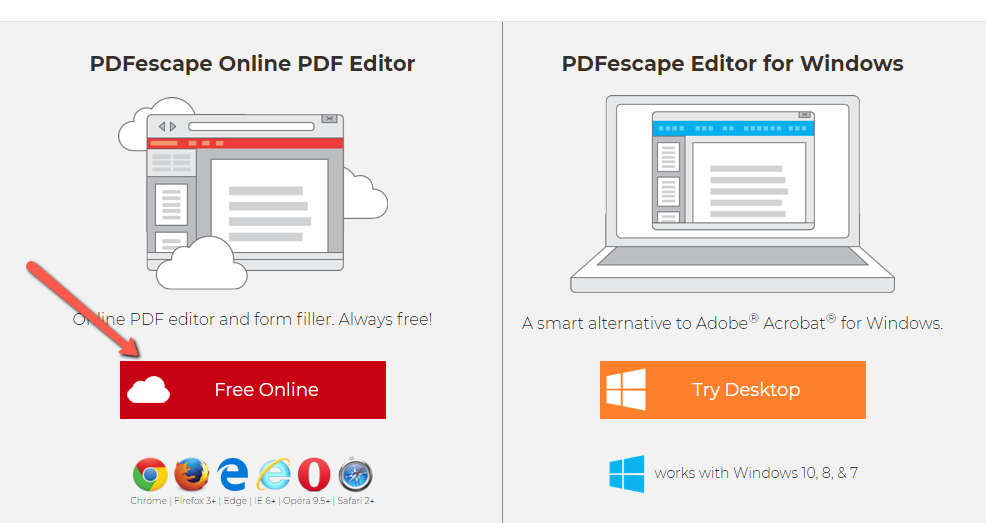
Ecco come iniziare a modificare un file PDF:
- Fai clic su Free Online e verrai indirizzato alla pagina dell’editor.
- Ci saranno alcune opzioni per aggiungere un file PDF tra cui scegliere. Il caricamento di un file dal tuo computer è ciò che viene fatto nella maggior parte dei casi, quindi fai clic su Carica PDF in PDFescape.
- Nella finestra Carica file che si apre, fai clic su Sfoglia… e apparirà una finestra in cui puoi selezionare un file.
- Trova e seleziona il file PDF che desideri modificare, quindi fai clic su Apri. Il file verrà quindi caricato sul sito. Il tempo necessario varierà di nuovo in base alle dimensioni del file e alla velocità di Internet.
- Il file PDF selezionato dovrebbe apparire nell’editor. PDFescape potrebbe non permettere di modificare il testo esistente nel file PDF, ma potrai aggiungere testo e disegnare a mano libera. Per questo motivo raccomandiamo PDFescape principalmente per la compilazione e la firma di moduli.
#3. iLovePDF
iLovePDF è un altro strumento online che consente di eseguire diverse operazioni sui file PDF come ad esempio la modifica del PDF aggiungendo o rimuovendo testo. Ecco come funziona:
- Accedi al sito web di iLovePDF (https://www.ilovepdf.com/it).
- Seleziona l’operazione da eseguire (ad esempio, “Unire PDF”, “Convertire PDF”, “Comprimere PDF”, “Ridurre le dimensioni di PDF”, “Dividere PDF”, ecc.).
- Carica il file o i file PDF da elaborare, seguendo le istruzioni sullo schermo. In genere, è possibile caricare i file dal proprio computer, Dropbox, Google Drive o OneDrive.
- Se necessario, seleziona le opzioni aggiuntive per personalizzare l’operazione (ad esempio, imposta la qualità di compressione, seleziona solo alcune pagine da elaborare, ecc.).
- Fai clic sul pulsante “Avvia” o “Converti” per iniziare l’operazione.
- Attendi che il processo di elaborazione venga completato. In genere, ci vorranno solo pochi secondi o pochi minuti, a seconda delle dimensioni e della complessità dei file.
- Scarica il file risultante sul proprio computer o salvarlo su Dropbox, Google Drive o OneDrive.
- Se lo desideri potrai eseguire altre operazioni su altri file PDF seguendo gli stessi passaggi.
Il servizio di iLovePDF è gratuito, ma è possibile acquistare una versione premium per sbloccare alcune funzionalità aggiuntive o per rimuovere i limiti di utilizzo.

GloboSoft è una software house italiana che progetta e sviluppa software per la gestione dei file multimediali, dispositivi mobili e per la comunicazione digitale su diverse piattaforme.
Da oltre 10 anni il team di GloboSoft aggiorna il blog Softstore.it focalizzandosi sulla recensione dei migliori software per PC e Mac in ambito video, audio, phone manager e recupero dati.



Mi arriva dalla ditta il catalogo di circa 200 pagine ogni due anni.
Dovrei scrivere il prezzo di vendita e magari cancellare qualche parola e scrivere altro.
Ora eseguo i cambiamenti sul pdf con firma, inserisco i numeri le cifre che mi interessano
ho wundows 10.
Questa modifica che propongo mi è sufficente .
Ma avere un programma che ripristina in caso di errore o di lavorare più liberamente mi farebbe comodo,
se non costa molto
con PDFElement hai tutta la libertà che serve per modificare un PDF. E’ come se lavorassi su Word