
MacOS Monterey è il 17° rilascio da parte di Apple e che ha rinominato Mac OS X con MacOS . L’architettura e le caratteristiche generali del Mac rimangono le stesse anche in Sierra. Se sei in possesso di un Mac con tale sistema operativo e sei alla ricerca di una soluzione software per modificare PDF su Mac, qui di seguito troverai un ottimo consiglio.
PDFelement per Mac è lo strumento perfetto per chi vuole creare, visualizzare, modificare, organizzare o proteggere i file PDF sul proprio Mac. Con un semplice spostamento dei files PDF all’interno di questa app potrai importare e modificare i vari documenti come se fossero dei files Word, completamente editabili.
Innanzitutto scarica e installa PDFelement sul tuo MacOS dal pulsante seguente:
Grazie alle funzioni di modifica al suo interno potrai modificare, cercare o sostituire qualsiasi testo del documento PDF con estrema facilità. Potrai anche unire più file PDF, condividere file PDF, convertire e modificare qualsiasi PDF in formato DOCX, DOC, XLSX, XLS, PPT, PPTX, EPUB, ecc…
Potrai anche inserire o cancellare le immagini del PDF, ruotare, copiare o stamare il documento PDF.
Come Modificare PDF su MacOS (Monterey e Big Sur inclusi)
Step 1. Apri il file PDF
Avvia PDFelement per Mac e importa il file PDF da modificare cliccando su “APRI FILE“
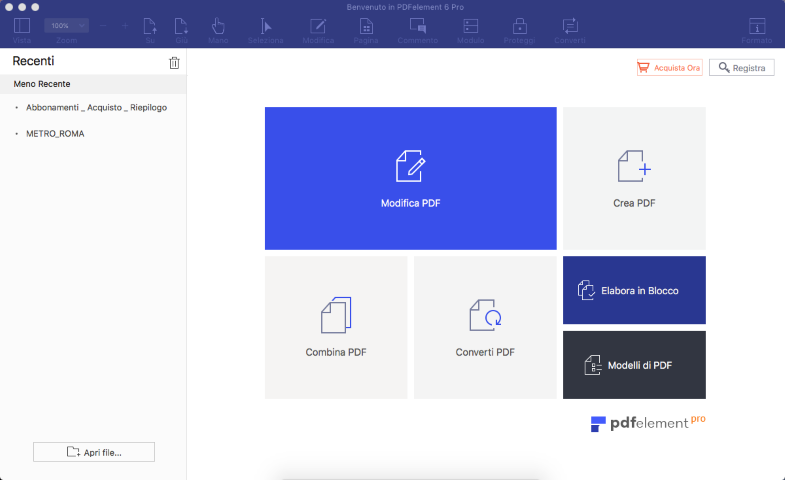
Step 2. Modifica file PDF
Per modificare il testo o le immagini del PDF clicca su “Modifica” dalla toolbar e poi tramite il mouse posizionati sul documento PDF da modificare, proprio come stessi lavorando su Word.
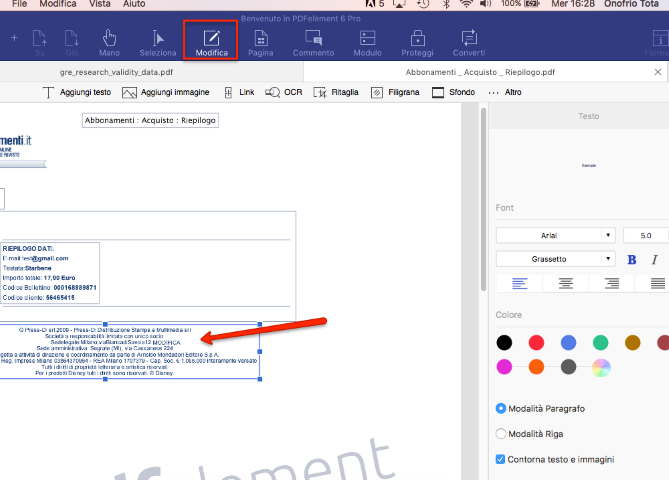
Step 3. Salva il PDF modificato
Una volta apportate tutte le modifiche e correzioni al tuo PDF potrai procedere al suo salvataggio sul tuo Mac OS Sierra cliccando in alto su “File”–>”Salva con nome” e scegliendo il nome e la cartella di destinazione. Tutto qui!
Come Modificare PDF su Mac con Anteprima
Forse non lo sai ma l’app integrata su Mac che si chiama Anteprima possiede alcune funzionalità che consentono di modificare sia foto che documenti PDF. Per poter sfruttare queste funzionalità di “editing” bisogna attivare la barra strumenti di modifica in Anteprima- Fatto ciò potrai aggiungere testo e commenti, firmare documenti, evidenziare testo e tanto altro ancora.
Per vedere la barra strumenti di modifica in Anteprima bisogna premere sul pulsante ![]() nella parte superiore della finestra oppure premere Visualizza > Mostra barra strumenti di modifica.
nella parte superiore della finestra oppure premere Visualizza > Mostra barra strumenti di modifica.
Vediamo ad esempio come è possibile firmare un documento su Mac con Anteprima:
1. Apri il documento PDF in Anteprima
2. Clicca su Strumenti > Annotatazione > Firma.
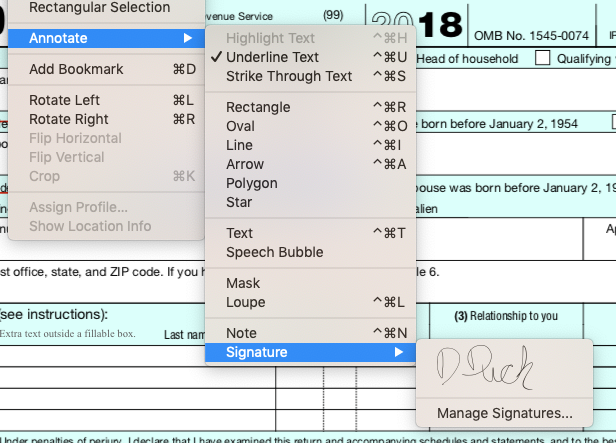
3. Se hai già aggiunto una firma in Anteprima, verrà visualizzata in una finestra a comparsa. Fai clic sulla tua firma per aggiungerla, quindi trascinala nel punto appropriato del modulo.
4. Se non si dispone di una firma o si desidera crearne una nuova, fare clic su “Gestisci firme“. Apparirà una finestra che ti consentirà di creare una firma sul trackpad o di scansionarne una con la fotocamera. Quando sei soddisfatto, fai clic su “Fine” e la tua firma verrà salvata.

Un avvertimento: se salvi un modulo compilabile e lo invii a qualcuno che lo aprirà in Acrobat, Acrobat potrebbe vedere le tue voci nel modulo. Puoi aggirare questo problema stampando e scansionando il documento o stampando in PDF.
Esistono numerosi modi per modificare un PDF in Anteprima. La maggior parte degli strumenti di modifica si trovano in Strumenti> Annota.
Puoi aggiungere testo su PDF oppure frecce, cerchi, rettangoli e altro ancora. Per personalizzare queste annotazioni, fare clic sull’icona appropriata nel menu sopra il documento.
- Modifica lo spessore di una linea facendo clic sull’icona della linea. Apparirà un menu di opzioni di linea.
- Per modificare il colore di una freccia, una forma o una linea, fare clic sull’icona del contorno. Apparirà una tavolozza di colori. Fare clic sul colore desiderato.
- Per modificare il riempimento di una forma, fare clic sull’icona della casella. Verrà visualizzata una tavolozza dei colori. Per nessun riempimento, scegli la casella bianca con una linea rossa su di essa.
- Fare clic sull’icona del testo per modificare il carattere, la dimensione, l’allineamento o lo stile del testo aggiunto. Per modificare il colore del testo, fare clic sulla casella del colore sul lato superiore destro della casella del carattere. Apparirà una tavolozza di colori.
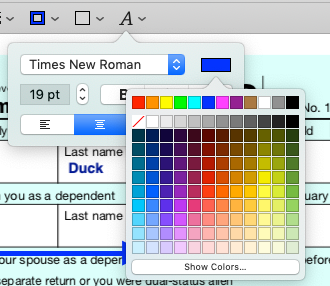
Puoi annotare il testo che è già nel documento con opzioni come evidenziazione, barrato e sottolineato. Posiziona semplicemente il cursore sul testo che desideri annotare. Scegli Strumenti> Annota per vedere le tue opzioni.

GloboSoft è una software house italiana che progetta e sviluppa software per la gestione dei file multimediali, dispositivi mobili e per la comunicazione digitale su diverse piattaforme.
Da oltre 10 anni il team di GloboSoft aggiorna il blog Softstore.it focalizzandosi sulla recensione dei migliori software per PC e Mac in ambito video, audio, phone manager e recupero dati.

