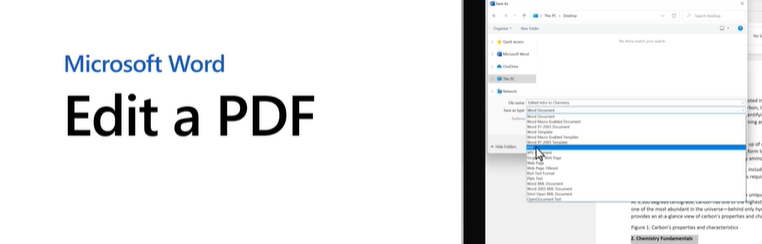
Rispondiamo subito alla domanda dicendo Sì, è possibile aprire e modificare un file PDF con Microsoft Word. Tuttavia, questa funzionalità non è disponibile in tutte le versioni di Word. Inoltre, alcune modifiche potrebbero essere limitate o potrebbero causare problemi di formattazione. Ecco come modificare un PDF utilizzando Word (se tale funzione è supportata dalla versione di Microsoft Word che stai usando):
- Apri Microsoft Word.
- Seleziona “Apri” e cerca il file PDF che desideri modificare.
- Seleziona il file PDF e fai clic su “Apri“. Word aprirà il file PDF e lo convertirà in un formato modificabile.
- Fai le modifiche al documento come desiderato.
- Salva il file come PDF. Seleziona “File” e poi “Salva con nome”. Seleziona “PDF” dal menu a tendina “Tipo” e fai clic su “Salva”. Il tuo file verrà salvato come PDF modificato.
Tuttavia, è importante notare che alcune modifiche potrebbero causare problemi di formattazione e potrebbero non essere supportate da Word. Inoltre, alcune immagini, grafici o elementi di layout potrebbero non essere gestiti correttamente durante la conversione.
Se hai bisogno di modificare un PDF in modo più avanzato o dettagliato, potrebbe essere necessario utilizzare un software specializzato per la modifica dei PDF. Al giorno d’oggi esistono delle soluzioni software molto valide (e professionali) che permettono di modificare PDF in modo diretto, senza dover necessariamente effettuare la conversione in Word e poi riconvertire il tuo nuovamente in PDF.
Sommario
#1. Modificare PDF in modo diretto
Per modificare PDF in modo diretto, senza passare da Word, ma come se ti trovassi a modificare un documento Word, il programma che consigliamo di provare si chiama PDFelement. Qui di seguito trovi i link da cui potrai scaricare questo programma in versione demo gratuita per Windows oppure Mac.
Download & Installazione
Dopo l’installazione del programma avvialo e vedrai un’interfaccia iniziale come quella raffigurata qui sotto. Clicca su “Apri file” per selezionare e importare il PDF che vuoi modificare.

Modifica PDF (come in Word)
Il PDF verà aperto nel programma, e così come accade quando si apre un documento Word, avrai a disposizione una serie di strumenti per iniziare a modificare il PDF. Nella barra in alto infatti potrai vedere una serie di voci che permettono di fare determinate operazioni.
Ad esempio, per modificare velocemente il testo presente in una pagina del PDF bisogna cliccare sul pulsante “Modifica” in alto e poi cliccare col mouse sul testo da modificare o cancellare. Potrai in modo simile aggiungere del nuovo testo, inserire nuove immagini, inserire collegamenti ipertestuali e tanto altro ancora.
Dal menu “Pagine” potrai invece riorganizzare le pagine del PDF andando a spostare pagine, inserirne nuove, cancellandone altre, ecc…
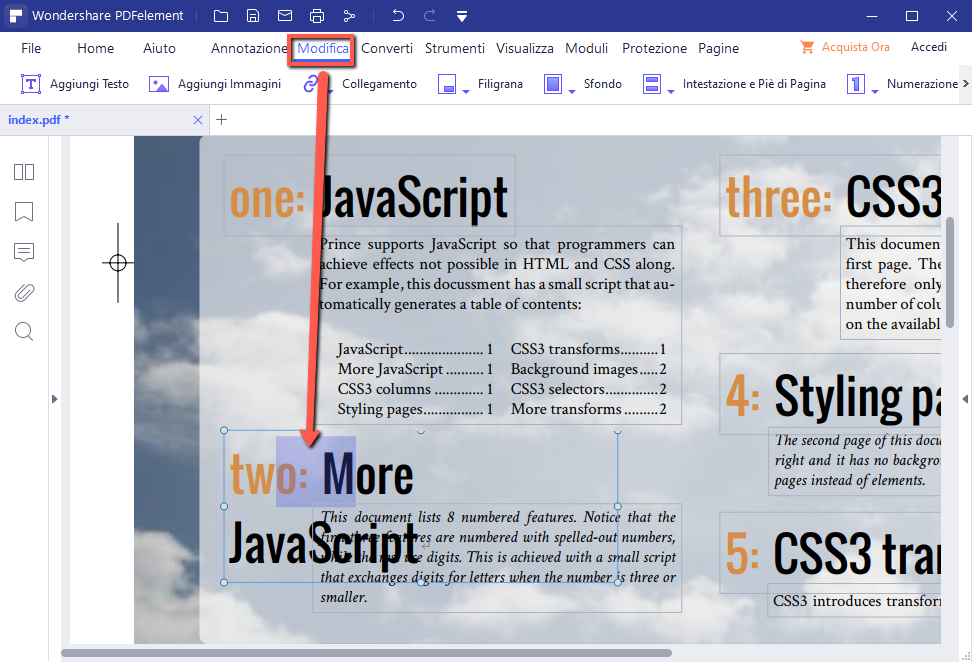
Una volta fatte tutte le modifiche clicca in alto su File –> Salva e il tuo PDF sarà salvato e pronto per l’uso che vuoi farne o per la condivisione.
Se proprio vuoi lavorare esclusivamente in Word, allora tramite PDFelement potrai anche convertire PDF in Word: clicca in alto sull’icona “IN WORD” e poi clicca su “Converti” per trasformare il PDF in Word e salvarlo sul tuo PC.
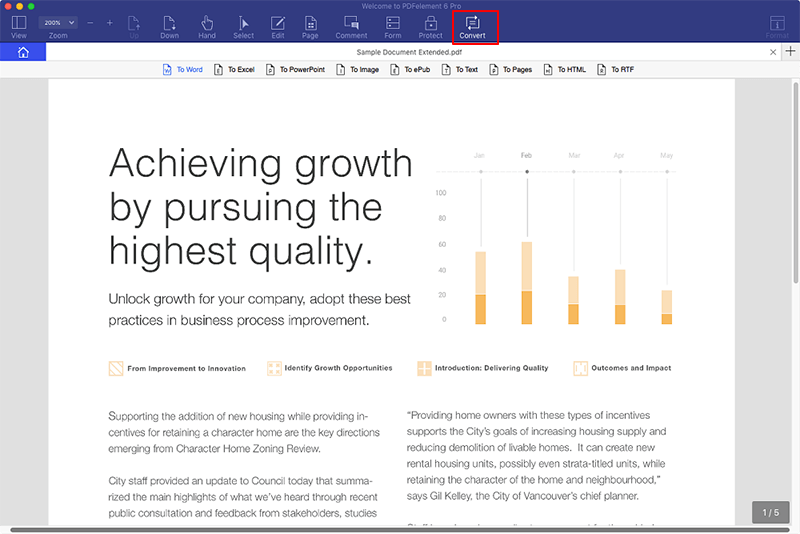
#2. Modificare PDF tramite conversione in Word
Per lavorare in modo efficiente, molta gente preferisce convertire un PDF in un documento Word piuttosto che digitare di nuovo il contenuto PDF in un documento Word. Per convertire e modificare PDF con Word mantenendo la formattazione e il layout originale del PDF, continua a leggere questo articolo.
La conversione dei documenti dal formato PDF a Word richiede l’utilizzo di uno strumento professionale per PDF. Potete contare su PDF to Word Converter, il miglior programma per PDF presente sul mercato e specializzato nella conversione da PDF a Word per la successiva modifica del documento. Di seguito vedrai quanto è facile e veloce convertire i PDF in Word grazie a PDF to Word Converter.
Step 1. Scarica e installa PDF to Word Converter
Clicca il pulsante di download per scaricare PDF to Word Converter sul tuo computer, Mac o Windows. Dopo aver scaricato il pacchetto di installazione, installa l’applicazione PDF sul computer.
Step 2. Importa PDF
Su Windows fai click sul pulsante Aggiungi file per importare i file PDF. Su Mac invece trascina i file PDF nell’applicazione. La conversione multipla è supportata, in modo da poter convertire più file PDF contemporaneamente. Di seguito lo screenshot del programma su un computer Mac OS X:
Step 3. Converti PDF in Word
Clicca il pulsante “Converti” per convertire PDF in Word su Mac e Windows. In pochi minuti, troverai i documenti Word sul computer. Se hai intenzione di convertire PDF scannerizzati in documenti Word, leggi l’articolo “come convertire PDF scannerizzati in Word >>“.
Oltre a PDF Converter, c’è anche un’altra soluzione molto efficace che consente di modificare PDF in modo diretto e senza conversione e successiva apertura in Microsoft Word. Stiamo parlando di SoftStore PDF Editor, un efficiente tool studiato per aprire documenti PDF ed effettuare su di essi qualsiasi operazione di modifica, proprio come se si stesse lavorando su Word!
Modificare PDF con Word online
Esistono alcuni servizi online che consentono di modificare PDF utilizzando Word, senza la necessità di installare alcun software sul proprio computer. Ecco i passaggi da seguire per modificare un PDF in Word online:
- Accedi a uno dei servizi online gratuiti per la modifica dei PDF in Word, come ad esempio Smallpdf, PDF2DOC o PDF to DOC.
- Carica il file PDF che desideri modificare selezionando “Carica file” o trascinandolo nella finestra del browser.
- Seleziona “Converti PDF in Word” o una voce simile per avviare il processo di conversione. Il servizio online convertirà il tuo file PDF in un formato Word modificabile.
- Apri il file convertito in Word. Fai clic sul pulsante “Scarica” o su “Scarica file Word” per salvare il file sul tuo computer.
- Apri il file Word nel tuo programma di elaborazione testi e fai le modifiche necessarie.
- Salva il documento Word come file PDF. Seleziona “File” e poi “Salva con nome”. Seleziona “PDF” dal menu a tendina “Tipo” e fai clic su “Salva”. Il tuo file verrà salvato come PDF modificato.

GloboSoft è una software house italiana che progetta e sviluppa software per la gestione dei file multimediali, dispositivi mobili e per la comunicazione digitale su diverse piattaforme.
Da oltre 10 anni il team di GloboSoft aggiorna il blog Softstore.it focalizzandosi sulla recensione dei migliori software per PC e Mac in ambito video, audio, phone manager e recupero dati.



