
Potrebbe accadere di registrare dei filmati col cellulare o con la propria videocamera, ma poi accorgersi che il video appare con colori alterati, vicini al blu e viola. Vuoi correggere e regolare il colore per rendere l’aspetto video più naturale? Per aiutarti a modificare il video in pochi click ti viene in soccorso Filmora. Equipaggiato con ottime funzionalità di video editing, questo programma può aiutarti a risolvere il problema anche se si ha poca esperienza con la correzione del colore nei file video.
Innanzitutto scarica il software e segui le indicazioni sotto per regolare e correggere il colore nei tuo video.
Schermata iniziale:

Passo 1. Carica i tuoi video nel software
Dopo l’installazione di questo Video Editor fai clic su Modalità Completa per aprire la schermata principale. Qui clicca su “Importa” per iniziare a caricare i video dal tuo PC o dai dispositivi di memoria collegati al tuo computer. Questo software “color correction” consente di importare i file trascinandoli semplicemente dal desktop del computer. Una volta caricati potrai spostarli in basso sulla timeline.
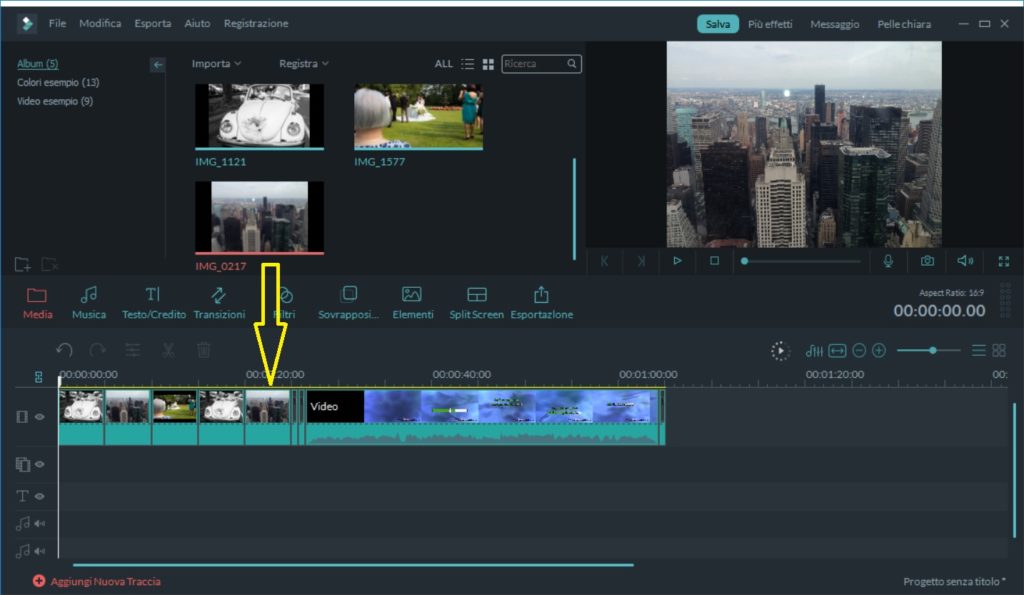
Passo 2. Correggi il colore nel video
Fai doppio clic sul video presente nella timeline per aprire la finestra di editing video. A sinistra ci sono quattro parametri disponibili che potrai modificare:
Saturazione: Questa impostazione rappresenta la quantità di grigio rispetto alla tonalità. È possibile regolare tale parametro per rendere i colori dell’intera immagine video con un aspetto più saturo o appariscente.
Luminosità: È possibile modificare questa impostazione per personalizzare la luminosità o l’oscurità dell’immagine video.
Contrasto: Parametro che controlla la differenza di colore e la luminosità in diverse parti dell’immagine video
Tinta: E’ il colore riflesso o trasmesso attraverso un oggetto. Basta modificare questa impostazione per vedere il risultato nella finestra di preview video.
![edit[1]](https://www.softstore.it/wp-content/uploads/2013/10/edit11.jpg)
Per modificare le impostazioni e correggere il colore basta spostare il cursore dell’indicatore verso sinistra o verso destra. Quando si rilascia il pulsante, il parametro verrà impostato sul rispettivo valore. E’ possibile vedere immediatamente il risultato nella finestra di anteprima. Se non ti piace il risultato potrai fare click su Annulla per annullare le modifiche. E’ anche possibile cancellare tutte le modifiche cliccando sul pulsante Ripristina.
Cliccando sul pulsante AVANZATE potrai accedere alla finestra seguente, da cui potrai effettuare delle regolazioni ancora più precise sui colori del video, in modo da ottenere il risultato migliroe:
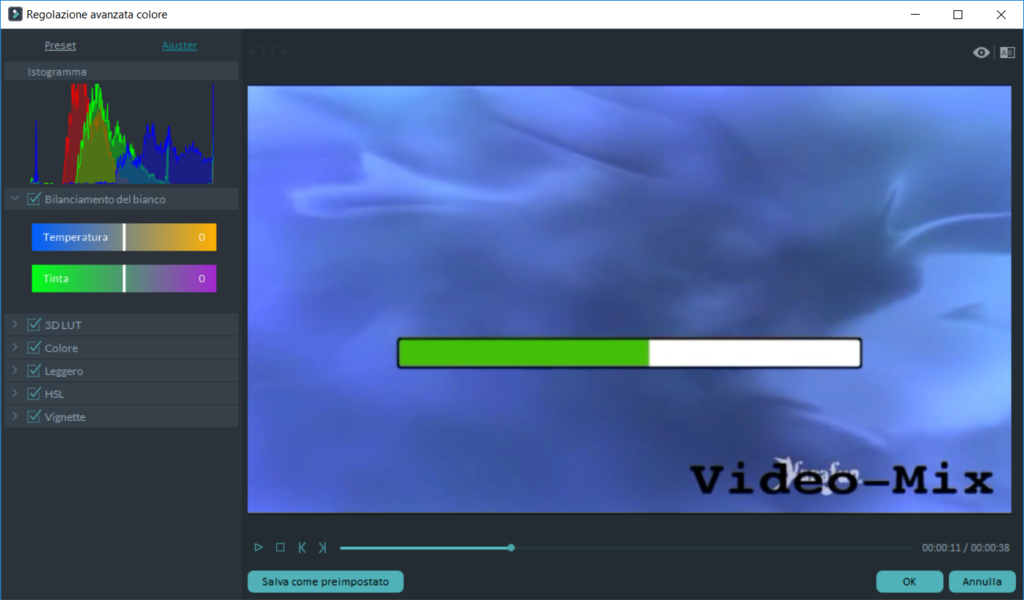
Passo 3. Anteprima e salvataggio del nuovo video
Una volta che avrai finito di correggere il colore video premi su Play e visualizza il filmato completo nella finestra di anteprima. Se sei soddisfatto del risultato clicca su “Esportazione” per esportare il video. Potrai poi scegliere di salvare il nuovo video in diversi formati dalla scheda Formato. Oppure, se si desidera riprodurre il file su dispositivi portatili come iPhone iPad iPhone Kindle Fire PSP Xbox ecc .., dovrai andare nella scheda “Dispositivi” e selezionare il modello specifico del dispositivo.
È possibile anche caricare il video su YouTube o Facebook direttamente dal programma o masterizzarlo su DVD per una migliore conservazione.
![video-editor7[1]](https://www.softstore.it/wp-content/uploads/2013/10/video-editor71.jpg)

GloboSoft è una software house italiana che progetta e sviluppa software per la gestione dei file multimediali, dispositivi mobili e per la comunicazione digitale su diverse piattaforme.
Da oltre 10 anni il team di GloboSoft aggiorna il blog Softstore.it focalizzandosi sulla recensione dei migliori software per PC e Mac in ambito video, audio, phone manager e recupero dati.


