
Sei alla ricerca di un modo semplice ed efficace che ti consenta di mettere Windows su chiavetta USB da portare sempre con te e da utilizzare su un qualsiasi PC? Hai un PC Windows 11/10 o Windows 8/8.1 e hai sentito parlare della funzione WINDOWS TO GO per fare tale operazione ma è disponibile solo nella versione Enterprise e non sulla tua copia di Windows? La funzione Windows To GO (progettata da Microsoft per tale scopo) inoltre richiede l’uso di una chiavetta USB “certificata”, cosa che praticamente nessuno ha! Come fare?
Nessun problema! Qui di seguito vedremo come creare una versione portatile della tua copia di Windows (con anche tutti i dati e programmi installati) utilizzando una semplice chiavetta USB e il programma PARTITION ASSISTANT. Una volta creata tale chiavetta USB, potrai collegarla ad un qualsiasi computer windows ed effettuando il BOOT (dal BIOS) da tale chiavetta potrai in pratica caricare il tuo sistema operativo Windows. Sarà come avere il tuo PC sempre a portata di mano, all’interno di una piccola chiavetta USB.
Come Mettere Windows 11/10/8 su Chiavetta USB
Il programma Partition Assistant al suo interno ha una funzione denominata Windows To Go che consente appunto di copiare Windows 11/10 e Windows 8 su USB in pochi e semplici passaggi. Ti servirà una chiavetta USB con almeno 13 GB di spazio.
Per iniziare scarica e installa il programma sul tuo PC Windows:
Installa ed avvia Partition Assistant, ecco la schermata principale che apparirà:

Seleziona il disco (dal centro del programma) e poi clicca sulla funzione Windows To Go Creator sul menu a sinistra:

Si aprirà una finestra che ti proporrà due possibilità di mettere Windows su USB:
OPZIONE n.1: Creare una chiavetta USB col solo sistema operativo Windows, usando il file immagine ISO di sistema o caricandolo dal CD originale di Windows
OPZIONE n.2: Trasferire il sistema operativo (Windows) corrente su un dispositivo USB rimovibile, conservando TUTTI i dati e i software installati sul sistema
Vediamo qui di seguito entrambe le funzioni:
OPZIONE n.1: Crea USB di avvio con Windows
Scegliendo la prima opzione e cliccando in basso su AVANTI si aprirà una finestra come quella raffigurata qui sotto. Se il programma non rileva il file di installazione di Windows 11/10, Windows 8 o Windows 7 o il file ISO, allora clicca sul pulsante “Scegli” per selezionarlo manualmente.
NB: Puoi scaricare il file ISO di Windows 11/10/8/7 da questa pagina.
Una volta selezionata la chiavetta USB su cui copiare Windows clicca in basso su PROCEDI.


Il programma ti avviserà che eventuali dati sulla chiavetta USB verranno sovrascritti e cancellati definitivamente. Clicca su “SI” per procedere e avviare la creazione del disco USB con Windows 11/10/8/7.

Grazie a Partition Assistant, anche se non hai un PC con la versione Enterprise di Windows 11/10, 8 o 8.1 potrai facilmente e velocemente creare una versione portatile del tuo sistema operativo Windows.
OPZIONE n.2: Crea e Trasferisce l’attuale Windows su USB
Clicca sulla seconda opzione se vuoi spostare il sistema corrette su un dispositivo USB e conservare tutti i dati e i software installati sul tuo PC Windows:

Clicca su AVANTI per iniziare la procedura di trasferimento di Windows su USB senza perdere dati. Purtroppo tale funzione è attiva solo per chi ha una licenza acquistata del programma. Cliccando su AVANTI (se hai già acquistato il programma) si aprirà una finestra con tutte le informazioni del sistema operativo attuale:
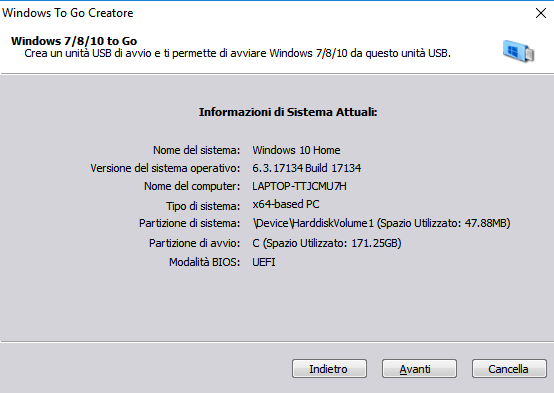
Clicca nuovamente su AVANTI in basso per aprire la finestra in cui dovrai selezionare il dispositivo USB (chiavetta o disco esterno) su cui effettuare la copia del sistema operativo:
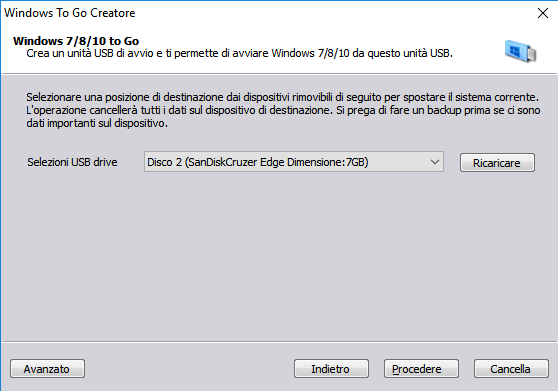
Clicca in basso su “Procedere” per confermare l’operazione e iniziare a copiare e trasferire Windows su USB, senza perdere i dati e le applicazioni installate sul sistema. Una volta creato il disco USB, potrai collegarlo a un qualsiasi altro computer Windows e sarà come trovarsi davanti al tuo computer.

GloboSoft è una software house italiana che progetta e sviluppa software per la gestione dei file multimediali, dispositivi mobili e per la comunicazione digitale su diverse piattaforme.
Da oltre 10 anni il team di GloboSoft aggiorna il blog Softstore.it focalizzandosi sulla recensione dei migliori software per PC e Mac in ambito video, audio, phone manager e recupero dati.

