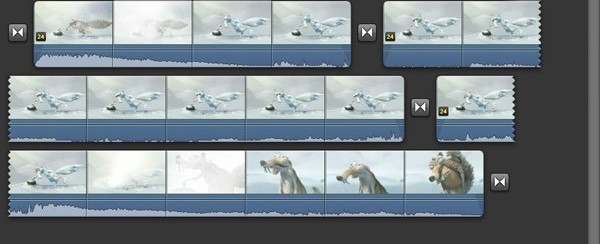
Alla fine di un progetto in iMovie, è possibile masterizzare un DVD da iMovie stesso. iMovie consente di esportare i file su iDVD per la masterizzazione di un DVD. Ma quando lo fate, potreste incontrare un sacco di problemi, che vi porteranno a trovare altre soluzioni. Ad esempio, la qualità dei progetti iMovie esportati su iDVD potrebbero sembrare sgranatati, o iDVD non funziona, ecc…
Ecco perchè in questo articolo vogliamo consigliare di provare un programma migliore di iDVD per fare questo lavoro di creazione DVD partendo da un progetto terminato in iMovie.
Il software consigliato si chiama BURNOVA e puoi leggere una guida dettagliata al link seguente:
Altro programma consigliato è DVD Creator. E’ un programma molto stabile, veloceme e facile da usare. Con esso è possibile masterizzare rapidamente un DVD professionale a partire da progetti iMovie. Inoltre, questo programma può permettere di evitare un sacco di problemi che si incontrano quando si utilizza iDVD per creare un DVD da file iMovie.
Ancora più importante è la qualità di uscita del DVD che è davvero sorprendente. Se avete bisogno di masterizzare video iMovie su Windows, la versione Windows è disponibile.
Ecco i link per il downlaod della versione demo gratuita di DVD Creator:
Guida: Come masterizzare Video iMovie su DVD
Passo 1. Esporta il progetto iMovie
Esegui iMovie e vai sulla barra dei menu. Fai clic sul menu “Share” e scegli l’opzione “Esporta filmato”. Scegli dove e in quale formato salvare il progetto iMovie. Consigliamo di scegliere HD 720p per salvare i video iMovie in alta qualità.
![share-imovie-project[1]](https://www.softstore.it/wp-content/uploads/2014/01/share-imovie-project1.jpg)
Passo 2. Importare il video di iMovie in DVD Creator
Avete tre modi per aggiungere i tuoi file di iMovie in DVD Creator. Il primo modo è quello di fare clic sul pulsante blu rotondo nell’angolo in alto a sinistra della finestra e poi selezionare l’opzione “Aggiungi file” dal sottomenu. Oppure è possibile premere il pulsante “+ Import” per trovare i file iMovie esportati e quindi importarli. In alternativa, è possibile trascinare direttamente i file di iMovie dal computer in questo programma.

Passo 3. Crea un menu DVD
Passa all’interfaccia Menu e seleziona uno dei modelli presenti nel programma. Potrai anche personalizzarli con l’aggiunta di miniature, testo, pulsanti, musica di sottofondo o foto.
![dvd-creator-menu-4[1]](https://www.softstore.it/wp-content/uploads/2013/10/dvd-creator-menu-41.jpg)
Passo 4. Masterizzare Video iMovie su DVD
Inserisci un DVD5 vuoto o un disco DVD9, e clicca sulla scheda “Burn” nella parte superiore della finestra. Vedrai l’interfaccia indicata come segue. Seleziona la casella “Masterizza disco” e infine premi il pulsante “Masterizza” per masterizzare video iMovie su DVD.
![dvd-creator-final-burn[1]](https://www.softstore.it/wp-content/uploads/2013/10/dvd-creator-final-burn1.jpg)
Nota: Questa applicazione supporta DVD-R, DVD+R, DVD-RW, DVD+RW, DVD+R DL, DVD-R DL, DVD-RAM. Essa è anche in grado di comprimere automaticamente l’intero progetto iMovie per adattarlo al DVD se la dimensione del progetto iMovie è più grande della capacità di memorizzazione DVD.

GloboSoft è una software house italiana che progetta e sviluppa software per la gestione dei file multimediali, dispositivi mobili e per la comunicazione digitale su diverse piattaforme.
Da oltre 10 anni il team di GloboSoft aggiorna il blog Softstore.it focalizzandosi sulla recensione dei migliori software per PC e Mac in ambito video, audio, phone manager e recupero dati.



Ma la versione trial di DVD Creator per Mac non mi fa importare file mp4 realizzati con iMovie per poi creare il dvd. Perchè?
Ho masterizzato un progetto con la versione trial ma purtroppo, guardando il dvd in tv, mi spunta al centro della schermata la pubblicità del programma per tutta la durata del video …. come faccio ad evitare la sua comparsa?!
Acquistando la licenza del programma, quel logo scompare in automatico.
Ho scaricato la versione trial di DVD Creator per Mac. Vorrei sapere se per produrre video con menu è necessario procedere all’acquisto in quanto non ho trovato questa funzionalità nella versione di prova.
Grazie
Con la versione demo è possibile provare anche la funzionalità dei menu… clicca in basso a destra dove c’e’ il pulsante Menu per accedere alla selezione del menu desiderato da utilizzare.