
Come la maggior parte delle persone, anche tu potresti avere l’esigenza di masterizzare i video da te registrati con la videocamera su DVD, in modo da poter guardarli sul grande schermo della TV, e conservare quel ricordo per sempre, o condividerlo con gli altri. Se la videocamera crea video in formato MXF, come ad esempio la Panasonic HVX200 e Canon XF300, le cose potrebbero essere un po’ più complesse. I file MXF sono difficili da utilizzare nella maggior parte delle applicazioni. Se non hai già trovato un software in grado di masterizzare MXF su DVD, allora dovresti provare DVD Creator.
Esso supporta pienamente il formato MXF, e ha la capacità di di masterizzare un disco DVD dall’aspetto professionale a partire dai tuoi filmati MXF. Con l’aiuto del suo comodo editor video integrato, si può rapidamente e facilmente tagliare il video in clip o migliorarlo per fare un DVD personalizzato. Inoltre, esso offre un sacco di modelli di menu DVD già pronti tra cui scegliere. In poche parole, questo programma rende facile la masterizzazione dei video MXF creando DVD di alta qualità.
L’intero processo è semplice da realizzare. Basta seguire la seguente guida per creare un grande progetto.
Schermata iniziale:
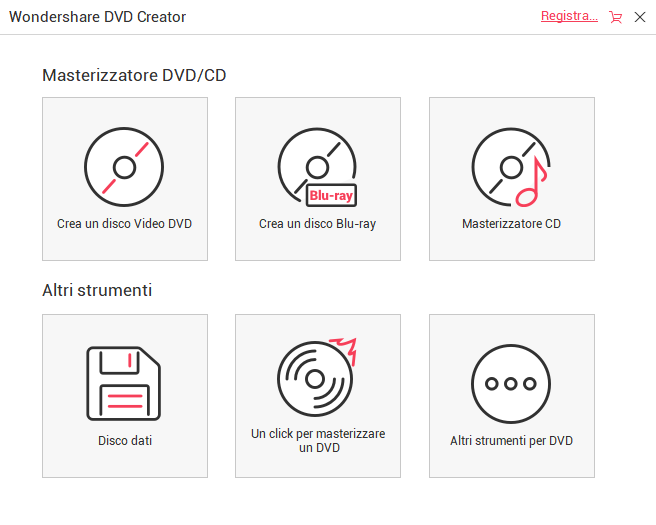
1. Importa i tuoi video MXF
In primo luogo, collega la videocamera al PC, e poi esporta i file MXF sul computer. Esegui DVD Creator e importa i file MXF in questa applicazione. Per fare questo, ci sono tre modi possibili:
> Sposta il mouse sul pulsante “+ Import” nel riquadro di sinistra di questa applicazione, e fai clic su per aggiungere i file MXF locali.
> Clicca su pulsante rotondo blu nell’angolo in alto a sinistra dell’interfaccia. Poi seleziona l’opzione “Aggiungi file …” per importare i video MXF.
> Individua la cartella che contiene i file MXF, e poi importali con il drag-and-drop.

Consigli (Opzionali):
a) Modifica la sequenza video, in modo che i video aggiunti possano essere organizzati secondo l’ordine di riproduzione. Per farlo, potrai usare l’opzione relativa o usare il drag & drop per spostare il file nel posto che si desidera.
b) Al fine di gestire meglio i tuoi video, è possibile scegliere di aggiungere ulteriori nuovi titoli facendo clic sul pulsante “Aggiungi titolo”.
c) Selezionando l’opzione “Modifica” su una delle barre del video potrai tagliare, ritagliare, ruotare i video, applicare vari effetti e anche regolare luminosità / contrasto / saturazione / volume, ecc…
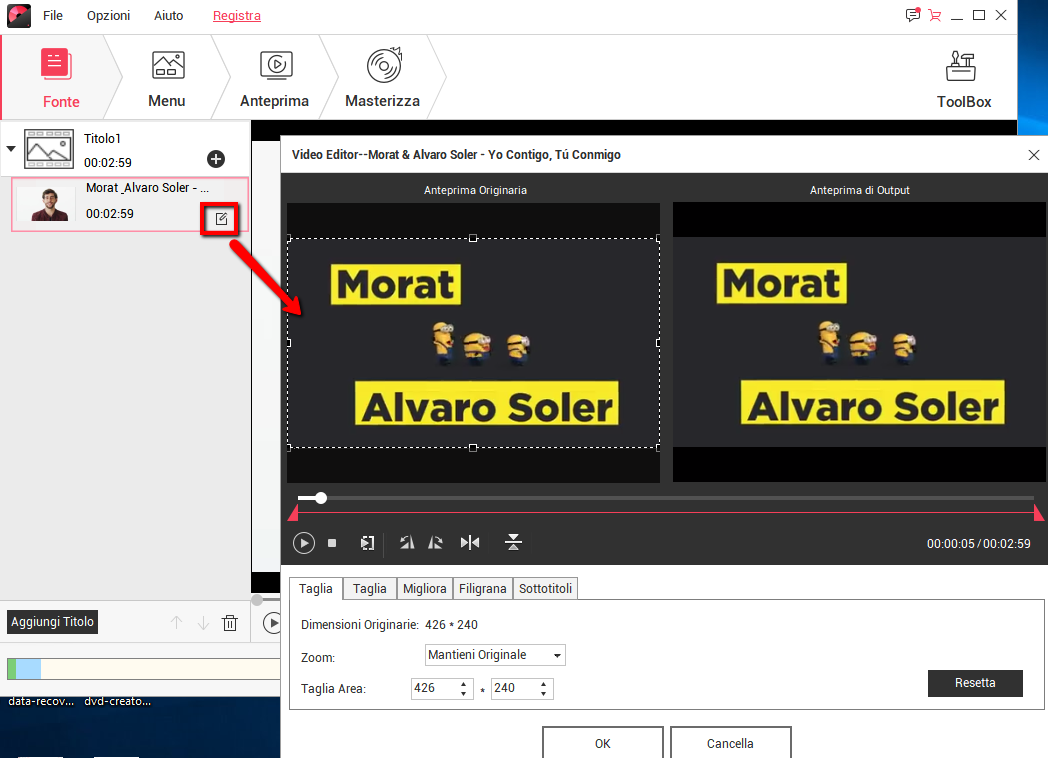
2. Crea un menu DVD e visualizza in anteprima l’intero progetto
Vai nella finestra del menu, sposta il cursore sul lato destro fino a trovare il modello di menu DVD preferito. Quindi, basta fare clic per applicarlo al progetto e aggiungere le miniature, pulsanti, testo, immagini di sfondo, musica di sottofondo ecc… per personalizzare il menu DVD.
(Nota: se non riesci a trovare un modello di menu DVD soddisfacente in questa applicazione, è sufficiente fare clic sull’icona della freccia verde verso il basso per scaricare altri modelli menu DVD gratuiti on-line.)
Infine apri la finestra “ANTEPRIMA“, e potrai visualizzare l’effetto finale. Se vuoi cambiare qualcosa, potrai tornare indietro.
![dvd-creator-menu-4[1]](https://www.softstore.it/wp-content/uploads/2013/10/dvd-creator-menu-41.jpg)
3. Converti e masterizza MXF su DVD
Dopo aver inserito un DVD5 o DVD9 vuoto, premi la scheda “Burn” nella parte superiore del programma e seleziona l’opzione “Burn“. Questa applicazione inizierà la masterizzazione dei file MXF sul DVD (Nota: Se stai usando una versione demo, vedrai una filigrana sul video)
Al termine avrai un DVD riproducibile pronto da visualizzare in TV!
![dvd-creator-final-burn[1]](https://www.softstore.it/wp-content/uploads/2013/10/dvd-creator-final-burn1.jpg)

GloboSoft è una software house italiana che progetta e sviluppa software per la gestione dei file multimediali, dispositivi mobili e per la comunicazione digitale su diverse piattaforme.
Da oltre 10 anni il team di GloboSoft aggiorna il blog Softstore.it focalizzandosi sulla recensione dei migliori software per PC e Mac in ambito video, audio, phone manager e recupero dati.


