
Dopo l’aggiornamento all’ultima versione Mac stai riscontrando problemi di lentezza del computer? Beh, a dir la verità non sei l’unico. Sono tante le segnalazioni e i reclami che si trovano in internet a proposito della lentezza del Mac dopo l’aggiornamento all’ultima versione macOS. Qui di seguito vogliamo elencare tutte le possibili soluzioni per rendere il computer più veloce e più performante. In questo articolo abbiamo già discusso il problema della lentezza del Mac dopo un aggiornamento e abbiamo già dato alcuni consigli come ad esempio quella di fare la pulizia del computer usando un’app come MacBooster. Qui di seguito però troverai altre indicazioni utili per migliorare le prestazioni del tuo macOS.
Sommario
- Soluzione 1: Esegui test hardware
- Soluzione 2: Disabilita le app di avvio
- Soluzione 3: Disabilita le app “pesanti”
- Soluzione 4: Aggiornamento app
- Soluzione 5: Libera spazio su disco
- Soluzione 6: Utilizza opzione Ottimizza archiviazione
- Soluzione 7: Acquista un disco SSD (Solid State Drive)
- Soluzione 8: Resetta SMC e NVRAM / PRAM
- Soluzione 9: Installazione pulita di MacOS Mojave dall’unità flash USB
Soluzione 1: Esegui test hardware
Un disco rigido difettoso o un componente hardware difettoso potrebbero rallentare il Mac o addirittura generare degli errori. Per eseguire Apple Diagnostic, scollega tutti i dispositivi esterni eccetto mouse, tastiera, monitor (in caso di desktop), cavo ethernet e cavo di alimentazione.

Spegni il tuo Mac e poi avvia il Mac tenendo premuto il tasto D sulla tastiera. Continua a tenere premuto il tasto finché non viene richiesto di scegliere la lingua. Una volta selezionata la lingua, verrà avviata la diagnostica, e potrebbero essere necessari da 2 a 3 minuti. In caso di guasto hardware, si produrrà un codice di riferimento. Per visualizzare l’elenco dei codici di riferimento accedi a questo link e contatta l’assistenza Apple nel caso in cui si ricevano codici di errore hardware.
Soluzione 2: Disabilita le app di avvio
Vai nel Menu Apple, seleziona Preferenze di Sistema. Fai clic su “Utenti e gruppi” e su “Elementi di Login“. Qui troverai tutti gli elementi di avvio. Le app che non conosci o di cui non hai bisogno potranno essere rimosse facendo clic sul pulsante “meno”. Assicurati di non rimuovere le app di sistema importanti per il funzionamento del computer.

Soluzione 3: Disabilita le app “pesanti”
Vai su Applicazioni e fai clic su Utilità. Fai doppio clic su Monitoraggio attività. Per trovare le app che richiedono molto spazio, fai clic sulla CPU.

Verifica quelle che sono le applicazioni che stanno occupando la maggior parte dello spazio nella colonna CPU e chiudi quelle applicazioni cliccando sulla X in alto a sinistra.
Soluzione 4: Aggiornamento app
Molte vecchie app non sono compatibili con l’ultima versione del MacOS. Con Catalina tutte le app che funzionavano a 32 bit non sono più supportate. Sbarazzati di quelle app e/o installa gli aggiornamenti per le app compatibili. L’aggiornamento delle app potrebbe rendere più veloce l’intero sistema ed evitare blocchi o bruschi rallentamenti.
Vai nelle preferenze di sistema e fai clic su Aggiornamento software. Fai clic sull’opzione Aggiorna ora per procedere. Questo dovrebbe velocizzare il Mac quando usi le varie applicazioni.
Soluzione 5: Libera spazio su disco
> Cancella i file della cache: Avvia Finder e seleziona “Vai alla cartella” e seleziona Vai. Digita ~/Library/Caches e fai clic su Vai. Vai in ciascuna delle cartelle ed elimina tutto.

Ora ripeti il processo ma sostituisci ~/Library/Caches con /Library/Caches. Dopo questo non dimenticare di svuotare il Cestino.
> Elimina vecchi backup iOS e iTunes che non ti servono.
> Disinstallare le app non più necessarie
> Ripulisci il tuo desktop
Soluzione 6: Utilizza opzione Ottimizza archiviazione
Vai nel menu Apple e fai clic su Informazioni su questo Mac
Vai a “Archiviazione” e fai clic su Gestisci. Noterai che potrai attivare l’archiviazione su iCloud, ottimizzare lo spazio di archiviazione e ridurre il “disordine”. Qui, fai clic su Ottimizza.

Soluzione 7: Acquista un disco SSD (Solid State Drive)
Nel caso in cui sul tuo Mac sia installato un vecchio disco rigido, è ora di sostituire l’HDD con SSD. Le unità SSD sono molto veloci e miglioreranno sicuramente le prestazioni. Questa soluzione è al 99% risolutiva e rende il tuo macOS nuovamente veloce e performante (come quando appena acquistato)
Soluzione 8: Resetta SMC e NVRAM / PRAM
- Vai nel menu Apple e spegni il tuo Mac
- Una volta che il Mac si spegne, tieni premuto il tasto Shift-Ctrl-Opzione sul lato sinistro della tastiera e premi insieme il pulsante di accensione. Tieni questi tasti e il pulsante di accensione per 10-15 secondi.
- Ora rilascia tutti i tasti.
Premi di nuovo il pulsante di accensione per accendere il tuo Mac - Resetta NVRAM / PRAM
- Spegni il tuo Mac
- Dopo pochi secondi avvia il Mac e tieni premuti i tasti Opzione, Command, P e R sulla tastiera insieme
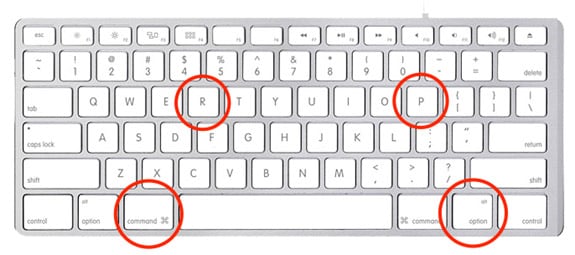
- Tieni premuti i tasti fino al riavvio del Mac e senti un bip
- Non perderai alcun dato con questi reset, quindi non preoccuparti
Soluzione 9: Installazione pulita di MacOS Mojave dall’unità flash USB
Nel caso in cui nessuna delle precedenti procedure funzioni, l’esecuzione di un’installazione pulita può aiutare a correggere le lente prestazioni del tuo Mac. Si prega di notare che si perderanno tutti i dati sul Mac. Accedi a questo link per scoprire come fare un’installazione pulita del sistema operativo Mac

GloboSoft è una software house italiana che progetta e sviluppa software per la gestione dei file multimediali, dispositivi mobili e per la comunicazione digitale su diverse piattaforme.
Da oltre 10 anni il team di GloboSoft aggiorna il blog Softstore.it focalizzandosi sulla recensione dei migliori software per PC e Mac in ambito video, audio, phone manager e recupero dati.

Grazie 1000 per i preziosi consigli!