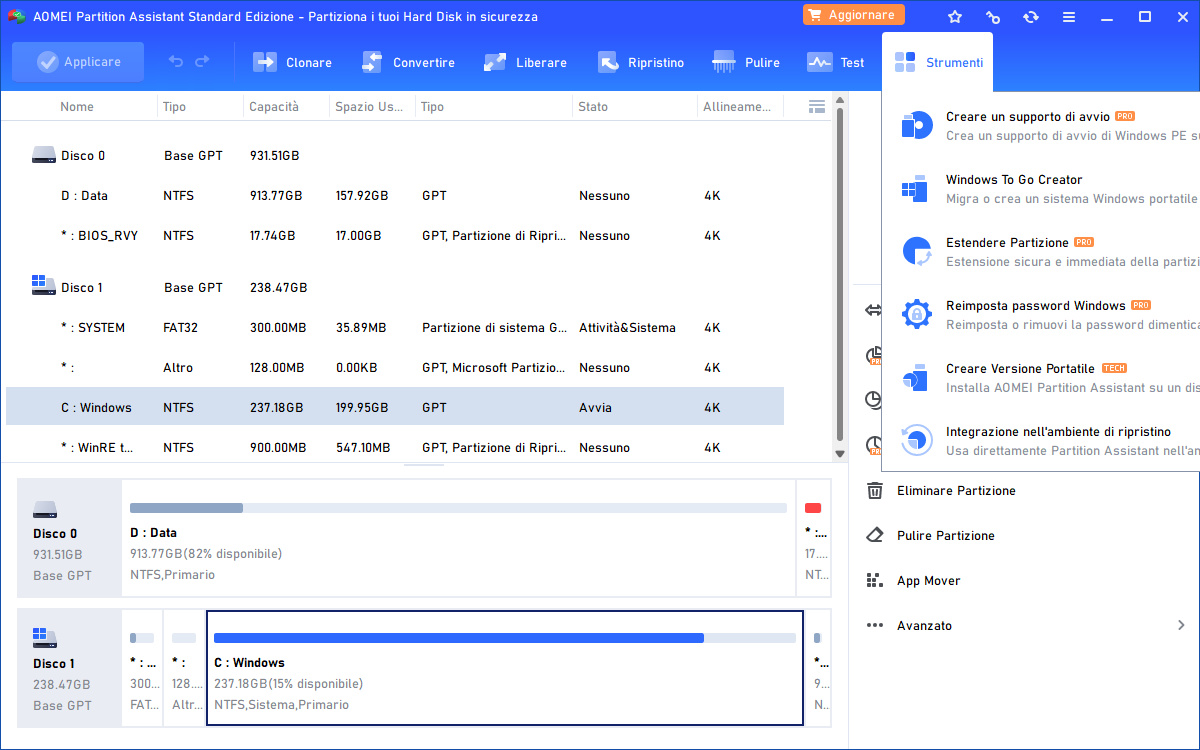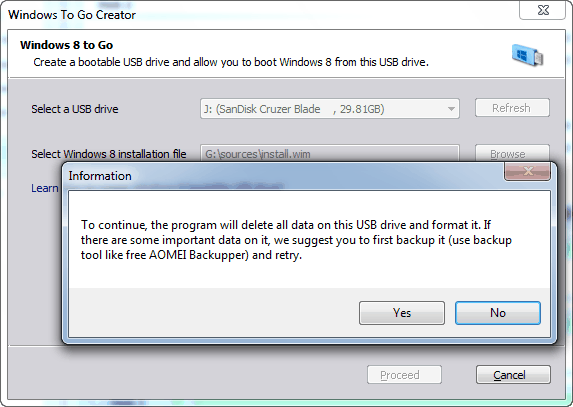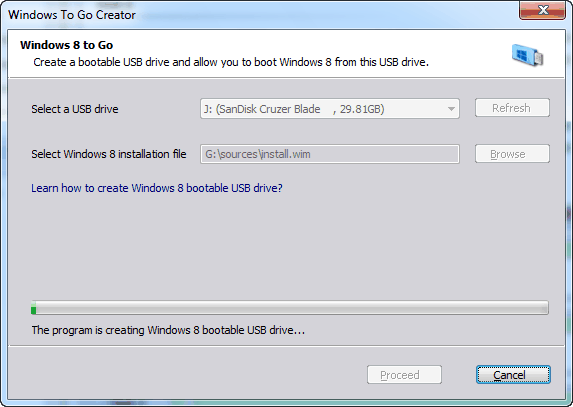Abbiamo già visto in articoli e guide precedenti come installare Windows su disco SSD o su altri tipi di hard disk effettuando in pratica la clonazione di essi. In questo articolo vogliamo invece vedere come installare Windows su USB per poi procedere alla sua installazione su un qualsiasi computer!
Quando parliamo di unità USB ci riferiamo o ad una chiavetta USB oppure ad un dispositivo USB esterno (disco di memoria esterno che va collegato al computer via USB). Procurati innanzitutto un disco USB che abbia una capacità di almeno 13 GB e che sia di buona qualità (certificato da aziende famose come ad esempio Kingston, IronKey, Spyrus, ecc..).
Oltre a ciò devi avere anche il file di installazione di Windows 11/10/8 che vuoi portare su chiavetta USB in modo da poterlo poi installare sul tuo computer. Questo file può essere un file ISO oppure un file ESD. In alternativa puoi usare dei programmi che fanno tutto in automatico. Qui di seguito segnaleremo proprio uno di questi programmi e la procedura da seguire per copiare il sistema operativo su chiavetta USB e poi installare Windows da USB su un qualsiasi computer.
Sommario
Come Installare Windows da USB (Windows 11/10/8)
Soluzione #1. Aomei Partition Assistant
In realtà Windows ha già previsto la possibilità di installare Windows da USB utilizzando la funzionalità che si chiama WINDOWS TO GO. Il problema è che tale funzionalità è disponibile solo per chi possiede una versione di Windows Enterprise Edition. Qui di seguito però mostriamo come fare tale operazione senza dover avere tale versione di Windows.
Passo 1: Collega il disco USB al computer e assicurati che venga correttamente rilevato dal computer.
Passo 2: Scarica, installa e avvia il tool Partition Assistant. Ecco la schermata principale che vedrai all’avvio di quest’applicazione
Passo 3: Fai click sul lato sinistro su Strumenti –> “Windows To Go Creator”
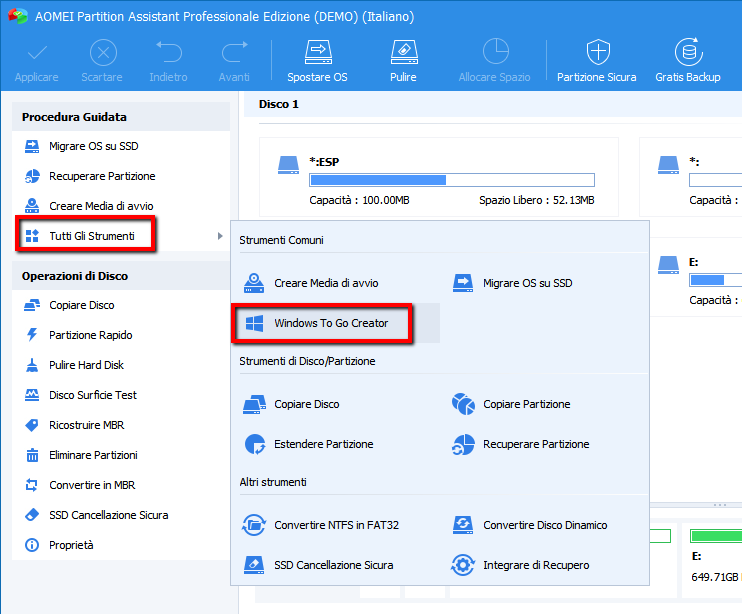
Passo 4: Nella schermata successiva potrai decidere innanzitutto se creare la versione per PC oppure per Mac

Clicca su Avanti e dovrai selezionare il tipo di unità USB da creare. Avrai due possibilità:
- Installare un nuovo sistema operativo sul disco USB usando un file immagine del sistema (file ISO o cd)

Premi sull’icona a forma di cartella per selezionare il file ISO di Windows 11/10. Se non hai già scaricato quel file ISO segui questi passaggi
Scaricare file ISO del sistema operativo Windows
1. Per scaricare Windows 10 vai su https://www.microsoft.com/en-gb/software-download/windows10
Per scaricare l’ISO di Windows 11 invece vai qui: https://www.microsoft.com/en-gb/software-download/windows11
2. Clicca sul pulsante DOWNLOAD sotto la sezione “Create Windows Installation Media”
3. Fai doppio clic sul file exe scaricato per aprire lo strumento, seleziona Create Installation media (USB flash drive, DVD, or ISO file) for other PC e clicca Next.

4. Seleziona linguaggio del file ISO, versione e architettura che vuoi scaricare e fai clic Next.
5. Sceglie ISO file e clicca Next per selezionare percorso per il salvataggio di ISO file.
2. Spostare il sistema corrente sul dispositivo USB e conservare tutti i dati e i software installati sul sistema corrente

Crea dispositivo USB con Windows
Passo 5: Scegli l’opzione desiderata (ad esempio la prima e carica il file ISO appena scaricato) e clicca su “Avanti“. Poi dovrai selezionare il dispositivo USB per installare Windows To Go su di esso.

Il programma ti avviserà che i dati presenti nell’unità USB verranno cancellati Per eseguire il backup dei dati potresti usare un software di backup gratuito, come Aomei Backupper standard. Dopo aver cliccato su “Sì” inizierà la creazione del disco USB avviabile con Windows 11/10.
Quando l’operazione viene completata, il dispositivo USB sarà pronto per essere usato. Ti basterà collegare la chiavetta USB avviabile con Windows su qualsiasi PC con qualsiasi sistema operativo. Poi bisogna accedere alle impostazioni del BIOS e cambiare l’ordine di avvio firmware impostando USB come primo disco. Poi riaccendi il PC e potrai installare e avviare Windows 11/10.
Articolo correlato: come creare disco avvio per Windows
Soluzione #2. Metodo Manuale con Media Creation Tool
Sul sito ufficiale della Microsoft non esiste un link diretto per scaricare Windows in un file ISO. Bisogna usare il Media Creation Tool, un’app che consente di aggiornare il sistema operativo o scaricare il file ISO. Ecco i passi da seguire
1. Accedi al sito ufficiale. Per Windows 10 vai su
https://www.microsoft.com/en-gb/software-download/windows10
Per scaricare l’ISO di Windows 11 invece vai qui: https://www.microsoft.com/en-gb/software-download/windows11
2. Clicca sul pulsante DOWNLOAD sotto la sezione “Create Windows Installation Media”
3. Fai doppio clic sul file exe scaricato per aprire lo strumento, seleziona Create Installation media (USB flash drive, DVD, or ISO file) for other PC e clicca Next.

4. Seleziona linguaggio del file ISO, versione e architettura che vuoi scaricare e fai clic Next.
5. Sceglie ISO file e clicca Next per selezionare percorso per il salvataggio di ISO file.
Fatto ora hai il tuo file ISO di Windows sul tuo PC. Adesso potrai creare un dispositivo USB che ti permetta di usare questo file ISO per installare Windows da USB su qualsiasi altro computer (sia Windows che Mac)

GloboSoft è una software house italiana che progetta e sviluppa software per la gestione dei file multimediali, dispositivi mobili e per la comunicazione digitale su diverse piattaforme.
Da oltre 10 anni il team di GloboSoft aggiorna il blog Softstore.it focalizzandosi sulla recensione dei migliori software per PC e Mac in ambito video, audio, phone manager e recupero dati.