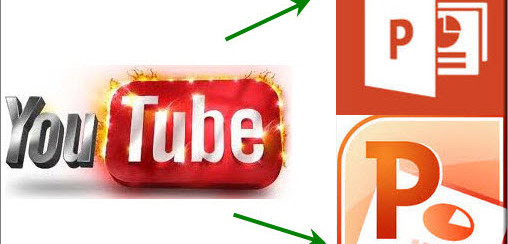
Sei alla ricerca di una soluzione per inserire un video YouTube in PowerPoint? In questa pagina spiechiamo come aggiungere video YouTube in una presentazione PowerPoint, non importa quale versione essa sia, Microsoft Office 2003, 2007 o 2010. PowerPoint consente sicuramente di inserire direttamente i video online. Ma è molto lento e il video potrebbe essere incompatibile con il PPT. Ecco perchè suggeriamo di scaricare il video YouTube in un formato supportato dal PPT. Procediamo per gradi.
Parte 1: Scarica video da Youtube
La maggior parte dei video di YouTube sono in formato FLV. Purtroppo i video in formato FLV non sono accettati dal Powerpoint. Bisogna quindi scaricare e convertire i video di YouTube in un formato supportato da PPT come AVI. Per far ciò è possibile utilizzare un software come AllMyTube (AllMyTube per Mac) che è in grado di scaricare e convertire video YouTube in formato AVI in solo due semplici passaggi.
Scarica AllMyTube per Windows o Mac:
Passo 1: Attiva funzione “Scarica e Converti”
Dopo l’esecuzione di AllMyTube, attiva l’impostazione che consente di scaricare e convertire allo stesso tempo il video YouTube in AVI. Questa opzione è visibile nell’interfaccia del programma, accedendo alla sezione CONVERTI. Per la scelta del formato di uscita basta invece andare su Formato > Video > AVI.
Passo 2: Scarica video Youtube in AVI
Vai su YouTube per riprodurre il video e subito dopo copia la URL del video dalla barra degli indirizzi in alto.
Accedi a AllMyTube e clicca su INCOLLA URL per effettuare il download. Questa applicazione vi aiuterà a scaricare il video YouTube e a convertirlo in AVI. Nella cartella di output potrai trovare il video pronto da inserire in powerpoint.

Parte 2: Inserisci video YouTube nel PPT
Adesso si può procedere con l’inserimento del video Youtube nel powerpoint.
> Per Microsoft PowerPoint 2010
Microsoft PowerPoint 2010 è stato sviluppato per essere abbastanza potente per gestire tutti i tipi di video. Esso consente di inserire liberamente i video in PowerPoint dal computer locale, nonché da siti di video sharing, tra cui YouTube. L’inserimento di video YouTube in PowerPoint è piuttosto semplice. Ecco il metodo.
Vai nella slide in cui vuoi inserire il video YouTube. Poi vai in “Inserisci” > “Video dal sito online…”
![youtube-video-to-ppt[1]](https://www.softstore.it/wp-content/uploads/2014/02/youtube-video-to-ppt1.jpg)
Si aprirà una finestra in cui dovrai aggiungere il codice del video YouTube. Quindi è necessario andare nella pagina del video di YouTube e copiare il codice embed e incollarlo qui. Clicca su Inserisci dopo aver incollato il codice.
IMG
Quando si apre la slide di PowerPoint, il video verrà riprodotto automaticamente.
> Per Microsoft PowerPoint 2007 & 2003
Microsoft PowerPoint 2007 e 2003 non hanno la funzionalità di inserire direttamente i video online come Microsoft PowerPoint 2010. Il modo migliore e più efficiente potrebbe essere di utilizzare un plugin YouTube come Youtube Wizard.
Vai su da http://skp.mvps.org/youtube.htm. Fate attenzione! YouTube Wizard ha versioni per PowerPoint 2003 o PowerPoint 2007. Dopo averlo scaricato, estrailo dallo zip in una cartella e installa il plug-in per PowerPoint. Dopo l’installazione, noterai un’opzione aggiuntiva nel menu Inserisci. Qui dovrai aggiungere l’URL del video di YouTube da inserire nel PowerPoint.
![ytribbon[1]](https://www.softstore.it/wp-content/uploads/2014/02/ytribbon1.jpg)
Potresti essere anche interessato al seguente articolo:
> Come Convertire Powerpoint in Video Youtube
> Come Caricare Presentazione Powerpoint su Youtube

GloboSoft è una software house italiana che progetta e sviluppa software per la gestione dei file multimediali, dispositivi mobili e per la comunicazione digitale su diverse piattaforme.
Da oltre 10 anni il team di GloboSoft aggiorna il blog Softstore.it focalizzandosi sulla recensione dei migliori software per PC e Mac in ambito video, audio, phone manager e recupero dati.



interessante. ottima illustrazione. grazie
ma non riesco ad installarlo. mi dice di provare ad installarlo. come tolgo definitamente il plugin?