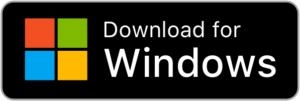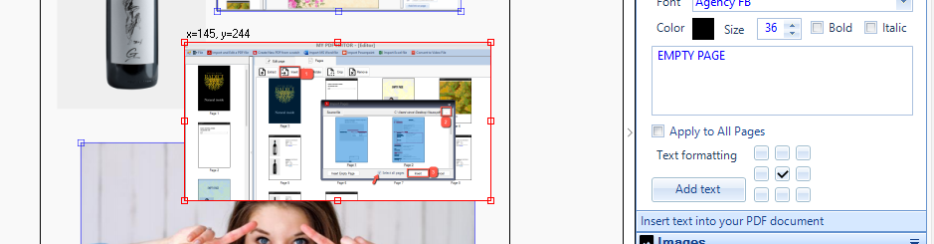
Dopo aver creato un file PDF potrebbe essere necessario inserire delle immagini o foto in esso per renderlo ancora più completo. Grazie all’inserimento delle immagine il documento PDF potrà risultare più bello e colorato e sicuramente attirerà maggiormente l’attenzione del lettore.
Se anche tu hai un PDF in cui vorresti inserire delle immagini o delle tue foto, in questo articolo mostreremo come utilizzare dei software (incluso Adobe Acrobat) per fare tale lavoro in modo semplice e veloce. Se non si dispone di Adobe Acrobat e se non hai alcuna intenzione di acquistarlo, proporremo l’uso di programmi PDF Editor alternativi (anche gratuiti) che consentono di inserire immagini in un file PDF.
Sommario
Soluzione 1. MyPDFeditor (freeware)
MyPDFeditor è un software freeware (gratuito al 100%) progettato per fare le modifiche di base ad un qualsiasi file PDF. Tra le operazioni supportate dal programma c’è anche quella che permette di aggiungere immagini ad un file PDF. Potrai inserire anche più immagini in una singola pagina del PDF e creare persino degli album fotografici con dei collage di foto. Ecco i dettagli su come usare questa app (per Windows).
Per iniziare fai clic sul pulsante seguente per accedere al sito web ufficiale di MyPDFeditor e scaricare il programma.
Dopo l’installazione si aprirà al seguente schermata principale:
Fai clic al centro della schermata per caricare il PDF dal tuo PC. Il documento verrà visualizzato in anteprima come mostrato nella figura seguente.
Per aggiungere e inserire immagini nel PDF dovrai semplicemente selezionare la pagina da modificare e poi utilizzare il modulo Images presente sulla destra del programma. Fai clic su Add image on page e seleziona l’immagine dal tuo computer. Subito dopo l’immagine apparirà sulla pagina e tramite il mouse potrai sia ridimensionare l’immagine che posizionarla in qualsiasi punto della pagina.
Per confermare l’aggiunta dell’immagine ricorda di premere su APPLY sotto la sezione Images. Se vuoi applicare quella immagine in tutte le pagine del PDF seleziona il box Apply to all pages e poi premi nuovamente su APPLY.
Ovviamente potrai aggiungere anche più immagini nella stessa pagina, e ognuna potrà essere ridimensionata in modo diverso e collocata in un altro punto della pagina. Oppure potrai sovrapporre le immagini, creando una sorta di collage, come mostrato nello screenshot qui sotto
Oltre a inserire immagini nel PDF, con MyPDFeditor potrai fare altre operazioni molto utili, come ad esempio:
- aggiungere testo al PDF
- aggiungere link su immagini o su parti del PDF
- rimuovere o nascondere testo sul PDF
- aggiungere pagina vuota al PDF
- modificare sfondo del PDF
- inserire header e footer al documento (in tutte le pagine)
- ecc….
Soluzione 2. PDFelement
PDFelement è un software di gestione dei documenti PDF sviluppato da Wondershare. Si tratta di un programma completo che consente agli utenti di visualizzare, creare, modificare, convertire e firmare documenti PDF in modo facile ed efficiente.
Con PDFelement è possibile modificare il testo e le immagini all’interno di un documento PDF, puoi creare PDF a partire da immagini, aggiungere note e commenti, evidenziare testo, creare moduli compilabili, unire più documenti PDF in uno solo, proteggere i documenti con password e molto altro ancora.
Il software è disponibile per Windows, Mac, iOS e Android, ed è stato progettato per essere intuitivo e facile da usare, anche per gli utenti meno esperti. Ecco qui di seguito i passaggi da seguire per aggiungere immagini al tuo PDF usando questo straordinario programma.
Step 1. Installazione PDFlemenent
Se possiedi un PC Windows scarica la versione PDFelement per Windows. Per gli utenti Mac invece c’è la versione PDFelement per Mac che va bene per iMac, MacBook Pro o MacBook Air. Dopo il download, installa ed esegui il software.
Step 2. Inserisci immagini nel PDF
Clicca sull’icona di avvio rapido sul desktop per lanciare PDFElement e aprire il file PDF in cui vuoi inserire l’immagine. Su Windows, clicca sul menu in alto MODIFICA e poi sull’icona AGGIUNGI IMMAGINE per selezionare l’immagine dal PC e inserirla nel PDF.
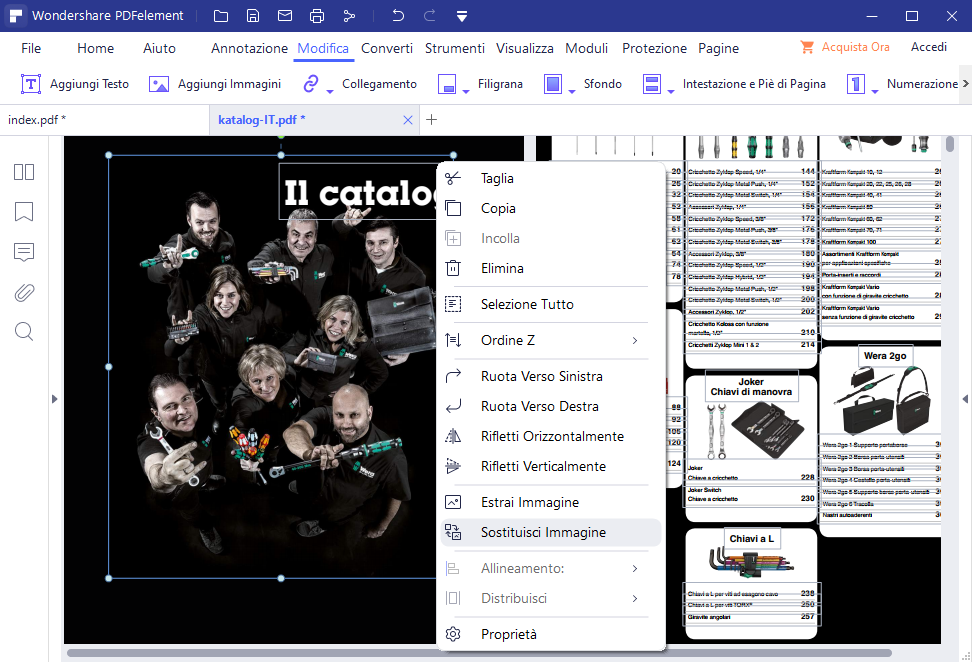
Su Mac il procedimento è praticamente lo stesso e potrai inserire qualsiasi immagine dal computer nel PDF.
Step 3. Modifica immagine inserita
Clicca l’immagine inserita per far apparire bordi blu. Adesso puoi spostare il mouse per posizionare l’immagine nella posizione giusta e regolare le dimensioni dell’immagine. Quando tutto è OK, salva il file PDF sul computer. Questo è il modo più semplice per inserire un’immagine in un documento PDF. È molto più facile (ed economico) che farlo con Adobe Acrobat, il cui funzionamento (per l’aggiunta di immagini ad un PDF) viene descritto nel paragrafo seguente.
Soluzione 3. Adobe Acrobat
Apri il file PDF in cui vuoi aggiungere un’immagine usando Adobe Acrobat Pro. Vai in Strumenti > Commenti e marcatura, e seleziona “Stamp“. Dopo fai click su “Crea timbro personalizzato“. Premi il tasto “Scegli” per caricare l’ immagine che si desidera inserire nel PDF. Nel menu a tendina “Mostra” seleziona il formato dell’immagine. Quindi seleziona l’immagine di destinazione e clicca su ” Ok“.
Questa immagine è considerata come “francobollo” o “timbro” da aggiungere al PDF. Ecco perchè è necessario operare nella categoria “I miei Timbri”. Vai nella categoria My Stamp e digita un nome per l’immagine che ti serve e fai clic su ” OK”.
Vai su Strumenti, passa nella sezione Commenti e Marcature > Francobolli > I miei Stamp, seleziona l’immagine. Adesso potrai vedere l’immagine inserita nel PDF. Sposta il cursore nel posto proprio dove vuoi mettere l’immagine. L’immagine sarà inserita.
Clicca sull’immagine per far apparire il bordo blu e potrai trascinare tali bordi per ridimensionare l’immagine.
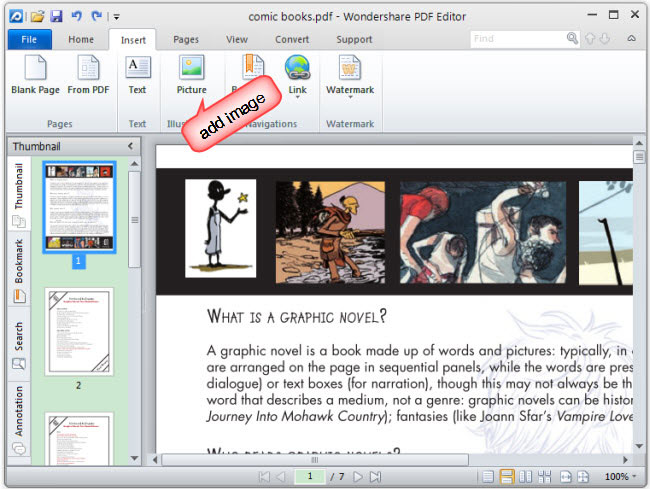

GloboSoft è una software house italiana che progetta e sviluppa software per la gestione dei file multimediali, dispositivi mobili e per la comunicazione digitale su diverse piattaforme.
Da oltre 10 anni il team di GloboSoft aggiorna il blog Softstore.it focalizzandosi sulla recensione dei migliori software per PC e Mac in ambito video, audio, phone manager e recupero dati.