
Impossibile aprire file Word? In questo articolo mostreremo tutti i possibili modi per risolvere questo fastidioso problema che impedisce l’apertura dei documenti preziosi in nostro possesso. Problemi simili potrebbero anche essere i seguenti:
non riesco ad aprire file wordword non apre file direttamenteerrore durante l’apertura del file word
Microsoft Word viene utilizzato per creare documenti editabili e contenere anche dati aziendali su base giornaliera. Quando un file di Word si rifiuta di aprirsi, è necessario trovare un modo per accedere alle informazioni senza perdere dati. Qui di seguito abbiamo voluto raccogliere tutte le possibili soluzioni al problema “impossibile aprire file Word” in modo da poter recuperare i dati e le informazioni contenute del documento Word (.doc, .docx)
Se c’è un’applicazione che viene utilizzata più spesso di qualsiasi altra, probabilmente questa è Microsoft Word. Il più delle volte, i documenti di Word si caricano senza problemi e anche molto velocemente (anche se il documento contiene centinaia o migliaia di pagine). Ma se non si apre allora bisogna recuperare le informazioni seguendo i consigli sotto descritti. E’ però anche importante capire prima le cause, in modo poi da focalizzarsi sulla soluzione più approriata.
Cause del problema “impossibile aprire file Word”
In un ambiente di rete, i documenti potrebbero non aprirsi a causa di problemi di autorizzazione o di condivisione dei file. Indipendentemente dal fatto che siano in rete o autonomi, i documenti potrebbero non essere aperti anche perché il file di dati stesso è danneggiato o perché il file viene caricato da un disco danneggiato.
La cosa fondamentale per poter provare a recuperare i dati da documenti Word che non si aprono è non farsi prendere dal panico. Dovresti essere in grado di recuperare almeno delle parti del documento, se non l’intero file, ma devi prenderti del tempo e cercare di identificare attentamente cosa sta causando i problemi e usare i suggerimenti seguenti per aggirarli.
#1. Ripara Word Corrotto / Danneggiato
Quando un file Word è impossibile da aprire, al 90% la causa è un danneggiamento del file stesso. Abbiamo già visto come riparare file Word corrotto e qui di seguito approfondiremo nuovamente il tema. Per fare questa riparazione è indispensabile utilizzare un programma come Toolkit Repair che permette di riparare qualsiasi tipo di documento Office.
Per iniziare dovrai SCARICARE e installare questo software sul tuo PC Windows. Ecco la schermata principale che apparirà:
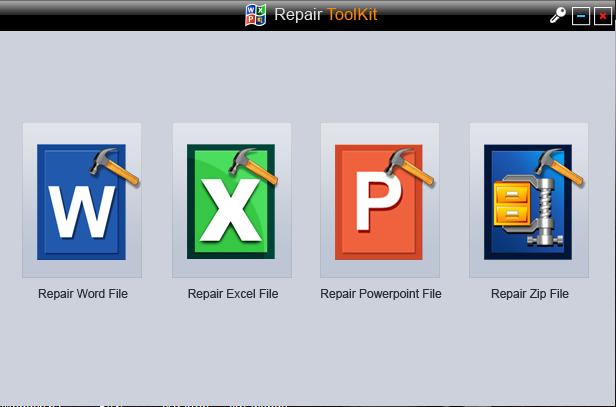
Clicca sulla prima icona “Ripara Word File” e nel modulo che si aprirà potrai procedere con il caricamento del tuo documento (.doc o .docx)

Poi premi pulsante “Scan” per avviare la scansione del documento alla ricerca di possibili problemi da risolvere.
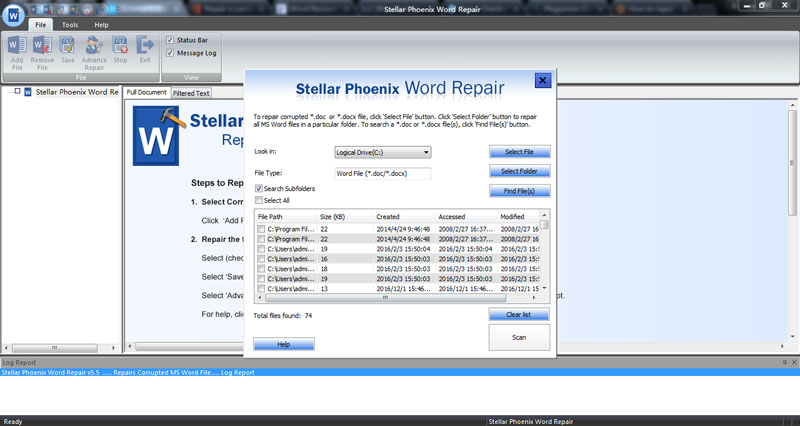
Al termine della scansione nel programma apparirà l’anteprima del documento Word riparato:

Bene, a questo punto potrai procedere salvando il documento Word riparato sul tuo computer! Per poter procedere a questo salvataggio è indispensabile acquistare la licenza del programma.
#2. Controlla eventuali problemi di rete
In un ambiente di rete aziendale, Microsoft Word blocca i file di dati su quel network impedendo che vengano modificati da più di una persona alla volta. Ciò impedisce agli utenti di apportare contemporaneamente modifiche a un file, il che può causare confusione e perdita di dati.
Se un utente tenta di aprire un file in una rete e il file è bloccato, Word visualizzerà una finestra di dialogo che informa l’utente che qualcun altro sta utilizzando il file. L’utente può attendere che l’utilizzatore corrente esca dal file oppure può aprire una copia del file per apportare modifiche. L’utente può poi salvare le modifiche in un file diverso.
Altri problemi di rete che impediscono l’apertura di un file possono riguardare i diritti di un utente su una determinata condivisione. Normalmente, questo non dovrebbe essere un problema, soprattutto se un utente ha precedentemente aperto il file Word nella stessa condivisione in cui è stato creato il file. Tuttavia, se le directory sono state copiate da un server a un altro o sono state elaborate altre autorizzazioni a livello di gruppo o utente, le cose possono risultare incasinate fino al punto in cui l’utente può vedere il file ma potrebbe non essere in grado di accedere correttamente. In questo caso, controlla le autorizzazioni dell’utente e le autorizzazioni di condivisione per assicurarti che non sia cambiato nulla.
#3. Prova un altro documento o un’altra workstation
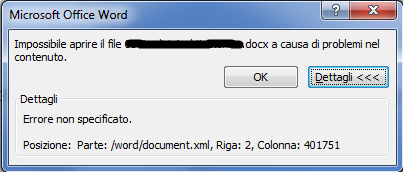
Se un documento Word non si apre, non significa necessariamente che ci sia qualcosa di sbagliato in quel documento. Potrebbe esserci un problema con la workstation o la versione di Word su quella workstation. Puoi risolvere questo problema in due modi.
Modo 1. Innanzitutto prova ad aprire altri documenti di Word sulla stessa workstation. Naturalmente, se non si apre nulla allora hai problemi più grandi da affrontare rispetto a un piccolo documento di Word.
Modo 2. Se gli altri file Word si aprono, allora prova ad aprire il file su un’altra workstation sulla rete. Ciò contribuirà a garantire che il problema sia con il documento di Word e non con qualcosa di particolare sulla workstation.
#4. Prova a recuperare il documento in Word
Se i file non si aprono normalmente in Word, potresti comunque essere in grado di recuperare i dati contenuti nei file. Probabilmente perderai la formattazione, come caratteri, colori, grafica e punti elenco, ma potresti essere in grado di recuperare almeno il testo all’interno del documento.
Esistono diversi modi per recuperare le informazioni contenute in un file Word. A volte è possibile recuperare le informazioni in un documento di Word inserendo il file in un altro documento di Word. A tale scopo, crea un nuovo file Word utilizzando il modello Normal.dot andando su File | Nuovo | Documento vuoto. Quando viene visualizzata la pagina vuota, fare clic su Inserisci | File. Quando si apre la finestra di dialogo Inserisci file, seleziona il documento Word problematico e fai clic su OK. Il file dovrebbe apparire nel nuovo documento. È quindi possibile salvare il file con un nuovo nome file e continuare.
Se non funziona il metodo di recupero sopra descritto allora puoi provare ad aprire il file utilizzando la funzione di collegamento di Word. Inizierai creando un documento Word fittizio e poi andando su File | Nuovo | Documento vuoto. Digita il testo che desideri nel nuovo documento. Seleziona il testo e quindi fare clic su Modifica | Copia.
Poi crea un altro documento di Word fittizio. In questo nuovo documento fittizio, fare clic su Modifica | Incolla speciale. Quando viene visualizzata la finestra Incolla speciale, fare clic sul pulsante di opzione Incolla collegamento e seleziona Testo formattato. Quando si fa clic su OK, vengono visualizzate le informazioni copiate dal primo documento fittizio.
Infine fai clic su Modifica | Collegamenti. Verrà visualizzata la finestra Collegamenti. Seleziona il primo collegamento e fai clic su Cambia

GloboSoft è una software house italiana che progetta e sviluppa software per la gestione dei file multimediali, dispositivi mobili e per la comunicazione digitale su diverse piattaforme.
Da oltre 10 anni il team di GloboSoft aggiorna il blog Softstore.it focalizzandosi sulla recensione dei migliori software per PC e Mac in ambito video, audio, phone manager e recupero dati.

Il problema è capire dove è il problema, per non farlo fare piu a me capita spesso, Essenziale una risoluzione .