Se acquistare un nuovo smartphone è una delle cose più divertenti da fare,c’è da dire che ad acquisto effettuato nascono diverse problematiche come ad esempio il trasferimento dei dati dal vecchio telefono al nuovo.
Naturalmente, gli sviluppatori e i produttori di software hanno cercato di rendere tale passaggio di dati il più semplice possibile negli ultimi anni, ma quando si trasferiscono dati tra un dispositivo Android e iOS, in particolare quelli realizzati in anni diversi, è possibile che si verifichino problemi.
Questo è particolarmente vero quando si tratta di trasferire messaggi WhatsApp.
Cercare di copiare i tuoi messaggi WhatsApp più importanti, essenziali e preziosi dal tuo vecchio telefono al nuovo dispositivo può essere un’impresa, ma per fortuna esistono programmi che ti possono aiutare in questo passaggio. I tre migliori programmi per copiare chat Whatsapp da un dispositivo ad un altro, in modo semplice e diretto sono:
I primi due programmi li abbiamo già recensiti più volte. Qui di seguito vogliamo capire come funziona Wazzap Migrator.
Wazzap Migrator è uno strumento di trasferimento dei dati progettato per alleviare questi problemi e rendere l’intero processo facile e veloce.
Come Usare Wazzap Migrator
Wazzap Migrator offre una procedura guidata per il trasferimento dei dati progettata appositamente per aiutarti a trasferire i tuoi messaggi WhatsApp dal tuo iPhone al tuo dispositivo Android. Non importa quanti anni abbiano entrambi i dispositivi, Wazzap Migrator è progettato per eliminare questo problema.
NB: Wazzapp Migrator NON supporta il trasferimento di chat da Android a iPhone, ma solo da iPhone ad Android
Il programma WazzapMigrator è compatibile con computer Mac e Windows. Una versione del software è disponibile anche come app Play Store per dispositivi Android; sebbene non sia disponibile su iOS.
Una delle caratteristiche più interessanti dell’applicazione WhatsApp Migrator è il fatto che potrai trasferire non solo messaggi testuali ma anche file multimediali, inclusi audio, foto e video, nonché file più complessi come informazioni e documenti GPS.
L’applicazione sembra avere recensioni positive per le versioni precedenti ma ultimamente si riscontrano alcuni problemi di compatibilità con le versioni più recenti dell’applicazione Android WhatsApp . Tuttavia, per alcuni dispositivi e versioni di WhatsApp, l’app sembra funzionare a un livello accettabile. Se stai cercando di iniziare a utilizzare questa soluzione software ecco una guida passo-passo su come utilizzarla.
Step #1 – Configura il tuo iPhone
Innanzitutto dovrai configurare il tuo iPhone per prepararlo al trasferimento dei tuoi messaggi WhatsApp sul tuo dispositivo Android. Assicurati di aver installato iTunes sul tuo computer e accedi al tuo account Apple. Poi collega il tuo dispositivo iOS al computer usando il cavo USB ufficiale.
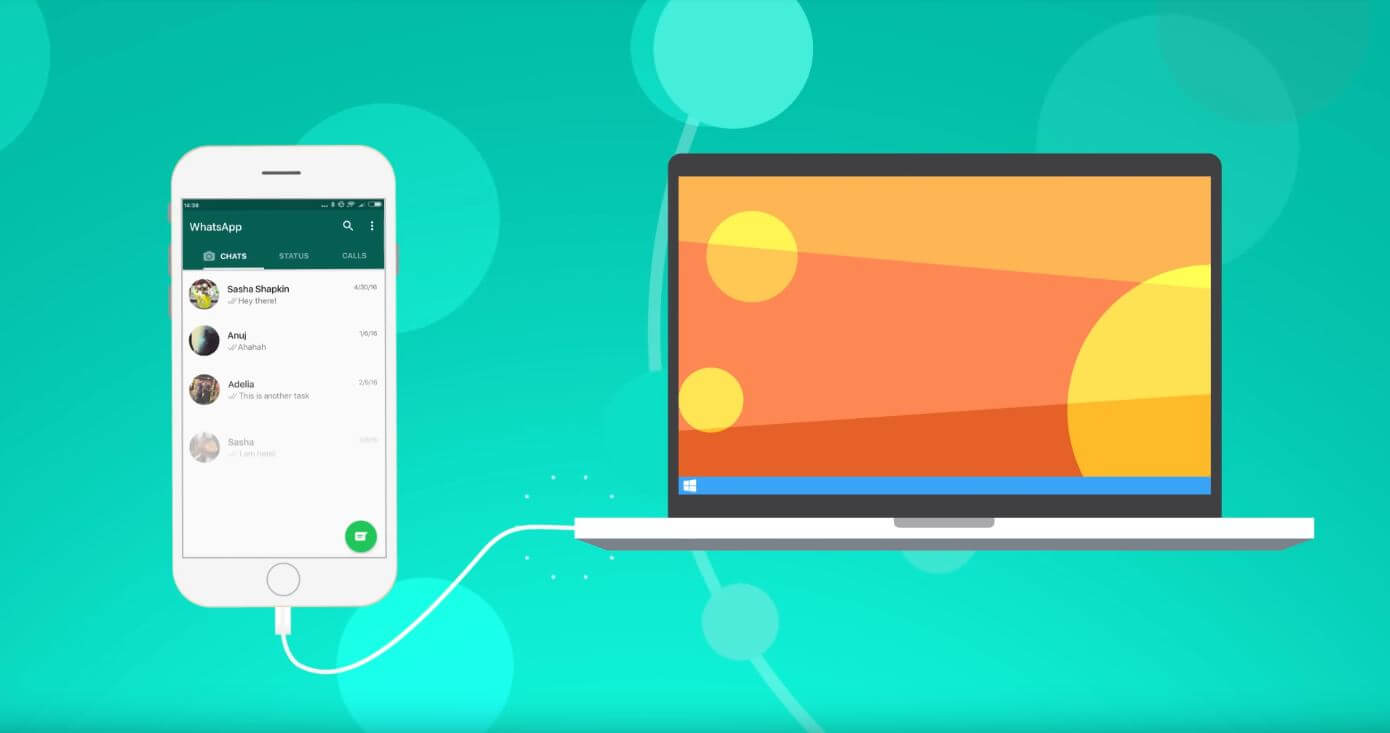
Nella finestra di iTunes, apri il tuo iPhone e fai clic sul pulsante “Riepilogo“. In questa schermata, assicurati che l’opzione “Crittografa backup locale” sia deselezionata. Ora fai clic su “Esegui backup adesso” sul lato destro.
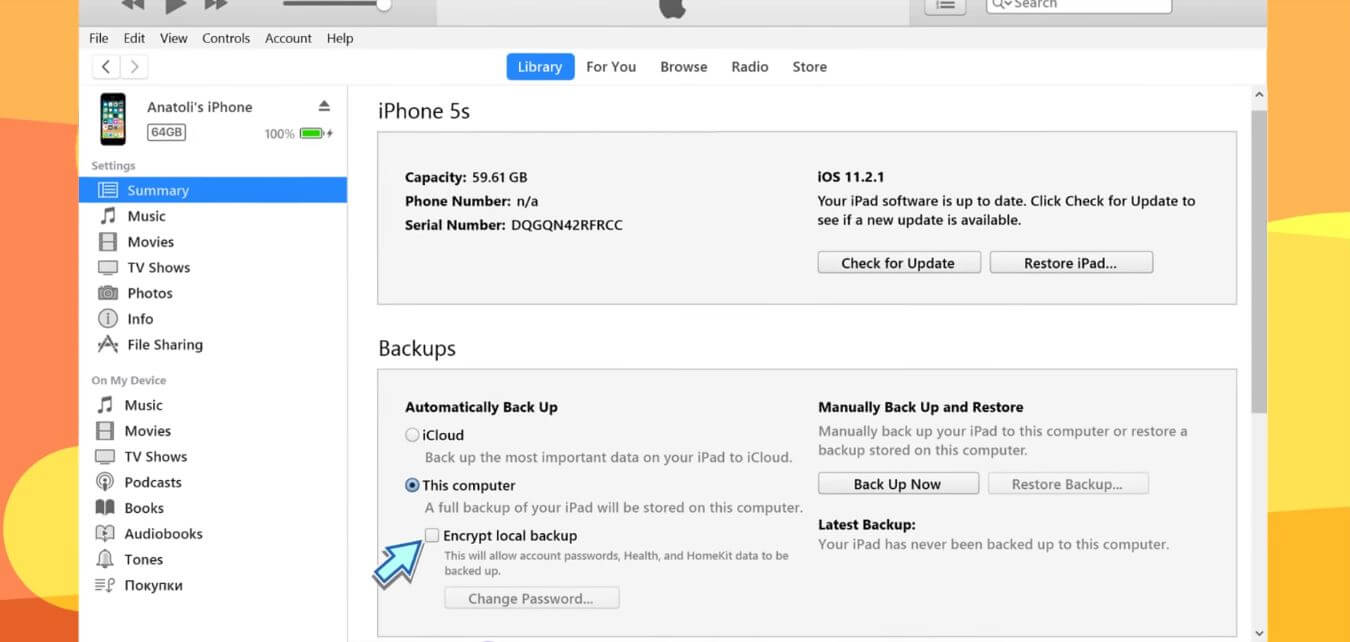
Inizierà così il backup del telefono in iTunes.
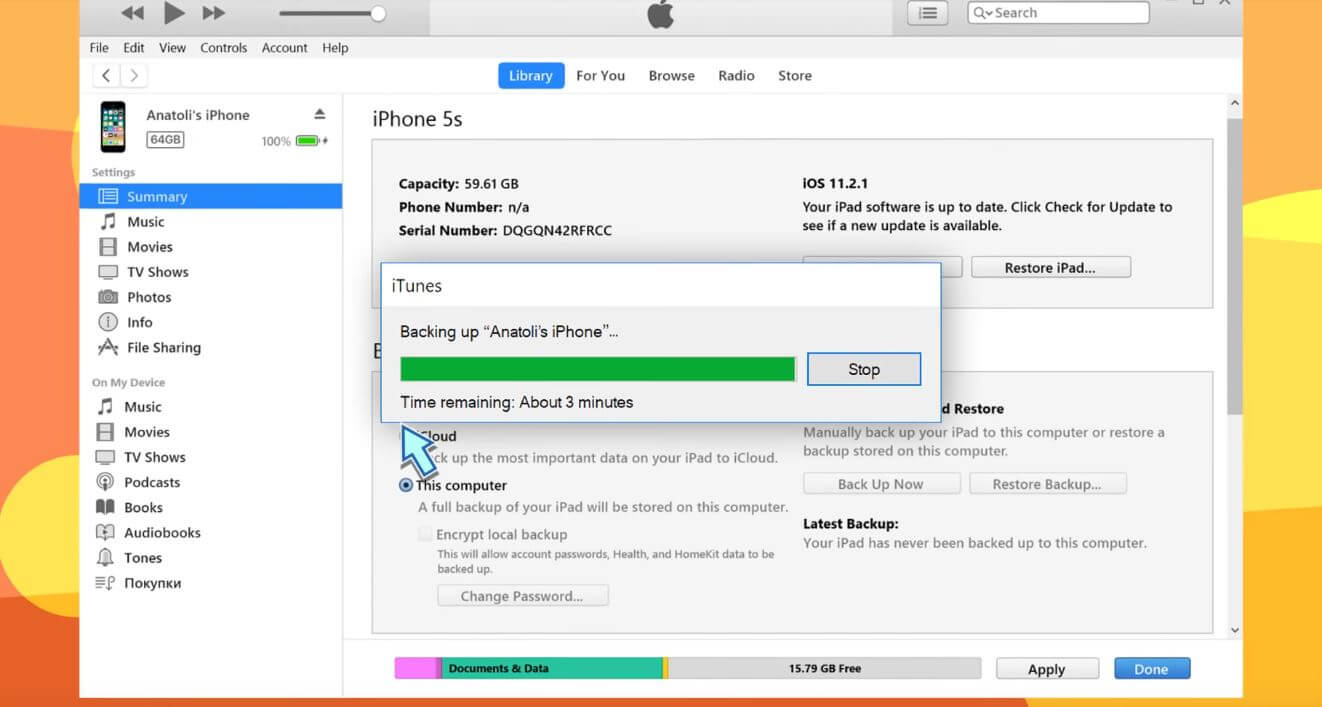
Step #2 – Imposta Wazzap Migrator
Apri il browser e vai sul sito Web di Wazzap Migrator. Accedi alla pagina di iBackup Viewer e scarica questo sul tuo computer Mac o Windows. Fai doppio clic sul file scaricato per installare il programma sul computer seguendo le istruzioni visualizzate.
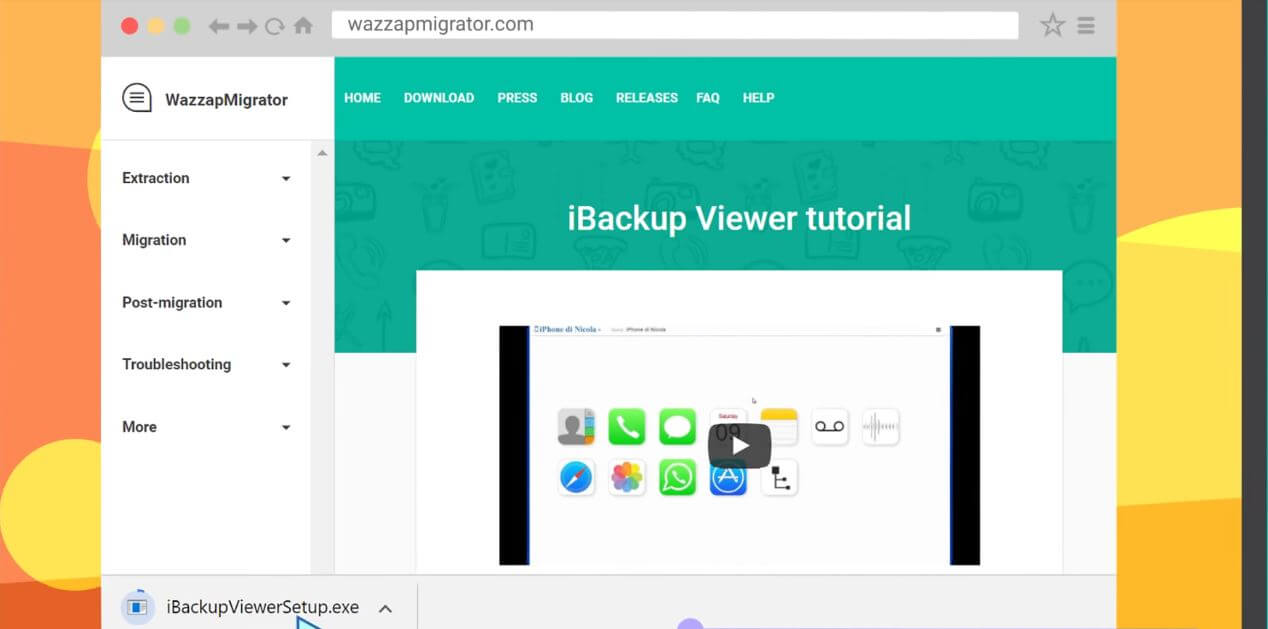
Avvia poi iBackup Viewer sul tuo computer.
Step #3 – Recupera messaggi WhatsApp dal backup
Nel menu principale su iBackup Viewer, seleziona il tuo dispositivo iOS (che dovrebbe essere ancora collegato al computer e ha terminato il processo di backup), quindi fai clic sull’icona “Row Files” nella parte in basso a destra del menu.
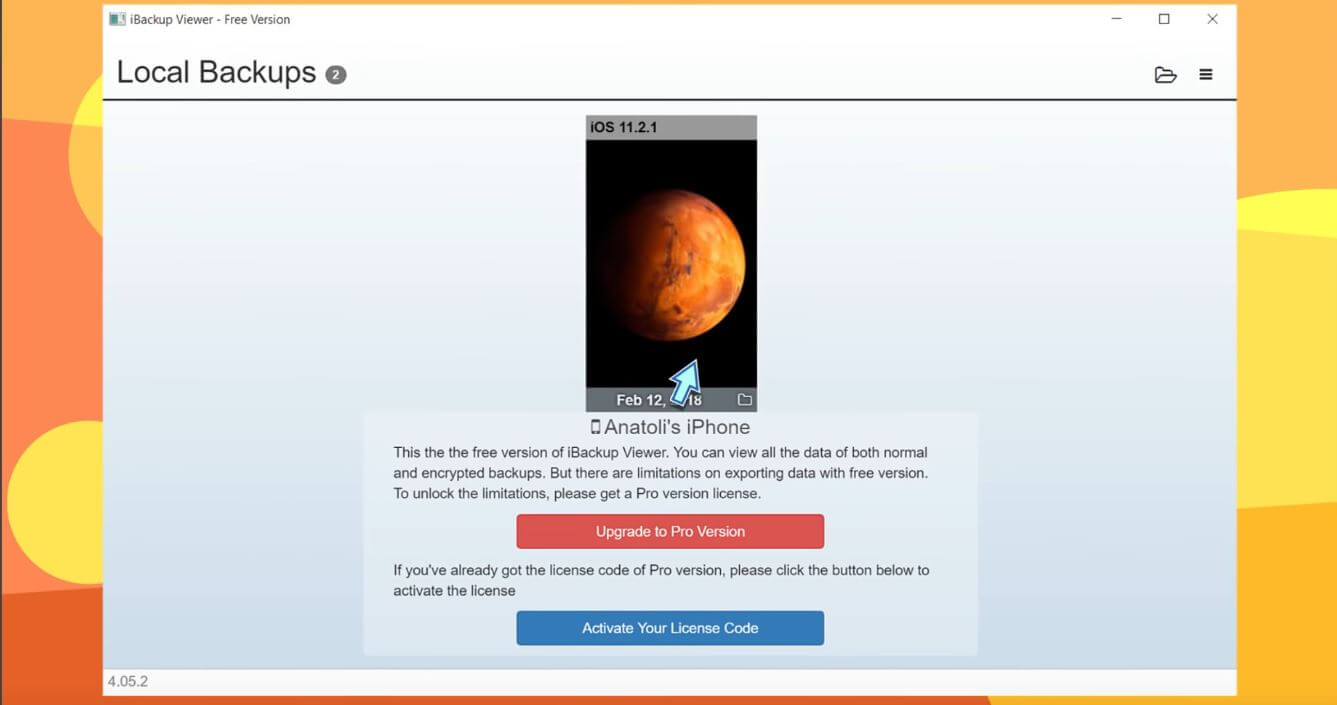
Nella parte in alto a destra della schermata successiva, seleziona la modalità “Visualizzazione gratuita” di WhatsAppMigrator. Ora scorri verso il basso il menu a sinistra e individua il file intitolato:
AppDomainGroup-group.net.whatsapp.WhatsApp.shared
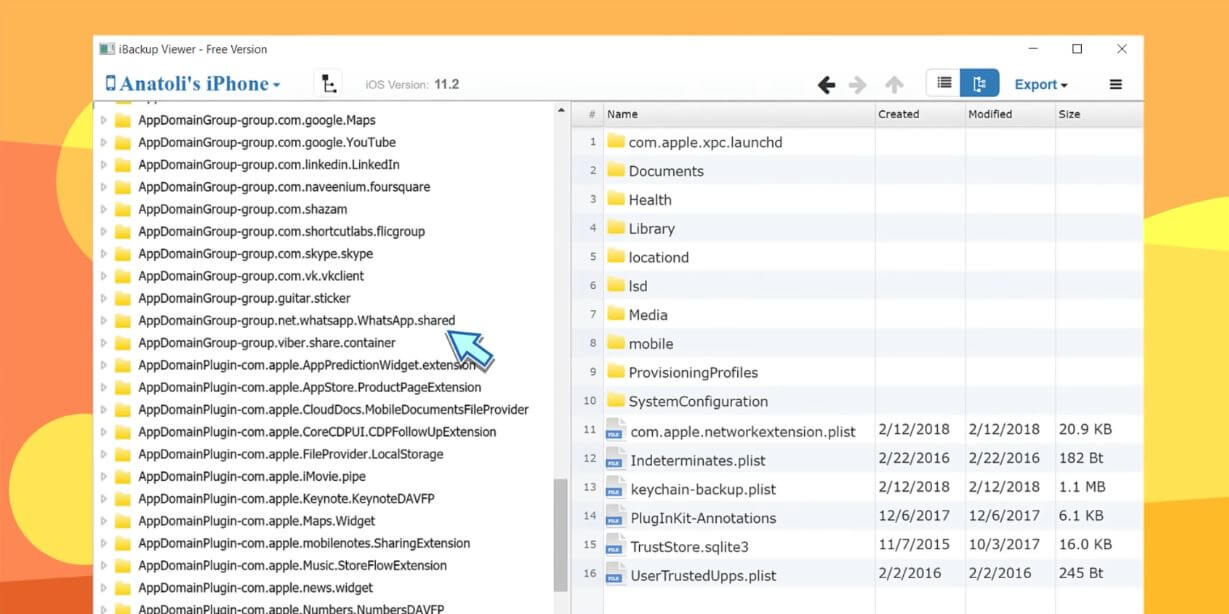
All’interno di questa cartella, nel menu di destra, seleziona il file “ChatStorage.sqlite” e fai clic sul pulsante “Esporta” in alto a destra in qualsiasi punto del computer in cui potrai trovarlo facilmente.
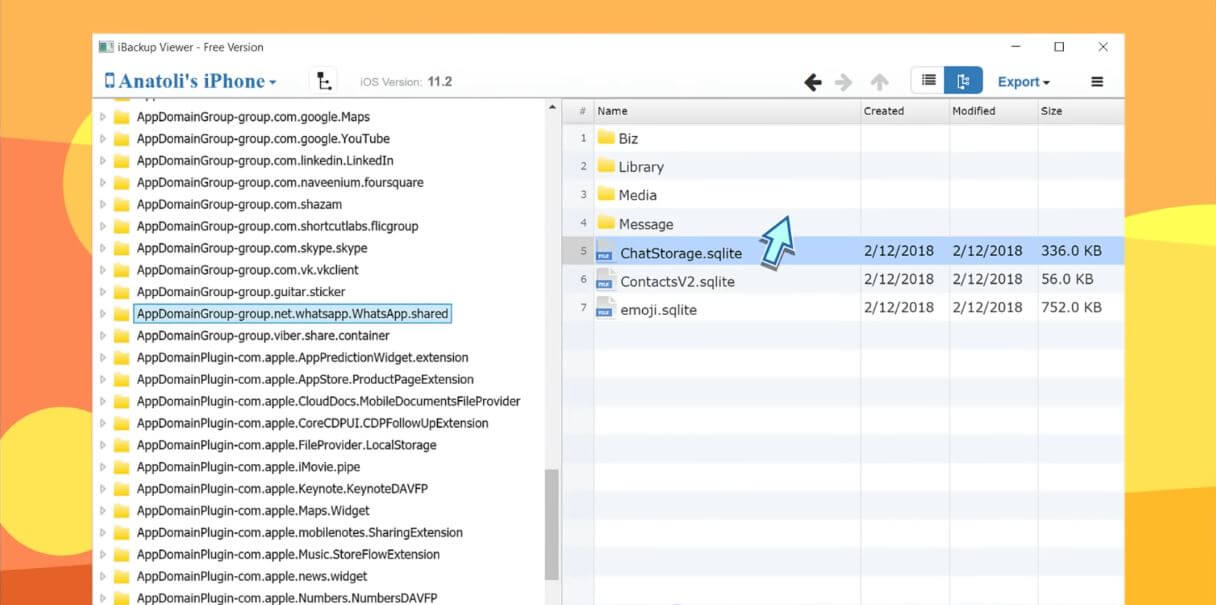
(Opzionale) Esporta file multimediali da WhatsApp
Se stai cercando di estrarre i tuoi file multimediali WhatsApp, come foto, video, file audio, informazioni sulla posizione GPS e altro, dovrai completare questo passaggio.
Nello stesso menu del file “ChatStorage.sqlite“, apri la cartella dei messaggi e fai clic sul file “Media” per evidenziarlo. Fai clic sull’opzione Esporta e salva questo file nella stessa posizione del file ChatStorage.sqlite.

Step #4 – Trasferimento dati sul tuo dispositivo Android
Collega il tuo dispositivo Android al computer utilizzando il cavo USB ufficiale. Apri il telefono Android in Visualizzatore file / Explorer e imposta le finestre del desktop in cui puoi vedere sia i tuoi file Android che i file di backup che hai appena esportato sul tuo computer.
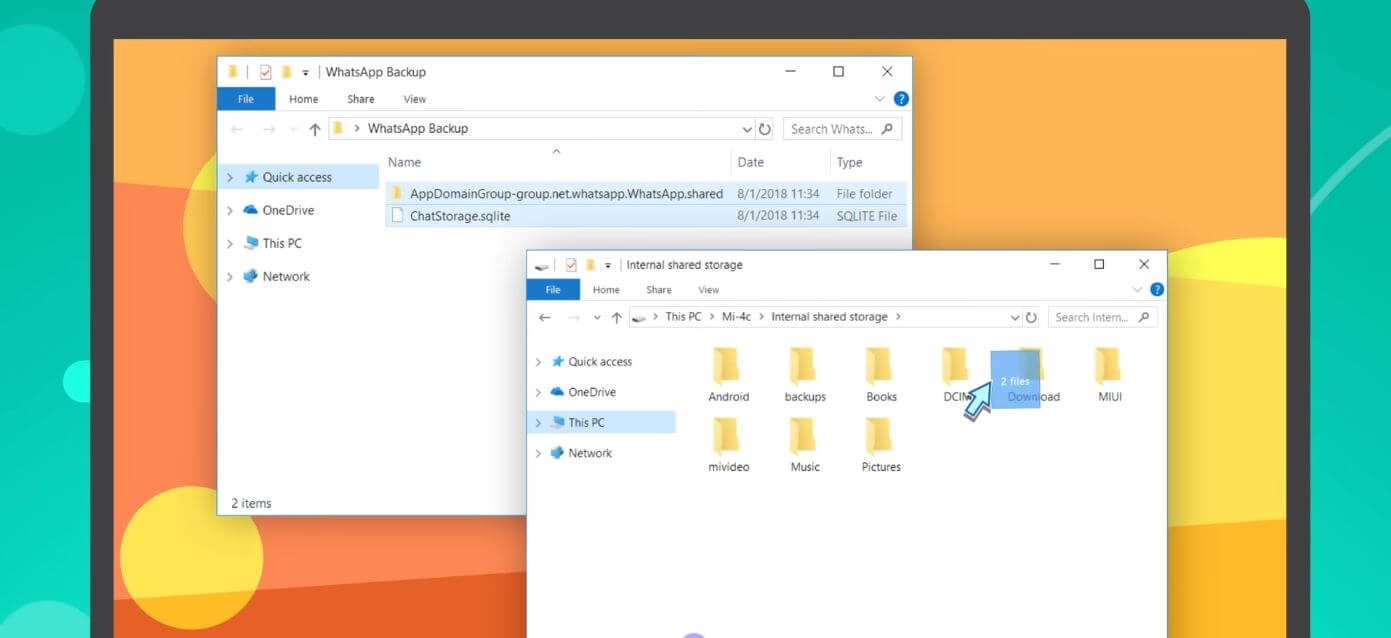
Trascina la cartella Media e il file ChatStorage.sqlite nella cartella “Download” del tuo dispositivo Android. Puoi anche trasferire questi file utilizzando un servizio di condivisione file, come Dropbox o Google Drive.
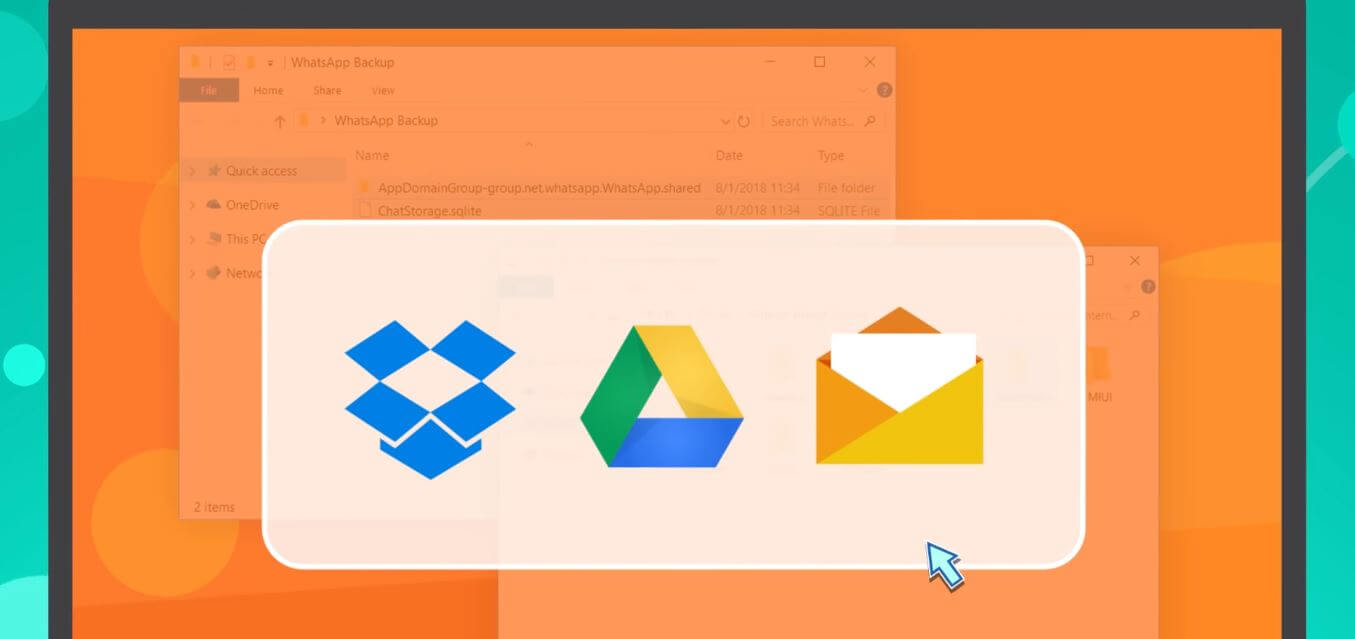
Ora disinstalla WhatsApp sul tuo dispositivo Android e installa l’app gratuita Wazzap Migrator dal Play Store e quindi esegui l’applicazione dalla schermata iniziale.
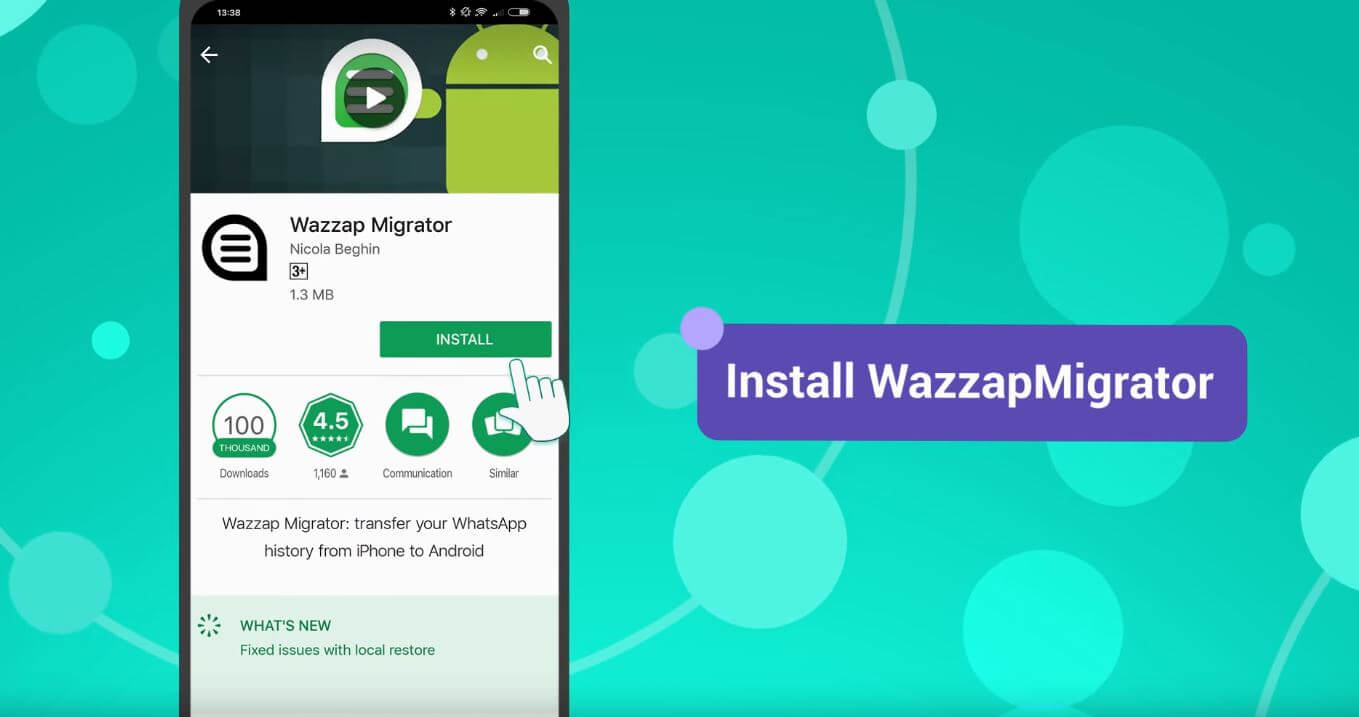
Step #5 – Ripristina backup WhatsApp su Android
L’applicazione WazzapMigrator lite eseguirà automaticamente la scansione e rileverà il file ChatStorage.sqlite sul tuo dispositivo. Una volta terminata la scansione e rilevato il file, fai clic sul pulsante Riproduci al centro dello schermo.
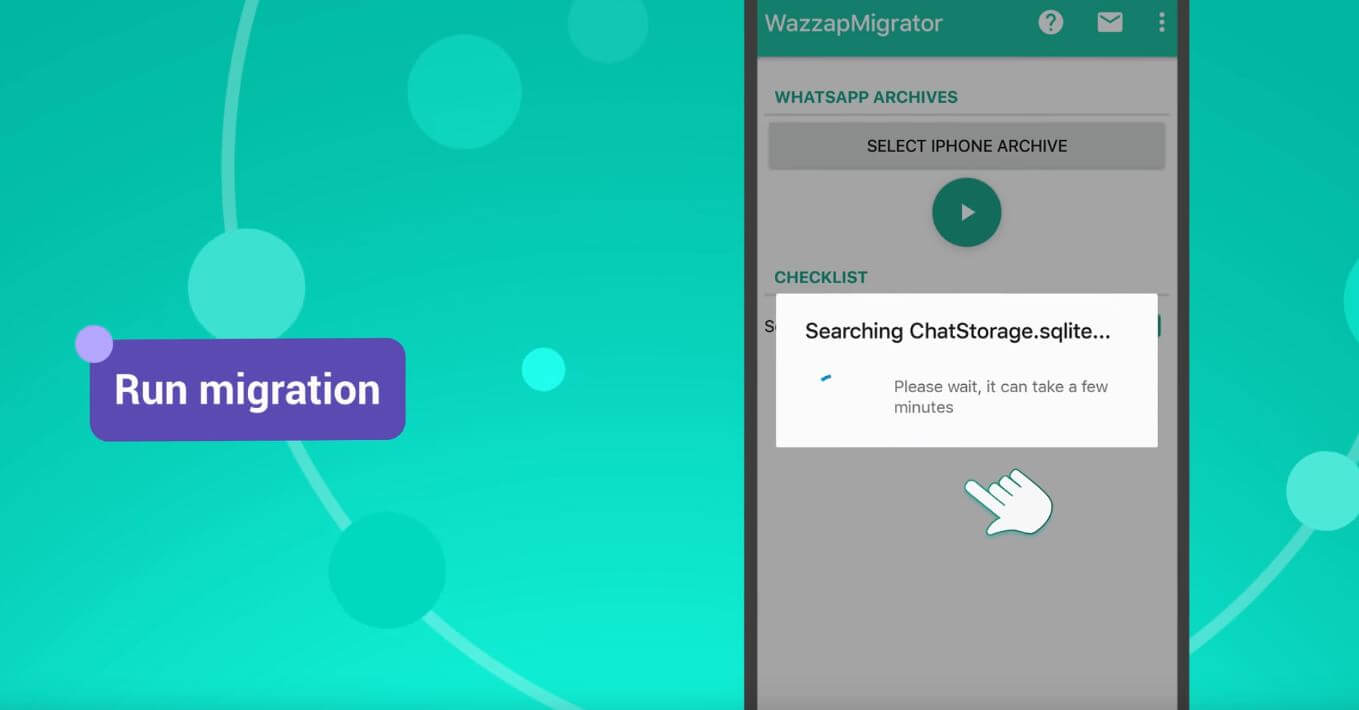
Il processo di conversazione e migrazione verrà eseguito e dovrebbe richiedere solo un paio di secondi. Riceverai una notifica all’interno dell’app che ti informa che il processo è stato completato correttamente.
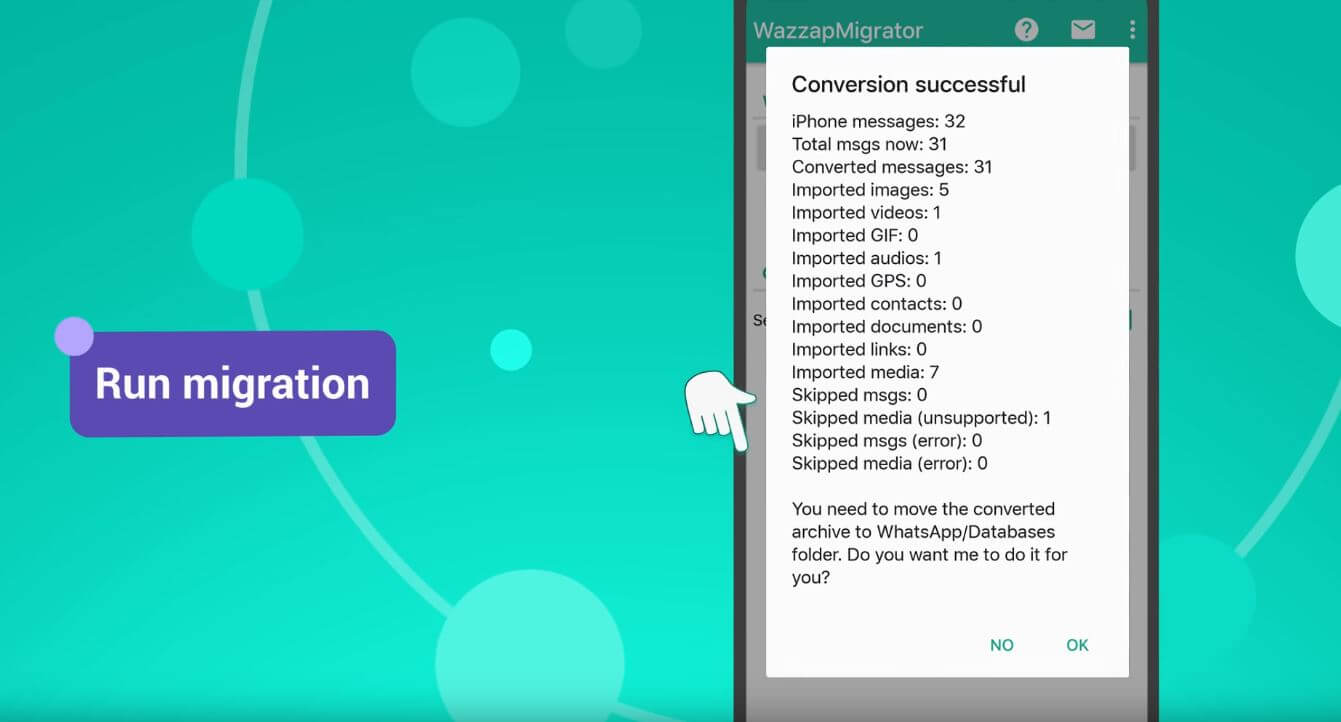
Step #6 – Reinstalla WhatsApp sul tuo Android
Apri Google Play Store sul tuo dispositivo Android, scarica di nuovo e installa l’applicazione WhatsApp.
Una volta installato, attiva e configura il tuo account inserendo il tuo numero di telefono (deve essere lo stesso usato sul tuo iPhone)
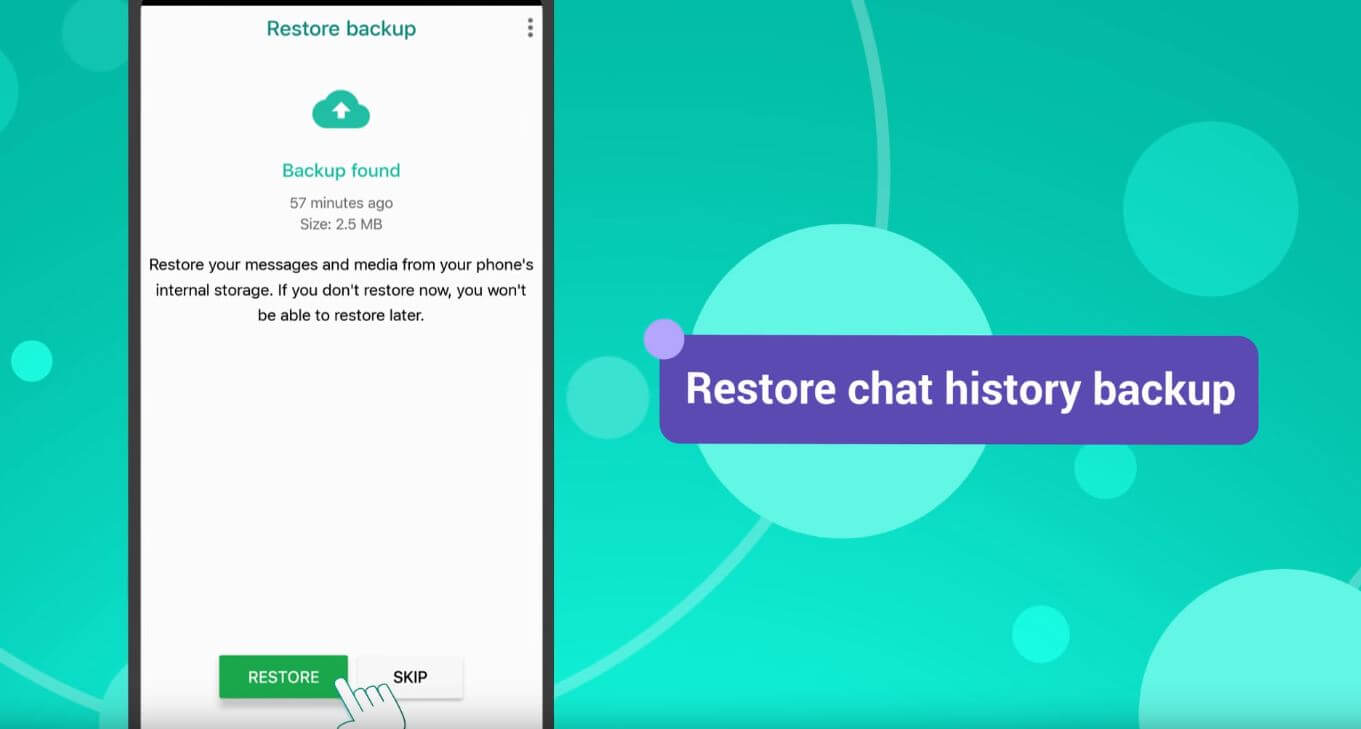
Ti verrà infine mostrata l’opzione per ripristinare i tuoi file WhatsApp semplicemente facendo clic sul pulsante Ripristina. Una volta eseguito questo processo, vedrai tutto ciò che avevi sul tuo iPhone.
Come vedi il processo è abbastanza lungo e potrebbe essere anche non intuitivo. Per questo motivo consigliamo di usare software alternativi come ad esempio dr.Fone Whatsapp Transfer che in modo più semplice e veloce consente di trasferire messaggi whatsapp da iPhone ad Android e anche da Android a iPhone. Ecco come funziona.
Passo 1. Scarica e installa dr.Fone sul tuo computer Windows o MacOS
Ecco la schermata principale del programma che vedrai dopo l’installazione:

Passo 2. Seleziona modalità di trasferimento
Dalla schermata iniziale del programma clicca su “TRASFERIMENTO WHATSAPP” e si aprirà questa nuova schermata:

Da tale finestra potrai scegliere varie opzioni di trasferimento e backup/ripristino messaggi Whatsapp. Nel nostro caso clicca su “Trasferire Messaggi Whatsapp”
Passo 3. Collega i due cellulari al PC
Tramite cavo USB collega i due cellulari al computer (es. Android e un iPhone). Attendi che vengano correttamente rilevati dal programma. Nel caso di dispositivo Android dovrai attivare l’opzione DEBUG USB su di esso (dopo aver attivato l’opzione “Modalità Sviluppatore“).

Passo 4. Trasferisci chat di whatsapp
Una volta che i due telefoni risultano “Connessi” al programma clicca sul sul pulsante “Trasferimento” per iniziare a trasferire chat Whatsapp dal tuo vecchio cellulare al nuovo.

Tutto qui!

GloboSoft è una software house italiana che progetta e sviluppa software per la gestione dei file multimediali, dispositivi mobili e per la comunicazione digitale su diverse piattaforme.
Da oltre 10 anni il team di GloboSoft aggiorna il blog Softstore.it focalizzandosi sulla recensione dei migliori software per PC e Mac in ambito video, audio, phone manager e recupero dati.



