
Sei alla ricerca di un modo semplice per gestire e organizzare la musica sul tuo dispositivo Android? Hai una ampia collezione musicale sul tuo telefono Android (Samsung, Huawei, Xiaomi, LG, ecc..) e cerchi un modo per poter organizzare e riordinare le canzoni?
In questo articolo vedremo diverse soluzioni che si prefiggono proprio di aiutarti a gestire la musica sul tuo dispositivo Android.
Sommario
Gestire e Organizzare Musica su Android con l’app Play Music
L’app Play Music sul tuo Android classifica la musica per album, artista, brano e così via, ma a meno che tu non abbia un solo album e ti piacciano tutti i brani, quella configurazione probabilmente non funziona molto bene. Per organizzare al meglio la tua musica è consigliabile creare playlist. In questo modo potrai ascoltare la musica che vuoi ascoltare, nell’ordine che preferisci, per qualunque umore ti colpisca.
Rivedi le tue playlist
Per visualizzare le playlist che hai già creato o che sono state preimpostate sul telefono, visualizza il riquadro a scomparsa di navigazione dell’app Play Music e scegli Playlist. Vedrai le playlist sullo schermo, simili a quelle mostrate qui.

Per vedere quali brani sono in una playlist, tocca l’icona dell’album della playlist. Per riprodurre i brani nella playlist, tocca il primo brano nell’elenco.
NB: Una playlist è un modo utile per organizzare la musica quando le informazioni di un brano non sono state completamente importate nel telefono. Ad esempio, se hai molte canzoni etichettate come Sconosciuto. Un modo rapido per rimediare a questa situazione è assegnare a una playlist il nome dell’artista e quindi aggiungere quelle canzoni sconosciute alla playlist.
Come Creare una Playlist
L’app Play Music offre due playlist “automatiche“, una per gli ultimi brani che hai aggiunto e un’altra per i brani gratuiti e acquistati. Oltre a ciò, le playlist che vedi sono quelle che crei. Ecco come funziona:
- Individua la musica che desideri aggiungere a una playlist.
- Tocca l’icona accanto all’album o al brano.
- Scegli il comando Aggiungi alla playlist. (Assicurati di visualizzare una canzone o un album, altrimenti il comando Aggiungi alla playlist non viene visualizzato)
- Scegli una playlist esistente. Oppure, per creare una playlist, scegli Nuova playlist. (Se scegli di creare una playlist, digita un nome per la playlist e tocca il pulsante OK.)
- Il brano o l’album viene aggiunto alla playlist che hai selezionato o inserito in una nuova playlist che hai creato. È possibile continuare ad aggiungere brani alla playlist ripetendo i passaggi 1–3.

Puoi avere tutte le playlist che vuoi sul telefono e inserire tutte le canzoni che vuoi. L’aggiunta di brani a una playlist non influisce di molto sulla capacità di archiviazione del telefono. Per rimuovere un brano da una playlist, apri la playlist e tocca l’icona del menu accanto al brano. Quindi scegli Rimuovi dalla playlist.
Nota: La rimozione di un brano da una playlist non elimina il brano dalla libreria musicale.
I brani in una playlist possono essere riorganizzati: durante la visualizzazione della playlist, utilizza la scheda all’estremità sinistra del titolo di un brano per trascinare il brano in alto o in basso nell’elenco. Per eliminare una playlist, tocca l’icona nell’angolo inferiore destro dell’icona della playlist. Scegli il comando Elimina. Tocca OK per confermare.
Gestire ed organizzare la musica su Android con TunesGO
Se non vuoi usare l’app Play Music per gestire e riorganizzare tutti i brani musicali (specialmente se sono tanti), il mio consiglio è quello di affidarti ad una soluzione software che, tramite il computer, ti permetta di lavorare più facilmente e velocemente. Tra i migliori programmi di gestione dati Android c’è sicuramente TunesGO (Android). Con questo efficace Android Manager, potrai organizzare tutta la musica sul vostro telefono Android direttamente dal computer. In questo articolo mostriamo alcune funzionalità che ti consentiranno di organizzare la musica su qualsiasi dispositivo Android.
Innanzitutto scarica e installa TunesGO sul tuo PC Windows o computer macOS:
Passo 1. Collega il telefono / tablet Android al computer
Collega il dispositivo Android al computer tramite cavo USB ed avvia TunesGO. Dopo che il cellulare viene rilevato, vedrai una schermata del genere:
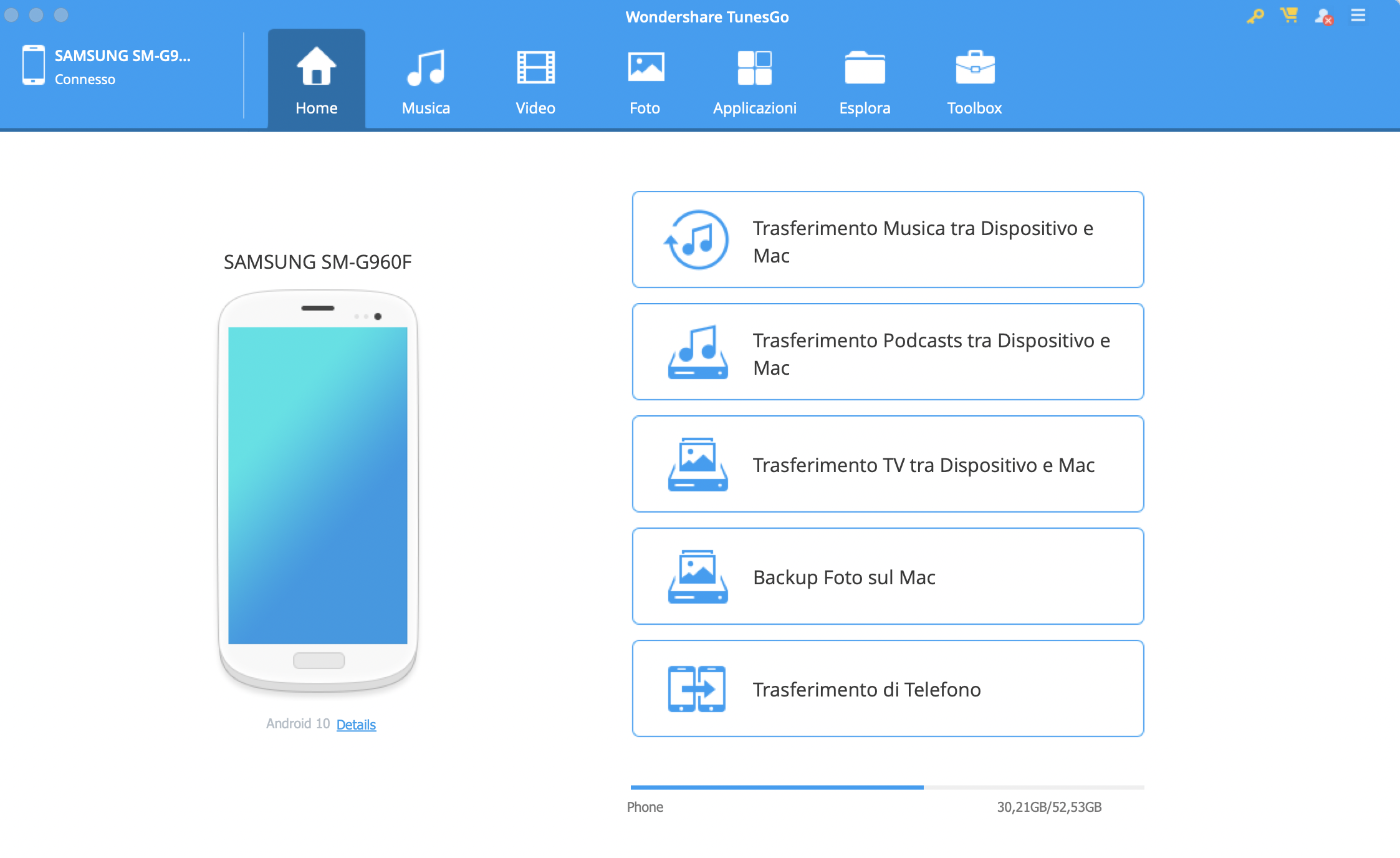
Passo 2. Organizza Musica Android
Nella barra degli strumenti in alto clicca sull’icona “Musica” . Appariranno tutte le cartelle musicali presenti sul tuo dispositivo Android. Nella finestra a destra invece verranno visualizzati tutti i brani. Questo Android Manager ti dà tante funzionalità:
> Aggiungi nuove canzoni sui tuoi dispositivi Android facendo click sul triangolo sotto “Aggiungi“. Potrai trasferire canzoni da computer su Android e aggiungere anche playlist complete.
> Esegui il backup della musica sul computer e iTunes. Scegli i brani e clicca su “Esporta” per copiare brani da Android sul computer ed eseguire il loro backup nella libreria di iTunes o sul computer.
> Elimina musica dal tuo dispositivo Android. Seleziona i brani e clicca su “Elimina“.
> Crea/Rinomina e Cancella playlist musicali. È possibile creare e rinominare nuove playlist per salvare le canzoni con stili diversi.
> Rinomina qualsiasi canzone e impostala come una sveglia/notifica/suoneria. Se una canzone ha un nome sbagliato si potrà correggere.
> E’ possibile impostare qualsiasi canzone come suoneria per memorizzare una telefonata, sveglia o messaggi .
> Consente di modificare i tag, ossia le informazioni dei brani musicali (cliccando su “Modifica Info”)

Come puoi osservare dallo screenshot sopra, avrai la possibilità di vedere tutte le playlist (dalla sinistra del programma) e visualizzare tutte le informazioni di ogni singolo brano musicale (al centro). Nella barra degli strumenti in alto invece troverai le funzionalità già descritte e anche una funzione De-Duplica che permette di individuare e rimuovere brani musicali doppi dal tuo telefono Android.

GloboSoft è una software house italiana che progetta e sviluppa software per la gestione dei file multimediali, dispositivi mobili e per la comunicazione digitale su diverse piattaforme.
Da oltre 10 anni il team di GloboSoft aggiorna il blog Softstore.it focalizzandosi sulla recensione dei migliori software per PC e Mac in ambito video, audio, phone manager e recupero dati.



Io ho tutti i file musicali su scheda di memoria che non viene rilevata. La versione full la rileva? Grazie
Prova con la versione demo del software per capire se viene rilevata. Altrimenti dovresti provare a collegare la scheda direttamente al computer (tramite lettore schede se non è presente la relativa porta)