
FAT32 e NTFS sono due tipi di file system con caratteristiche diverse e quindi lati positivi e negativi che li contraddistinguono. Qui di seguito cercheremo prima di capire le differenze sostanziali tra FAT32 e NFTS e poi vedremo come è possibile convertire e passare da FAT32 a NFTS e viceversa convertire NFTS in FFAT32, senza formattare e quindi senza dover cancellare i dati presenti sul disco.
FAT 32 è ampiamente utilizzato in diversi tipi di dispositivi portatili, come chiavette USB, lettori DVD, console di gioco (Play Station, Xbox) e così via. Esso supporta il sistema operativo di Windows XP, Linux, Mac, Android e Windows Phone. Tra gli svantaggi nell’usare questo tipo di file system c’è il fatto che la dimensione massima del singolo file memorizzabile è di 4GB e la capacità totale di tale partizione può essere massima di 2TB.
NTFS non ha limiti di dimensioni di singoli file e possiede una capacità massima di ben 256TB per quanto concerne le dimensioni della partizione. E’ un file system altamente raccomandato da Microsoft ed utilizzato dal sistema operativo Windows 7 in poi. E’ il tipo di file system più moderno però di contro c’è il fatto che non supporta console di gioco come PS3 e Xbox. Inoltre non può essere identificato nel sistema Android, Windows ME, ecc…
Alla luce di queste differenze è lecito attendersi che ci siano casi in cui si ha un disco formattato FAT32 e si voglia passare a quello NFTS (ad esempio perché si vuole salvare su di esso un filmato di 10 GB); oppure si ha un disco NFTS e si vuole passare al file system FAT32. Qui di seguito analizzeremo entrambi i casi.
Come Convertire FAT32 in NTFS
METODO 1. Uso di Partition Assistant (Senza formattazione e senza perdere dati)
Step 1: Innanzitutto SCARICA il programma Partition Assistant sul tuo PC Windows. Avvia e apparirà questa schermata iniziale:

Dalla schermata iniziale seleziona col tasto destro del mouse il disco da convertire e clicca sull’opzione Avanzate –> Converti in NFTS.

Si aprirà una nuova schermata da cui dovrai selezionare il box FAT32 to NFTS
Step 2: Clicca su “Avanti” e si aprirà una nuova finestra in cui dovrai selezionare NFTS come file system e cliccare su OK per procedere.

Dopo aver eseguito tutti i passaggi di cui sopra, dalla schermata principale dovrai cliccare su APPLICA per applicare le modifiche e la conversione. La conversione avverrà senza problemi e senza formattare. Non dovrai nemmeno riavviare il computer. Comodo e veloce no?
I due metodi visti sopra possono essere usati per passare da FAT32 a NTFS sia su chiavette USB che dischi rigidi esterno, purché possano essere riconosciuti da Windows. In realtà, Aomei Partition Assistant è anche una ottima soluzione per convertire disco tra MBR e GPT.
METODO 2. Uso Prompt dei comandi di Windows (con perdita di dati)
Step 1: Vai su Start > Tutti i Programmi > Accessori > Prompt dei Command. Oppure dal pulsante di ricerca digita “cmd” e poi esegui come amministratore il “Prompt dei Comandi”
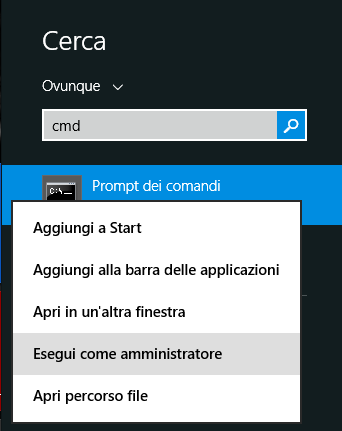
Nel caso di Windows 10/Windows 11 cerca “cmd” nel box di ricerca e poi clicca su Esegui come amministratore per aprire il Prompt dei comandi.

Step 2: Nella finestra Dos devi digitare questo comando:
convert X: /fs:ntfs
dove X è la lettera del disco o partizione che vuoi convertire da FAT32 a NTFS.
Step 3: Clicca su Invio e partirà il processo di conversione. Se non appare alcun errore il processo andrà a buon fine. Se invece fallisce utilizza il metodo successivo
Questo metodo ha solo poche procedure ed è facile per gli esperti. Tuttavia tutti i dati della partizione verranno formattati. È possibile eseguire il backup della partizione prima di effettuare tale conversione ma ci vorrà sicuramente più tempo e pazienza. Il metodo seguente invece non formatta i dati, quindi risulta più veloce da effettuare.
Come Convertire NTFS in FAT32 senza perdere dati
METODO 1: Riformattare partizione NFTS in FAT32
Se nel disco non ci sono dati importanti potresti convertire e passare da NTFS in FAT 32 effettuando una riformattazione del disco. Tutti i dati andranno cancellati in tal modo.
Per fare questa formattazione accedi alle “Risorse Computer” sul tuo PC per visualizzare tutti i dischi collegati o presenti. Seleziona col tasto destro del mouse il disco da riformattare in FAT32 e clicca su “Formatta“. Si aprirà una finestra in cui dovrai selezionare FAT32 come nuovo file system e cliccare su AVVIA.
METODO 2: Convertire NTFS in FAT32 senza formattare
Partition Assistant rappresenta anche in tal caso la soluzione migliore per passare da NTFS a FAT32 senza formattare e senza perdere i dati. Dopo averlo scaricato e installato, nella schermata iniziale dovrai cliccare sull’icona Strumenti –> NTFS to FAT32 Converter oppure accedere alla sezione Convertire –> Conversione in NTFS/FAT32 come mostrato nella figura qui sotto:
Si aprirà una nuova finestra:
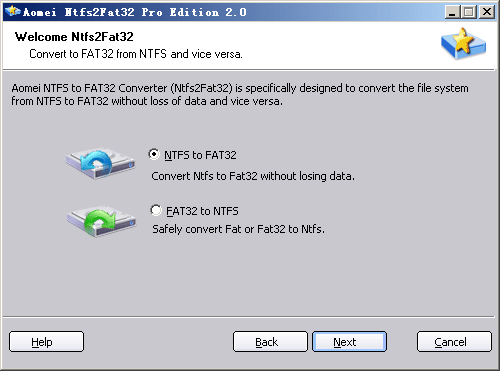
Clicca in basso su AVANTI per procedere con la conversione senza cancellare i dati, senza formattare. Più semplice e veloce di così, non si può!

GloboSoft è una software house italiana che progetta e sviluppa software per la gestione dei file multimediali, dispositivi mobili e per la comunicazione digitale su diverse piattaforme.
Da oltre 10 anni il team di GloboSoft aggiorna il blog Softstore.it focalizzandosi sulla recensione dei migliori software per PC e Mac in ambito video, audio, phone manager e recupero dati.




Io ho fatto il procedimento per convertire in ntfs per mettere un file superiore a 4gb ma appena provo a riconvertirlo a fat 32 dice che il file superiore a 4gb bisogna cancellarlo
Grazie mille! Ho provato a convertire da ntfs a fat32 e viceversa una chiavetta usb da 128gb,senza formattare , e la procedura è andata a buon fine!
peccato che il programma è una demo e quindi si deve acquistare…
con queste funzionalità è difficile trovare programmi simili gratuiti.. e anche se ci fossero non mi fiderei molto ad utilizzarli 🙂
Buona sera ho un problema
Ho scaricato su un hd esterno un eseguibile di windows 10
Il problema che avevo dei dati importanti su questo hd esterno
Adesso collegando questa unità mi vede solo 36 gb e non 1tb con tutti i dati presenti secondo voi riesco a recuperare i miei dati?
Grazie mille del vostro aiuto .
Non è accesa la voce CONVERTI!