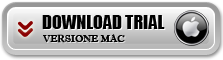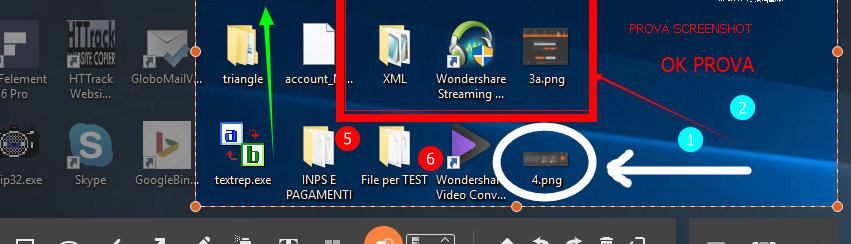
Vuoi sapere come fare uno screenshot sul tuo laptop HP, Acer, Lenovo, Dell o Asus? Sei nel posto giusto. Di seguito sono riportati tutti i metodi che ti aiuteranno a fare facilmente uno screenshot sul tuo laptop.
Esistono due opzioni tra cui scegliere per fare uno screenshot sul laptop HP, Acer, Lenovo, Dell o Asus:
Opzione 1 — Manuale — Avrai bisogno di un po’ di pazienza e abilità informatiche per fare uno screenshot in questo modo, perché dovrai catturare lo schermo in modo molto preciso per ottenere uno screenshot perfetto e poi trovare lo strumento giusto per eseguire eventuali modifiche, ritagli, ecc…
Opzione 2 — Automatico — Questa è l’opzione più semplice e veloce. Puoi fare automaticamente uno screenshot perfetto e usare un potente editor che ti aiuta a modificarlo facilmente.
Fare screenshot manualmente su HP, Acer, Lenovo, Dell e Asus
Esistono tre modi per acquisire manualmente uno screenshot:
- Fare screenshot dell’intero schermo
- Fare screenshot di una finestra
- Fare screenshot personalizzato
- Fare screenshot su Mac
1. Fare screenshot schermo intero
Per fare screenshot dello schermo intero su PC HP, Acer, Lenovo, Dell o Asus (vedi anche come fare screenshot su Windows):
- Premi il tasto Stamp in alto a destra della tua tastiera. In questo modo lo schermo intero verrà catturato e copiato negli appunti (clipboard)
- Apri un programma come Paint o Photoshop e fai “Incolla” per incollare lo screenshot
- Effettua eventuali modifiche e poi salva lo screenshot sul tuo PC

Su Windows 8/10 esiste anche un altro modo più veloce:
1) Premi il tasto con il logo di Windows e poi clicca anche sul tasto Stamp
2) Apri la cartella Esplora (premendo tasto logo Windows e tasto Econtemporaneamente), e poi vai nella cartella Questo PC > Immagini > Screenshots (C:\Users\[YOUR NAME]\Immagini\Screenshot) e qui troverai le tue immagini catturate.
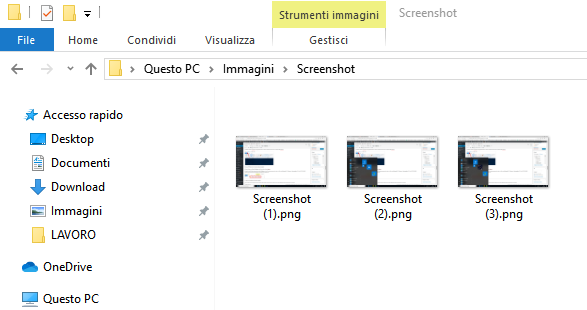
2. Fare screenshot finestra attiva
Per fotografare solo la finestra aperta e in uso (es. finestra di un programma) ecco i passi da seguire:
- Premi il tasto Alt e Stamp sulla tua tastiera contemporaneamente (per catturare la finestra attiva e salvarla negli appunti di Windows).
- Adesso apri il programma Paint e fai CTRL+V per incollare lo screenshot catturato
- Modifica e salva l’immagine finale
3. Fare screenshot personalizzato
Se sul tuo computer HP, Asus, Acer, Lenovo o Dell vuoi fare uno screenshot di una certa parte dello schermo puoi anche usare uno strumento integrato in Windows che si chiama “Strumento di Cattura”. Ecco come funziona.
1) Clicca su Start e poi ricerca “strumento di cattura“. Clicca sul risultato per aprire l’app:

2) Clicca in alto a sinistra su Nuovo

3) Clicca e trascina il tuo mouse sulla regione da catturare
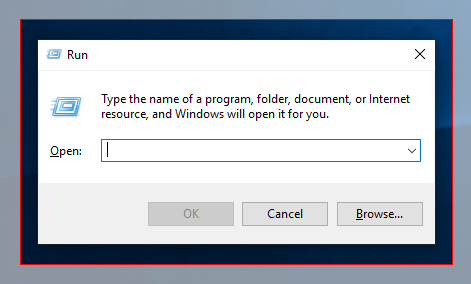
4) Modifica lo screenshot nell’editor che si apre subito dopo
5) Clicca su Salva per salvare lo screenshot sul tuo computer
Fare Screenshot Automaticamente su HP, Acer, Asus, Lenovo e Dell
Un modo più veloce e professionale per fare screenshot sul tuo computer è quella di usare il programma seguente. Screen Recorder è il suo nome ed è totalmente gratis.
Scarica la versione demo gratuita per PC Windows o Mac dal seguente link:
Qui di seguito vedremo come funziona Screen Recorder su Windows. Se possiedi un Mac leggi come registrare schermo su Mac
Dopo l’installazione clicca su “Order Later” e si aprirà la seguente barra degli strumenti:
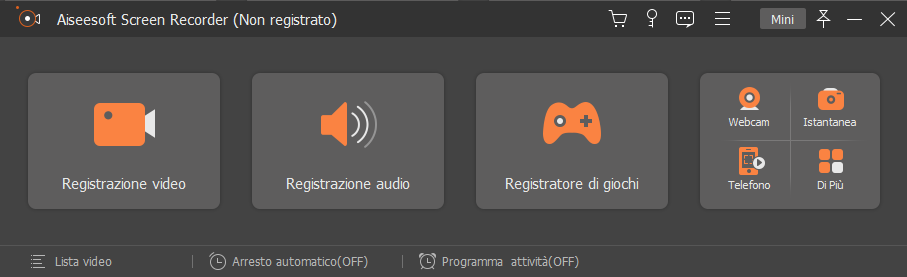
Clicca sulla destra su SCREEN CAPTURE, che è quello che ci interessa per fare screenshot su Windows. Una volta cliccato si attiverà il mouse per selezionare l’area dello schermo da fotografare:
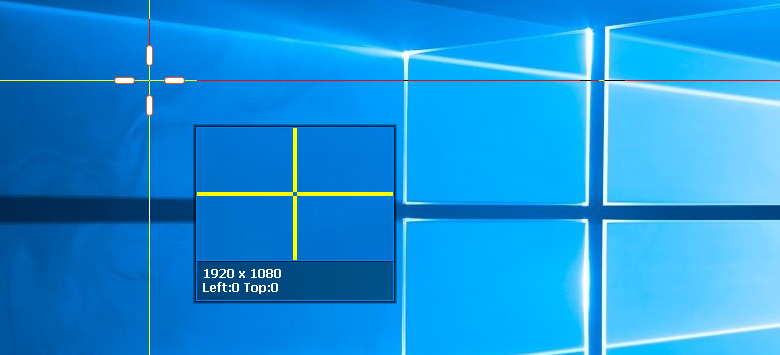
Clicca il tasto sinistro del mouse per selezionare la parte dello schermo da “catturare”.
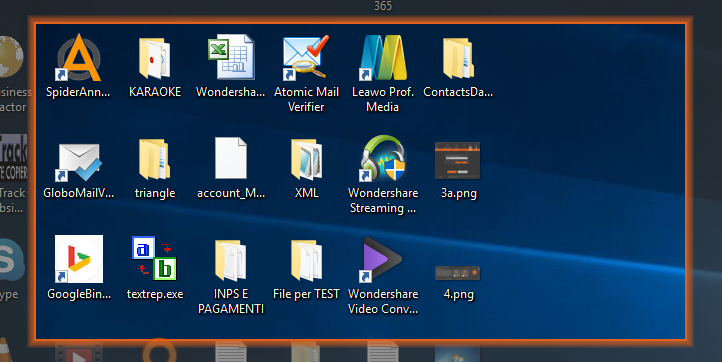
Rilasciando il pulsante del mouse potrai salvare subito l’immagine. Se vuoi potrai anche effettuare modifiche come ad esempio aggiungere frecce, scrivere note, evidenziare il testo, inserire numeri, e così via:
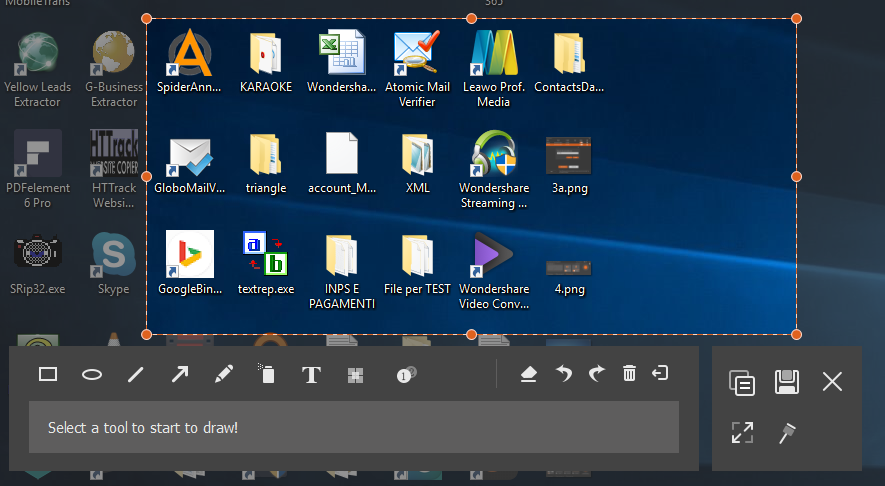
Ecco un esempio di immagine modificata (abbiamo un po’ esagerato per dare un’idea di tutti gli strumenti di modifica messi a disposizione)
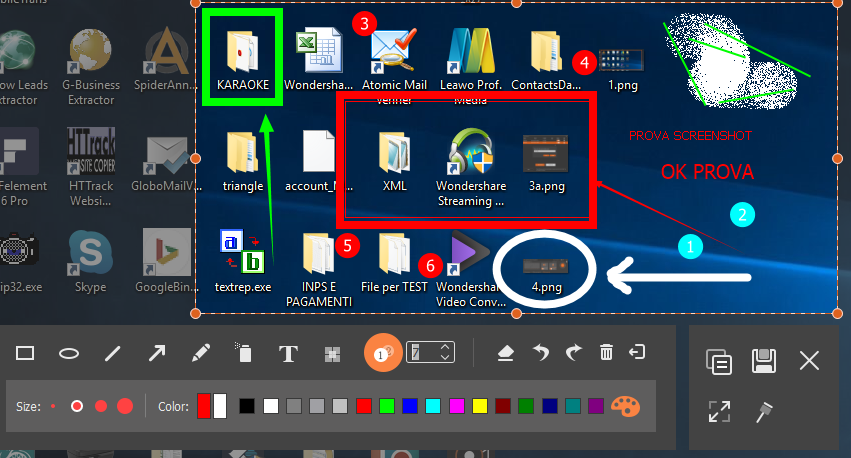

GloboSoft è una software house italiana che progetta e sviluppa software per la gestione dei file multimediali, dispositivi mobili e per la comunicazione digitale su diverse piattaforme.
Da oltre 10 anni il team di GloboSoft aggiorna il blog Softstore.it focalizzandosi sulla recensione dei migliori software per PC e Mac in ambito video, audio, phone manager e recupero dati.