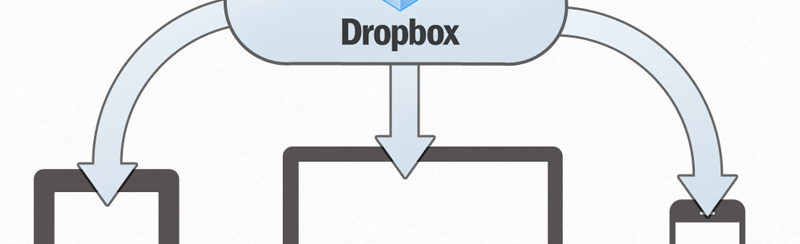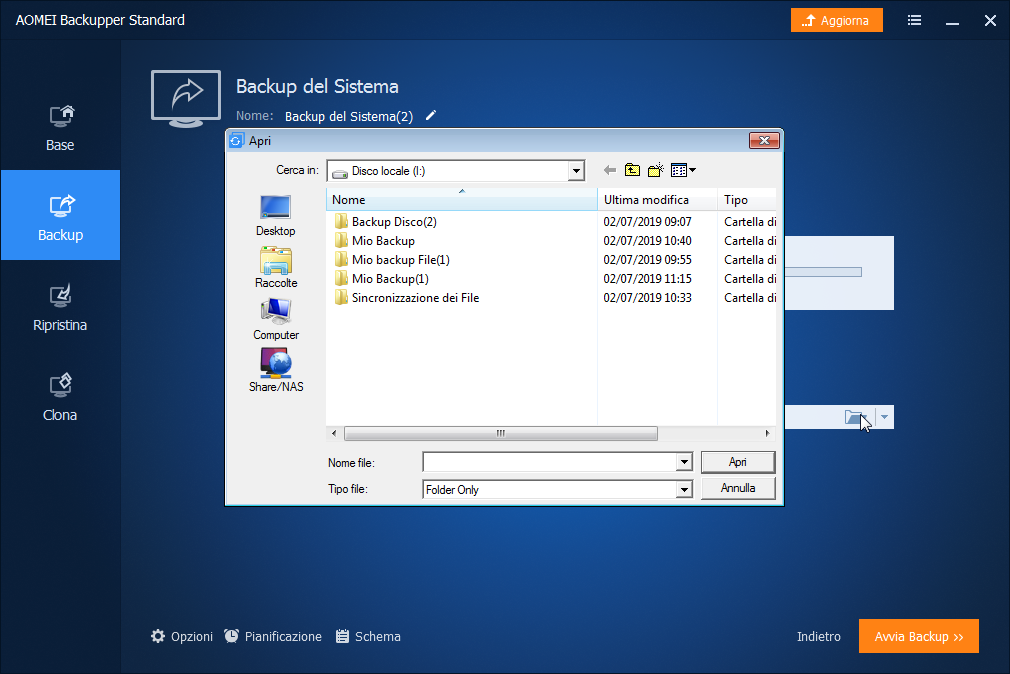Con Windows 11/10 sono state introdotte nuove funzionalità e ci sono stati netti miglioramenti rispetto al precedente Windows 8. Anche per quanto riguarda il BACKUP dei dati, Windows 11/10 introduce una funzione molto interessante che andremo ad analizzare meglio in seguito.
Come probabilmente saprai il BACKUP è un’operazione preventiva che evita la perdita dei dati in caso di guasto improvviso del PC, attacchi virus e così via. Può anche essere molto utile quando si passa ad un nuovo PC e si vuole riportare tutto su di esso (a tal proposito leggi anche come clonare intero disco con sistema operativo). Ecco di cose parleremo in questo articolo:
- Come fare backup del sistema operativo Windows con Aomei Backupper
- Come fare backup Windows 11/10 con la funzione integrata
- Come fare backup Windows 11/10 su servizio Cloud
- Come fare backup Sistema Windows 11/10
- Come copiare e mettere Windows 11/10 su chiavetta USB
Parte 1: Cos’è un backup?
Il backup dei dati può essere fatto in diversi modi. Esistono più tipi di backup che possono essere eseguiti per preservare i dati più importanti. Ecco i due principali tipi di backup dei dati.
1. Backup dei file
Il backup di file si occupa del salvataggio dei file o gruppo di file che sono di più grande importanza. Questi file potrebbero includere video privati e foto o documenti importanti per la tua attività o lavoro. In tal caso è preferibile utilizzare un disco rigido esterno su cui copiare questi dati, in quanto può aiutare a memorizzare una grande quantità di dati e garantire la sicurezza dei file importanti.
2. Backup del sistema
Un backup di sistema è un backup dell’intero sistema, incluso il sistema operativo, i file, i programmi e le impostazioni. Il backup del sistema può aiutare a ripristinare il PC come era prima che il disco rigido si rompesse o trasferire il tutto su un nuovo PC Windows. Questo tipo di backup può occupare una grande quantità di spazio. Tuttavia, se viene eseguito un backup incrementale, lo spazio di archiviazione richiesto potrebbe essere notevolmente ridotto, in quanto vengono aggiunti solo i file di backup modificati dall’ultimo backup.
Parte 2: Come fare Backup Windows 11/10 con Aomei Backupper
AOMEI Backupper è uno strumento di backup sicuro e gratuito che offre diversi tipi di backup. Consente di eseguire backup dei dati e del sistema.
- Fornisce l’opportunità di programmare backup mensili, settimanali e giornalieri
- Consente di effettuare il backup in unità esterne, CD, DVD, server di rete e anche unità cloud
- Compatibile con Windows XP, Vista, 7, 8 e Windows 11/10
Innanzitutto scarica e installa Aomei Backupper sul tuo PC.
 Supporta Windows 11/10/8/7/Vista & XP
Supporta Windows 11/10/8/7/Vista & XP
Poi apri il programma e nella schermata principale accedi alla funzione “Backup del Sistema” sotto la scheda “Backup” come si vede nella figura seguente:
Dai poi un titolo al backup o meglio un “Nome Attività” in modo che potrai distinguerlo da altri eventuali backup.
Prima di avviare il backup seleziona il disco sorgente (es. C:) e poi imposta una destinazione in cui verrà salvato il file immagine di sistema. Potrai usare un hard disk esterno, una chiavetta USB o un CD/DVD. Per selezionare un dispositivo NAS fai click su “Condividi/NAS”. Infine fai click su “Avvia Backup” per avviare il backup del sistema operativo Windows.
Tutto qui! Prima del backup puoi eventualmente anche modificare alcune impostazioni. Cliccando infatti su “Opzioni” in basso alla finestra potrai accedere ad una finestra in cui è possibile aggiungere commenti al backup che si sta per creare, impostare una compressione, una crittografia, la suddivisione dei file di backup, ecc…
Cliccando invece su “Pianificazione” si può impostare un backup da fare automaticamente ad esempio ogni settimana, ogni mese, ecc….

Al termine del backup del sistema operativo potrai anche selezionare la casella “Verifica l’integrità del backup” in modo da assicurarti che l’immagine di backup creata sia valida per il ripristino.

Come ripristinare il sistema?
AOMEI Backupper fornisce diversi metodi per il ripristino del sistema backup.
- Per ripristinare un backup di sistema, basta aprire Aomei Backupper e dalla schermata principale selezionare il backup e selezionare “Ripristina“

- Se il tuo PC non si avvia, puoi creare una disco di avvio (sempre tramite Aomei Backupper) per ripristinare il backup del sistema creato in precedenza
- Se acquisti un nuovo PC, puoi invece utilizzare la funzione di “Ripristino Universale” (presente in Backupper)
Parte 3: Come fare backup Windows 11/10 con funzione interna
1. Utilizza funzione Cronologia File
Cronologia File è la funzione di backup presente in Windows 11/10 che può essere utilizzata per eseguire il backup dei file e del sistema di Windows 11/10. Di seguito viene descritta una guida dettagliata che può essere utilizzata per eseguire il backup di Windows 11/10 utilizzando la Cronologia dei file.
Fase 1. Accedi alla sezione AGGIORNAMENTO E SICUREZZA dalle Impostazioni dopo aver aperto il menu Start.
Fase 2. Clicca a sinistra su BACKUP

Fase 3. Clicca sul pulsante + per selezionare il disco rigido esterno (collegato al PC) e su cui salvare tutti i dati del backup.

Fase 4. Una volta aggiunto il disco esterno vedrai l’opzione ‘Backup files automaticamente’ al posto di ‘Aggiungi un unità’. Questa opzione consente di fare backup automatici in futuro
Fase 5. Fai clic sul collegamento “Altre opzioni” per aprire una nuova finestra in cui è possibile avviare il backup facendo clic sul pulsante Back up adesso e scegli la frequenza di backup e la durata per cui si desidera mantenere i backup.

Fase 6. Potrai selezionare tutte le cartelle da aggiungere al backup dalla schermata successiva:

Fase 7. Eventualmente potrai anche escludere dal backup delle cartelle non indispensabili per il backup.

Parte 4: Come Fare backup Windows 11/10 con servizio Cloud
I servizi di memorizzazione “cloud” possono essere utilizzati anche per il backup di Windows 11/10. Di seguito segnaliamo due dei migliori servizi di archiviazione cloud che possono essere utilizzati a questo scopo.
1. Microsoft OneDrive
OneDrive è il servizio di archiviazione cloud di Microsoft, incorporato in Windows 11/10. È possibile utilizzare questa piattaforma di memorizzazione cloud per salvare le cartelle di backup e ripristinarle facilmente in qualsiasi momento.
- Facile da usare
- Offre 5 GB di spazio di archiviazione online gratuito

2. Dropbox
Dropbox è un altro servizio cloud che può aiutarti a eseguire il backup di Windows 11/10. È considerato come una delle piattaforme di archiviazione cloud più sicure e può conservare i tuoi file di backup per anni e anni.
- Semplice processo di configurazione
- Offre 2GB di spazio gratuito

Parte 5: Come fare backup Sistema Windows 11/10
1. Strumento Ripristino configurazione di sistema
Lo strumento Ripristino configurazione di sistema può essere utilizzato per eseguire un backup di sistema in Windows 11/10. Con questa funzionalità è possibile creare backup periodici delle applicazioni, del sistema operativo e dei dati. Tuttavia bisogna considerare che è necessario attivare questa funzionalità al fine di trarne vantaggio. Per abilitare la funzionalità “Ripristino configurazione di sistema” è necessario aprire il menu Proprietà facendo clic con il pulsante destro del mouse sull’icona “Questo PC“. Poi seleziona l’opzione Configura nella scheda Protezione sistema. Nella finestra che appare clicca sull’opzione ‘Attiva protezione del sistema‘. Infine scegli la quantità di spazio che vuoi dedicare per il ripristino del sistema e fai clic su “OK”.

2. Creazione di un’immagine di sistema
La creazione di un’immagine di sistema (ossia una copia perfetta del sistema) è un altro metodo che può essere utilizzato per eseguire un backup del sistema in Windows 11/10. Per creare un’immagine di sistema devi aprire il Pannello di controllo e passare alla scheda Sistema e protezione. Sotto questa scheda troverai un’opzione Backup e Ripristino. Facendo clic su questa opzione verrà aperta una finestra in cui è possibile trovare un’opzione per la creazione di un’immagine di sistema dal pannello laterale sinistro. La scelta di questa opzione crea una replica esatta del sistema, inclusi i file personali e i programmi memorizzati nel computer e Windows 11/10.

GloboSoft è una software house italiana che progetta e sviluppa software per la gestione dei file multimediali, dispositivi mobili e per la comunicazione digitale su diverse piattaforme.
Da oltre 10 anni il team di GloboSoft aggiorna il blog Softstore.it focalizzandosi sulla recensione dei migliori software per PC e Mac in ambito video, audio, phone manager e recupero dati.